फिक्स: विंडोज 10 अपडेट एरर 0x8024200D
अनेक वस्तुओं का संग्रह / / August 04, 2021
एक तेज और सुरक्षित कार्य अनुभव बनाए रखने के लिए, सभी नवीनतम विंडोज अपडेट को डाउनलोड और इंस्टॉल करना आवश्यक है। विंडोज 10 अब तक के सबसे अच्छे ओएस संस्करणों में से एक है, और यह नए सुधार, ऐड-ऑन और स्मूथ इंटरफेस के साथ आता रहता है। हालाँकि, हाल ही में, बहुत सारे विंडोज 10 उपयोगकर्ता कह रहे हैं कि जब वे किसी भी अपडेट को स्थापित करने का प्रयास करते हैं, तो उन्हें त्रुटि कोड 0x8024200D प्राप्त होता है।
पृष्ठ सामग्री
-
विंडोज 10 अपडेट एरर 0x8024200D को कैसे ठीक करें?
- FIX 1: Windows अद्यतन समस्या निवारक का उपयोग करें:
- FIX 2: Windows अद्यतन सेवा को पुनरारंभ करें:
- FIX 3: सिस्टम फ़ाइल चेकर चलाएँ:
- FIX 4: Microsoft अद्यतन कैटलॉग से मैन्युअल रूप से अद्यतन डाउनलोड करें:
विंडोज 10 अपडेट एरर 0x8024200D को कैसे ठीक करें?

उक्त त्रुटि विंडोज 10 और पुराने संस्करणों जैसे विंडोज 7 या विंडोज विस्टा दोनों पर होती है। यह आमतौर पर तब होता है जब कुछ अद्यतन फ़ाइलें गुम या दूषित हो जाती हैं। हालाँकि, यह एक परेशानी भरा सौदा नहीं है, और आप इसे कुछ ही समय में जल्दी से हल कर सकते हैं। नीचे दी गई मार्गदर्शिका पर एक नज़र डालें और "विंडोज 10 अपडेट त्रुटि 0x8024200D को कैसे ठीक करें" सीखें?
FIX 1: Windows अद्यतन समस्या निवारक का उपयोग करें:
यदि आप उन उपयोगकर्ताओं में से एक हैं जो "विंडोज 10 अपडेट त्रुटि 0x8024200D" का अनुभव कर रहे हैं, तो आप जो पहला उपाय आजमा सकते हैं, वह है विंडोज अपडेट ट्रबलशूटर का उपयोग करना। ऐसा करने के लिए, नीचे दिए गए चरणों का पालन करें:
- सबसे पहले, डाउनलोड करें Windows अद्यतन समस्या निवारक आधिकारिक वेबसाइट से विंडोज 10 के लिए। इसे अपने सिस्टम में स्थापित करें।
- अब क डबल क्लिक करें पर डाउनलोड की गई फ़ाइल (WindowsUpdate.diagcab), समस्या निवारक चलाने के लिए, और फिर then पर क्लिक करें अगला।
ध्यान दें: यदि आप एक संदेश बताते हुए देखते हैं। "विंडोज अपडेट समस्या निवारक का एक और नवीनतम संस्करण उपलब्ध है, कृपया इसे चलाने के लिए नीचे क्लिक करें," सुनिश्चित करें कि आप नवीनतम संस्करण के साथ आगे बढ़ते हैं।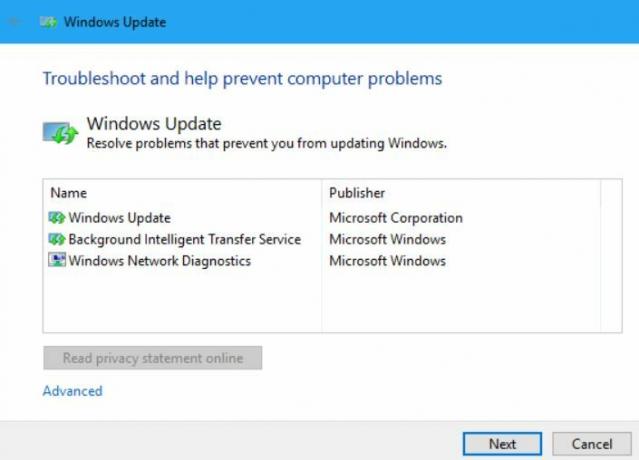
- निम्न स्क्रीन पर, फिर से क्लिक करें अगला। (अब समस्या निवारक नवीनतम अपडेट की जांच करेगा) फिर, पर क्लिक करें यह फिक्स लागू विकल्प, और यह पृष्ठभूमि में आवश्यक प्रक्रिया शुरू कर देगा।
एक बार हो जाने के बाद, जांचें कि त्रुटि कोड 0x8024200D हल हो गया है या नहीं।
FIX 2: Windows अद्यतन सेवा को पुनरारंभ करें:
Windows 10 अद्यतन त्रुटि 0x8024200D भी Windows अद्यतन सेवा के साथ कुछ गड़बड़ का परिणाम हो सकता है। यहां स्थिति को हल करने के लिए, विंडोज अपडेट सेवा को पुनरारंभ करना सबसे अच्छा समाधान है। ऐसा करने के लिए, नीचे दिए गए चरणों का पालन करें:
- सबसे पहले, प्रेस लॉन्च करें विंडोज + आर पूरी तरह से और लॉन्च करें रन डायलॉग बॉक्स।
- अब खाली टेक्स्ट बॉक्स के अंदर टाइप करें services.msc, पर क्लिक करें ठीक है, और यह लॉन्च करेगा सेवा खिड़की आपकी स्क्रीन पर।
- अब विकल्पों की सूची में से, नीचे स्क्रॉल करें और खोजें विंडोज़ अपडेट।

- ऊपर राइट-क्लिक करें विंडोज़ अपडेट और चुनें रुकें. (यदि वर्तमान स्थिति "चल रही" नहीं है, तो आप इस चरण को छोड़ सकते हैं)।
- अब दबाएं विंडोज + ई पूरी तरह से, और यह लॉन्च करेगा फाइल ढूँढने वाला आपकी स्क्रीन पर विंडो।
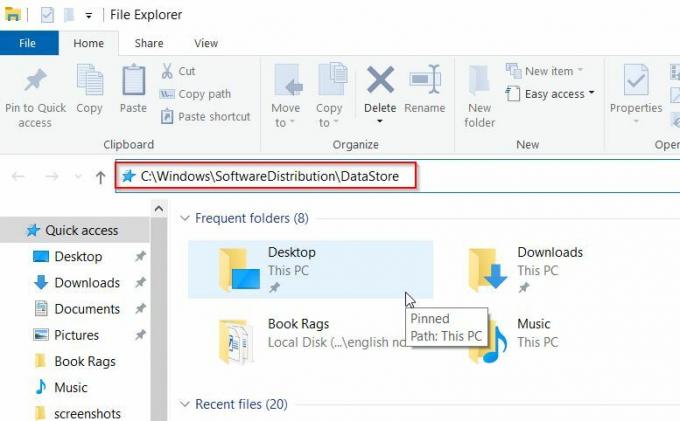
- अगली विंडो पर टाइप करें C:\Windows\SoftwareDistribution\DataStore पता बार में और फिर दबाएं दर्ज. आपको डेटास्टोर फ़ोल्डर में पुनः निर्देशित किया जाएगा।
- के अंदर डेटास्टोर फ़ोल्डर, सभी मौजूदा फाइलों को हटा दें। बस दबाएं Ctrl + ए और फिर दबाएं हटाएं अपने कीबोर्ड पर बटन।
- अब फिर से, फाइल एक्सप्लोरर एड्रेस बार पर टाइप करें C:\Windows\SoftwareDistribution\Download, दबाएँ दर्ज और यह खुल जाएगा डाउनलोड फ़ोल्डर।
- यहां दबाएं Ctrl + ए और फिर दबाएं हटाएं अपने कीबोर्ड पर बटन दबाएं और डाउनलोड फोल्डर के अंदर की सभी फाइलों को भी हटा दें।
- फिर से, पर नेविगेट करें सर्विस विंडो, विकल्प पर जाएँ विंडोज़ अपडेट, उस पर राइट-क्लिक करें और चुनें शुरू।
- अंत में, जांचें कि आप फिर से विंडोज अपडेट कर सकते हैं या नहीं।
FIX 3: सिस्टम फ़ाइल चेकर चलाएँ:
जैसा कि हमने पहले चर्चा की, विंडोज 10 अपडेट एरर 0x8024200D गुम या भ्रष्ट अपडेट फाइलों का परिणाम हो सकता है, इसलिए यहां सबसे अच्छा समाधान सिस्टम फाइल चेकर को चलाना है। ऐसा करने से भ्रष्ट फाइलों को स्कैन किया जाएगा और इसे अपने आप हल किया जाएगा।
नीचे दिए गए चरणों का पालन करें:
- सबसे पहले, प्रेस लॉन्च करें विंडोज + आर पूरी तरह से और लॉन्च करें रन डायलॉग बॉक्स.
- अब खाली टेक्स्ट बॉक्स के अंदर टाइप करें अध्यक्ष एवं प्रबंध निदेशक और फिर पर क्लिक करें ठीक है। यह लॉन्च करेगा कमांड प्रॉम्प्ट विंडो. हालांकि सुनिश्चित करें कि आपने इसे व्यवस्थापक पहुंच के साथ लॉन्च किया है।
- अब अंदर सही कमाण्ड खिड़की, टाइप या कॉपी + पेस्ट निम्न आदेश और फिर दबाएं दर्ज।
DISM.exe /ऑनलाइन /क्लीनअप-इमेज /रिस्टोरहेल्थ
विज्ञापनों
- स्कैनिंग प्रक्रिया में कुछ समय लग सकता है। इसे अपने आप पूरा होने दें।

- अब टाइप करें एसएफसी / स्कैनो और फिर दबाएं दर्ज।
- फिर से, स्कैनिंग प्रक्रिया पूरी होने की प्रतीक्षा करें।
- एक बार हो जाने के बाद, कमांड प्रॉम्प्ट विंडो को बंद करें, फिर विंडोज अपडेट को फिर से चलाएं और जांचें कि विंडोज अपडेट की समस्या हल हुई या नहीं।
FIX 4: Microsoft अद्यतन कैटलॉग से मैन्युअल रूप से अद्यतन डाउनलोड करें:
यदि उपर्युक्त में से किसी ने भी आपके लिए काम नहीं किया है, तो अंत में, अद्यतनों को Microsoft अद्यतन कैटलॉग से मैन्युअल रूप से डाउनलोड करने और इसे स्थापित करने का प्रयास करें। ऐसा करने के लिए, नीचे दिए गए चरणों का पालन करें:
- सबसे पहले, डेस्कटॉप सर्च बार में जाएं, टाइप करें विंडोज़ अपडेट, और प्रासंगिक खोज परिणाम खोलें।

- अब दाएँ फलक मेनू पर, पर क्लिक करें अद्यतन इतिहास देखें और उन अद्यतनों की तलाश करें जिन्हें आप स्थापित करने में विफल रहे। यदि उनका कोई विफल अपडेट है, तो आप इसे मैन्युअल रूप से डाउनलोड और इंस्टॉल कर सकते हैं।
प्रक्रिया को मैन्युअल रूप से करने के लिए, इन चरणों का पालन करें,
- सबसे पहले, प्रेस लॉन्च करें विंडोज + आर पूरी तरह से और लॉन्च करें रन डायलॉग बॉक्स.
- अब खाली टेक्स्ट बॉक्स के अंदर टाइप करें अध्यक्ष एवं प्रबंध निदेशक और फिर पर क्लिक करें यह लॉन्च होगा कमांड प्रॉम्प्ट विंडो. हालांकि सुनिश्चित करें कि आपने इसे व्यवस्थापक पहुंच के साथ लॉन्च किया है।
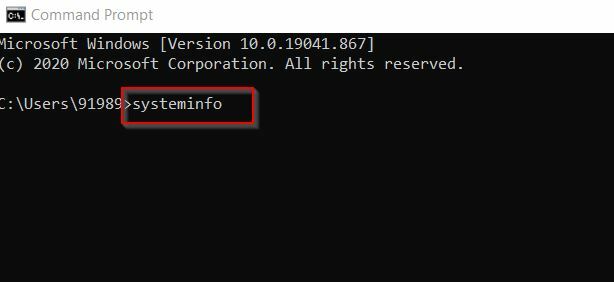
- अब अंदर कमांड प्रॉम्प्ट विंडो, प्रकार व्यवस्था की सूचना और फिर दबाएं दर्ज।
ध्यान दें: यहाँ, X64-आधारित PC का अर्थ है कि आपका Windows OS 64-बिट का है, जबकि X86-आधारित PC का अर्थ है कि आपका Windows OS 32-बिट का है।
विज्ञापनों
- इसके अलावा, पर जाएँ माइक्रोसॉफ्ट अपडेट कैटलॉग आधिकारिक साइट।
- सर्च बार में, वह अपडेट नंबर टाइप करें जिसे आप डाउनलोड और इंस्टॉल करना चाहते हैं, और फिर पर क्लिक करें खोज बटन।
- अब विकल्पों की सूची में से, अपने ऑपरेटिंग सिस्टम के लिए सही अपडेट का पता लगाएं, और फिर पर क्लिक करें डाउनलोड।
ध्यान दें: यहां, यह देखते हुए कि आपका विंडोज ओएस 64-बिट है, विचार करें, अपडेट नाम डाउनलोड करें जिसमें "x64-आधारित" शामिल है।
- अगली विंडो पर, पर क्लिक करें लिंक को डाउनलोड करें। (अब यह अपडेट डाउनलोड करना शुरू कर देगा)
- एक बार डाउनलोड हो जाने पर, फ़ाइल पर डबल-क्लिक करें, ऑन-स्क्रीन निर्देशों का पालन करें और इंस्टॉलेशन प्रक्रिया को पूरा करें।
- अंत में, जांचें कि आप विंडोज अपडेट कर सकते हैं या नहीं।
विंडोज अपडेट एक सहज उपयोगकर्ता अनुभव के लिए सबसे महत्वपूर्ण प्रक्रियाओं में से एक है, और जब आप उसी से संबंधित किसी त्रुटि का सामना करते हैं, तो यह वास्तव में समस्याग्रस्त और कष्टप्रद हो सकता है। हालाँकि, उपर्युक्त सुधारों के साथ, विंडोज 10 अपडेट त्रुटि 0x8024200D को हल करना अपेक्षाकृत आसान और त्वरित है।
इस लेख के अंत में, हम आशा करते हैं कि आप विंडोज 10 अपडेट त्रुटि 0x8024200D के लिए एक या दूसरे फिक्स को मददगार पाएंगे। यदि आपका कोई प्रश्न या प्रतिक्रिया है, तो कृपया नीचे दिए गए टिप्पणी बॉक्स में टिप्पणी लिखें।



