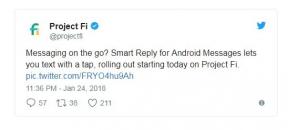एडोब फोटोशॉप वरीयताएँ कैसे रीसेट करें?
अनेक वस्तुओं का संग्रह / / August 04, 2021
Adobe Photoshop एक लोकप्रिय फोटो-संपादन एप्लिकेशन है जिसका उपयोग दुनिया भर के कई लोग करते हैं। पेशेवर फोटो संपादकों से लेकर इस क्षेत्र में आने की कोशिश करने वाले शौकीनों तक, हर किसी के कंप्यूटर पर यह फोटो एडिटिंग टूल होता है। हां, कुछ अन्य फोटो एडिटिंग टूल भी हैं, लेकिन फोटोशॉप कई वर्षों से डिफ़ॉल्ट विकल्प रहा है। फ़ोटोशॉप प्रोग्राम में आप अपनी छवियों पर जिस स्तर का नियंत्रण प्राप्त करते हैं, वह इसे एक सार्थक निवेश बनाता है।
फ़ोटोशॉप प्रोग्राम का उपयोग करते समय, अंतिम उपयोगकर्ता के पास सभी छवि संस्करण विकल्पों के लिए कई सेटिंग्स या प्राथमिकताएं होती हैं। लेकिन कभी-कभी, कोई विशेष सेटिंग प्रोग्राम के समुचित कार्य के साथ समस्याएँ पैदा कर सकती है। प्रोग्राम को लोड होने में सामान्य से अधिक समय लग सकता है, या यह कभी-कभी क्रैश हो सकता है।
इसे ठीक करने का एक तरीका वरीयताएँ (सेटिंग्स) को रीसेट करना है। यदि आप एप्लिकेशन को रीफ्रेश करना चाहते हैं और नई प्राथमिकताएं सेट करना चाहते हैं तो आप अपनी फ़ोटोशॉप वरीयताओं को रीसेट भी कर सकते हैं। इसलिए इस लेख में, हमने एडोब फोटोशॉप वरीयताओं को रीफ्रेश या रीसेट करने के दो संभावित तरीकों को सूचीबद्ध किया है। अब बिना किसी और हलचल के, आइए इसमें शामिल हों।

एडोब फोटोशॉप वरीयताएँ कैसे रीसेट करें?
रीसेट के साथ आगे बढ़ने से पहले, ध्यान रखें कि आपके कंप्यूटर पर फ़ोटोशॉप कैसे काम करता है, इसे वैयक्तिकृत करने के लिए आपके द्वारा की गई कोई भी सेटिंग रीसेट के बाद खो जाएगी। और वरीयताओं को रीसेट करने पर यह मार्गदर्शिका विंडोज और मैक दोनों उपयोगकर्ताओं के लिए होगी।
कार्यक्रम के भीतर फोटोशॉप को रीसेट करना:
विंडोज के लिए:
फ़ोटोशॉप में वरीयताओं को रीसेट करने की प्रक्रिया बहुत समान है, और इसे पूरा करने में केवल कुछ क्लिक लगते हैं।
- अपने कंप्यूटर पर फोटोशॉप प्रोग्राम लॉन्च करें।
- शीर्ष पर मेनू बार में "संपादित करें" विकल्प पर क्लिक करें और अपने माउस कर्सर को "प्राथमिकताएं" पर ले जाएं।
- इसके बाद जनरल पर क्लिक करें।

- सामान्य अनुभाग में, "छोड़ने पर वरीयताएँ रीसेट करें" बटन पर क्लिक करें।

- आपको एक पॉप-अप विंडो दिखाई देगी जो पुष्टि के लिए कहेगी। यहां ओके पर क्लिक करें।
- फिर वरीयताएँ रीसेट को पूरा करने के लिए Adobe Photoshop प्रोग्राम को बंद करें।
उसके बाद पुनरारंभ करें, फ़ोटोशॉप प्रोग्राम, और आप देखेंगे कि प्राथमिकताएं अब ताज़ा हो गई हैं।
विज्ञापनों
मैक के लिए:
- अपने कंप्यूटर पर फोटोशॉप प्रोग्राम लॉन्च करें।
- शीर्ष पर मेनू बार में "फ़ोटोशॉप" विकल्प पर क्लिक करें और अपने माउस कर्सर को "प्राथमिकताएं" पर ले जाएं।
- इसके बाद जनरल पर क्लिक करें।
- सामान्य अनुभाग में, "छोड़ने पर वरीयताएँ रीसेट करें" बटन पर क्लिक करें।
- आपको एक पॉप-अप विंडो दिखाई देगी जो पुष्टि के लिए कहेगी। यहां ओके पर क्लिक करें।
- फिर वरीयताएँ रीसेट को पूरा करने के लिए Adobe Photoshop प्रोग्राम को बंद करें।
उसके बाद पुनरारंभ करें, फ़ोटोशॉप प्रोग्राम, और आप देखेंगे कि प्राथमिकताएं अब ताज़ा हो गई हैं।
शॉर्टकट का उपयोग करके फोटोशॉप को रीसेट करना:
कीबोर्ड कीज़ का एक शॉर्टकट भी है जिसका उपयोग आप कुछ ही चरणों में इस संपूर्ण क्रिया को करने के लिए कर सकते हैं। यह प्रक्रिया तब काम आएगी जब आपका फोटोशॉप प्रोग्राम इसे खोलने पर क्रैश होता रहेगा।
विज्ञापनों
इस विधि के लिए, आपको पहले प्रोग्राम के लिए एप्लिकेशन फ़ाइल ढूंढनी होगी और उस पर शॉर्टकट कुंजियों का उपयोग करना होगा।
विंडोज के लिए:
- शॉर्टकट फ़ाइल खोजने के लिए, विंडोज स्टार्ट बटन पर क्लिक करें और "एडोब फोटोशॉप" खोजें।
- जब आपको शॉर्टकट मिल जाए, तो Alt+Ctrl+Shift दबाएं और एप्लिकेशन खोलें।
- फ़ोटोशॉप पूछेगा कि क्या आप अभी सेटिंग फ़ाइल को हटाना चाहते हैं। जब आप यह पॉप-अप विंडो देखें तो Yes पर क्लिक करें।
मैक के लिए:
- फाइंडर विंडो खोलें और मेनू बार में गो > एप्लिकेशन पर नेविगेट करें।
- यहां फोटोशॉप फोल्डर पर डबल क्लिक करें।
- आप इस फ़ोल्डर में "एडोब फोटोशॉप" एप्लिकेशन फ़ाइल देखेंगे।
- Shift+Command+Option दबाएं और इस ऐप फ़ाइल का उपयोग करके एप्लिकेशन खोलें।
- फ़ोटोशॉप पूछेगा कि क्या आप अभी सेटिंग फ़ाइल को हटाना चाहते हैं। जब आप यह पॉप-अप विंडो देखें तो Yes पर क्लिक करें।
ऐसा करने के बाद, आप फ़ोटोशॉप को फिर से खोल सकते हैं, और यह अपनी डिफ़ॉल्ट सेटिंग्स के साथ खुल जाएगा जैसे कि यह अभी कंप्यूटर पर स्थापित किया गया था।
विंडोज पीसी या मैक पर एडोब फोटोशॉप वरीयताओं को इस तरह से रीसेट किया जा सकता है। मैंf इस लेख के बारे में आपके कोई प्रश्न या प्रश्न हैं, तो नीचे टिप्पणी करें, और हम आपसे संपर्क करेंगे। इसके अलावा, हमारे अन्य लेखों को देखना सुनिश्चित करें आईफोन टिप्स और ट्रिक्स,एंड्रॉइड टिप्स और ट्रिक्स, पीसी टिप्स और ट्रिक्स, और अधिक उपयोगी जानकारी के लिए और भी बहुत कुछ।