Word और Google डॉक्स में वॉटरमार्क कैसे डालें
अनेक वस्तुओं का संग्रह / / August 04, 2021
हमारे दस्तावेज़ को किसी अन्य अनधिकृत व्यक्ति द्वारा कॉपी या उपयोग किए जाने से बचाने के लिए वॉटरमार्क का व्यापक रूप से उपयोग किया जाता है। मूल रूप से, वॉटरमार्क एक तस्वीर या फ़ाइल पर एक निशान है जो मालिक की जानकारी या लोगो दिखाता है। चिंता न करें, आपके Word या Google डॉक्स में वॉटरमार्क जोड़ने या डालने की प्रक्रिया चित्र लेआउट जोड़ने के समान आसान है।
आपने देखा होगा कि कई प्रसिद्ध कलाकार अपने चित्रों पर वॉटरमार्क के रूप में चिन्ह लगाते हैं। लेकिन, अब तकनीक बदल गई है, और हमें अपनी छवियों या दस्तावेज़ फ़ाइलों को मैन्युअल रूप से वॉटरमार्क करने की आवश्यकता नहीं है। हां, विभिन्न सॉफ्टवेयर की मदद से प्रकाशन या छपाई करते समय ये चीजें अपने आप डाली जाती हैं।
यह लेख आपको दिखाएगा कि आप एमएस वर्ड और Google डॉक्स का उपयोग करके आसानी से वॉटरमार्क कैसे डाल सकते हैं। Google ने हाल ही में दस्तावेज़ों पर वॉटरमार्क लगाने का एक आधिकारिक तरीका लॉन्च किया है। वॉटरमार्क का उपयोग करके, आप इसे लेबल कर सकते हैं या दस्तावेज़ (फ़ाइलें, चित्र, या वीडियो) को अपना बना सकते हैं।

पृष्ठ सामग्री
-
Word और Google डॉक्स में वॉटरमार्क डालें
- Google डॉक्स में वॉटरमार्क कैसे डालें
- वर्ड में वॉटरमार्क कैसे डालें
- निष्कर्ष
Word और Google डॉक्स में वॉटरमार्क डालें
वॉटरमार्क एक अर्ध-पारदर्शी स्टाम्प है जिसका उपयोग आमतौर पर किसी अन्य व्यक्ति द्वारा चोरी को रोकने के लिए फ़ोटो या वीडियो में कॉपीराइट के रूप में किया जाता है। इसलिए, हमारे मुश्किल से बनाए गए दस्तावेज़ों में वॉटरमार्क लगाना अधिक महत्वपूर्ण हो जाता है। तो, आइए देखें कि आप इसे कैसे करते हैं।
Google डॉक्स में वॉटरमार्क कैसे डालें
Google डॉक्स में वॉटरमार्क के लिए कोई विशिष्ट सुविधा नहीं है, लेकिन आप टेक्स्ट या चित्र को वॉटरमार्क के रूप में उपयोग कर सकते हैं। इसके अलावा, आप कॉपीराइट के रूप में अपने आद्याक्षर के साथ दस्तावेज़ को सहेजने के लिए वॉटरमार्क का उपयोग कर सकते हैं। इस प्रकार, Google डॉक्स पर वॉटरमार्क डालने के दो तरीके हैं।
वॉटरमार्क के रूप में छवि का प्रयोग करें
Google डॉक्स में, आप वॉटरमार्क के रूप में एक छवि का उपयोग कर सकते हैं और इसे दस्तावेज़ों में सम्मिलित कर सकते हैं। चरण इस प्रकार हैं:
- अपने ब्राउज़र पर Google चित्र खोलें, या सीधे आप इस लिंक का उपयोग कर सकते हैं ( https://docs.google.com/drawings)
- सम्मिलित करें टैब पर क्लिक करें, फिर चित्र अनुभाग में नेविगेट करें और उस छवि का चयन करें जिसे आप सम्मिलित करना चाहते हैं।
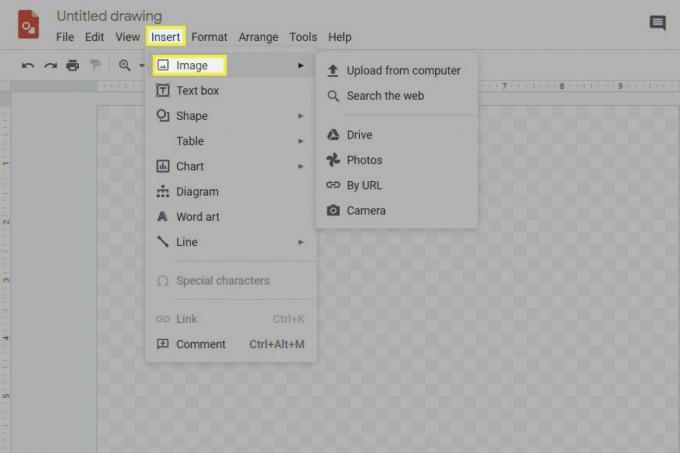
- खुली हुई ड्राइंग शीट पर चित्र को खींचें या चुनें और आकार, घुमाव और स्थिति को समायोजित करें।
- इसके बाद फॉर्मेट के बाद फॉर्मेट ऑप्शन पर क्लिक करें। फिर, समायोजन पर क्लिक करें (चयनित चित्र में कोई समायोजन करने के लिए प्रयुक्त)।
- आवश्यकतानुसार पारदर्शिता समायोजित करें।

- फिर, आपको एक टेक्स्ट बॉक्स डालना या बनाना होगा।
- इसके बाद इसे इमेज के ऊपर लगाएं।
- अब, आप बस अपने दस्तावेज़ का टेक्स्ट डाल सकते हैं जिसमें आप वॉटरमार्क डालना चाहते हैं। लेकिन, ध्यान रखें कि फ़ॉन्ट का आकार सामान्य से थोड़ा बड़ा होना चाहिए।

- फिर, नए दस्तावेज़ पर क्लिक करें और पथ का अनुसरण करें सम्मिलित करें
- अब, आपको उस छवि को सम्मिलित करने की आवश्यकता है जिसे आपने स्रोत से लिंक किया है।

- इतना ही। अब, टेक्स्ट को संपादित करने के लिए, आपको केवल लिंक्ड ड्रॉइंग विकल्पों को खोलने की आवश्यकता है।
- अब, अंत में, ओपन सोर्स विकल्प पर क्लिक करें और बॉक्स के अंदर टेक्स्ट को संपादित करें।
- फिर, अपने डॉक्स पर वापस जाएं और अपडेट पर क्लिक करें।
टेक्स्ट को वॉटरमार्क के रूप में उपयोग करें
- अपने ब्राउज़र पर Google ड्राइंग खोलें, या बस आप इस लिंक का उपयोग कर सकते हैं ( https://docs.google.com/drawings)
- उसके बाद, पर क्लिक करें डालने टैब करें और फिर चुनें पाठ बॉक्स.
- टेक्स्ट बॉक्स बनाने के लिए कर्सर को ड्राइंग शीट पर ले जाएं। अब टेक्स्ट बॉक्स में वांछित वॉटरमार्क टेक्स्ट दर्ज करें और अंतिम रूप देने के लिए आकार के फ़ॉन्ट या रंग को समायोजित करें।
- वॉटरमार्क टेक्स्ट जोड़ने के लिए, Google डॉक्स खोलें, पर क्लिक करें संपादित करें, क्लिक सभी का चयन करे और दबाएं Ctrl + सी टेक्स्ट को कॉपी करने के लिए कीबोर्ड से।
- दबाओ Ctrl + वी पर पाठ चिपकाने के लिए पाठ बॉक्स।
- टेक्स्ट बॉक्स पर राइट-क्लिक करें और वॉटरमार्क समायोजित करने के लिए ऑर्डर चुनें (पाठ या चित्र के सामने या पीछे)।
- अब गूगल डॉक्स ओपन करें और इन्सर्ट एंड गो टू ड्रॉइंग पर क्लिक करें। इसके बाद ड्राइव से क्लिक करें।
- एक नई पॉप अप विंडो पर, लिंक टू सोर्स पर क्लिक करें और फिर इन्सर्ट पर क्लिक करें।
आप अपने Google डॉक्स पर वॉटरमार्क चित्र या टेक्स्ट डालने के लिए बस इन चरणों का पालन कर सकते हैं।
वर्ड में वॉटरमार्क कैसे डालें
MS Word में, आप कुछ चरणों का पालन करके आसानी से वॉटरमार्क टेक्स्ट या चित्र सम्मिलित कर सकते हैं।
- वह दस्तावेज़ या फ़ाइल खोलें जिसमें आप वॉटरमार्क डालना चाहते हैं।
- डिज़ाइन टैब और फिर वॉटरमार्क पर क्लिक करें।
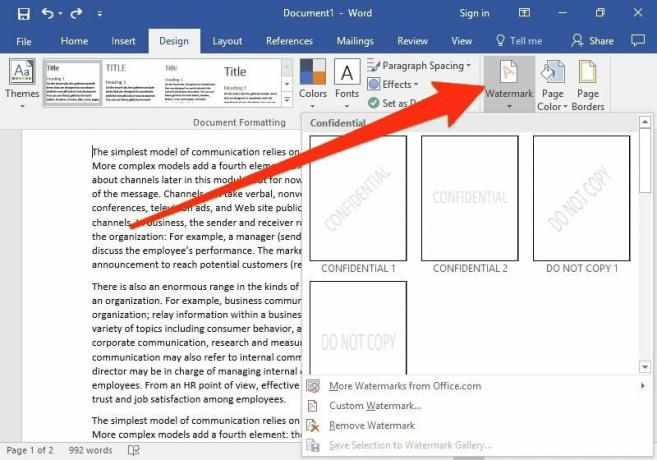
- नए टैब में आपको पिक्चर वॉटरमार्क और टेक्स्ट वॉटरमार्क जैसे कई विकल्प मिलेंगे।
- वॉटरमार्क के रूप में किसी चित्र का चयन करने के लिए, चित्र वॉटरमार्क पर क्लिक करें। उस फ़ाइल के सहेजे गए स्थान से वांछित चित्र डालें जिसे आप वॉटरमार्क के रूप में उपयोग करना चाहते हैं।
- आवश्यकता के अनुसार पैमाने को समायोजित करें और फिर ठीक पर क्लिक करें।
- टेक्स्ट वॉटरमार्क के लिए, टेक्स्ट वॉटरमार्क पर क्लिक करें; आपको टेक्स्ट, भाषा, फ़ॉन्ट और आकार दर्ज करने का विकल्प मिलेगा।

- संशोधन के बाद ओके पर क्लिक करें।
हालाँकि, MS Word के एक अलग संस्करण में 2010 के संस्करण की तरह चरणों में थोड़ा बदलाव है। उदाहरण के लिए, वॉटरमार्क टैब पेज लेआउट विकल्प में है। साथ ही, ध्यान रखें कि उपरोक्त चरण मैक और विंडोज दोनों में काम कर रहे हैं।
विज्ञापनों
निष्कर्ष
आप किसी के द्वारा अनाधिकृत अभ्यास से बचने के लिए वॉटरमार्क का उपयोग कर सकते हैं। हालाँकि कई तृतीय-पक्ष सॉफ़्टवेयर उपलब्ध हैं। लेकिन, जब Google और Microsoft समान सुविधा प्रदान करते हैं, तो हमें इन अविश्वसनीय तृतीय-पक्ष एप्लिकेशन के साथ क्यों जाना चाहिए। हमें उम्मीद है कि आपको हमारे द्वारा उपरोक्त मार्गदर्शिका में वर्णित तरीके पसंद आए होंगे। अधिक प्रश्नों और प्रश्नों के लिए, हमारे कमेंट बॉक्स का उपयोग करें।
संपादकों की पसंद:
- विंडोज़ और एंड्रॉइड पर Google क्रोम में लीक पासवर्ड कैसे खोजें
- AirTag को लॉस्ट मोड में कैसे डालें?
- 2021 में 5 सर्वश्रेष्ठ जीमेल विकल्प
- फ़ाइल समस्या लोड करने में असमर्थ Google डॉक्स को ठीक करने के 7 तरीके
- Google डॉक्स में अपनी आवाज से कैसे टाइप करें?



