फिक्स: विंडोज 10 त्रुटि कोड 0x800f080d
अनेक वस्तुओं का संग्रह / / August 04, 2021
विंडोज 10 अब तक के सर्वश्रेष्ठ विंडोज संस्करणों में से एक है; हालाँकि, यह त्रुटियों और गड़बड़ियों के अपने हिस्से के साथ आता है। आज हम जिस Windows 10 त्रुटि के बारे में चर्चा करने जा रहे हैं, उनमें से एक त्रुटि कोड 0x800f080d है। त्रुटि कोड 0x800f080d आमतौर पर तब होता है जब कोई उपयोगकर्ता एक नया विंडोज अपडेट स्थापित करने का प्रयास करता है। उक्त त्रुटि स्थापना प्रक्रिया को रोकती है।
जैसा कि चर्चा की गई है, त्रुटि कोड 0x800f080d काफी समस्याग्रस्त है, और बहुत से विंडोज 10 उपयोगकर्ता इस बारे में शिकायत कर रहे हैं। आज, इस लेख में, हमने 5 सुधारों की एक सूची तैयार की है जो आपको उक्त त्रुटि को आसानी से दूर करने में मदद करेंगे। एक नज़र देख लो:
पृष्ठ सामग्री
-
"Windows 10 त्रुटि कोड 0x800f080d" को कैसे ठीक करें?
- FIX 1: क्लीन बूट करें:
- FIX 2: समस्याग्रस्त एप्लिकेशन या सेवा को निकालें:
- FIX 3: एक नया उपयोगकर्ता खाता बनाएँ:
- FIX 4: Windows अद्यतन घटकों को रीसेट करें:
- FIX 5: एक सिस्टम रिस्टोर करें:
"Windows 10 त्रुटि कोड 0x800f080d" को कैसे ठीक करें?
FIX 1: क्लीन बूट करें:
कभी-कभी एक निश्चित एप्लिकेशन आपके ऑपरेटिंग सिस्टम में हस्तक्षेप कर सकता है और इस प्रकार त्रुटि कोड 0x800f080d में परिणाम देता है। अब यह पता लगाने के लिए कि कौन सा विशेष एप्लिकेशन जिम्मेदार है, हम आपको क्लीन बूट करने की सलाह देते हैं। क्लीन बूट सभी स्टार्टअप एप्लिकेशन और सेवाओं को अक्षम कर देगा ताकि उपयोगकर्ता जिम्मेदार का पता लगा सके। क्लीन बूट करने के लिए, नीचे दिए गए चरणों का पालन करें:
- सबसे पहले, लॉन्च करें रन डायलॉग बॉक्स दबाने से विंडोज + आर पूरी तरह से।
- अब खाली टेक्स्ट स्पेस के अंदर टाइप करें msconfig और फिर पर क्लिक करें ठीक है. यह लॉन्च करेगा प्रणाली विन्यास आपके लिए खिड़की।
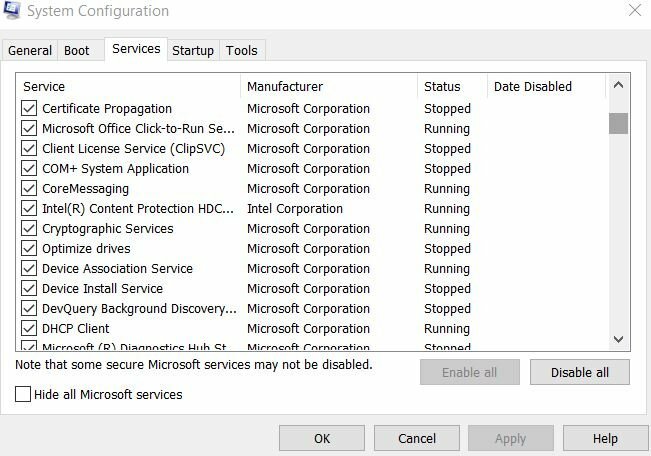
- के अंदर प्रणाली विन्यास विंडो, पर नेविगेट करें सेवा टैब (ऊर्ध्वाधर मेनू से) और फिर चेकबॉक्स पर टिक करें विकल्प से पहले सभी माइक्रोसॉफ्ट सेवाओं को छिपाएँ.
- इसके अलावा, विंडो के नीचे दाईं ओर, पर क्लिक करें सबको सक्षम कर दो टैब, और यह सूची में दी गई सभी सेवाओं को अक्षम कर देगा।
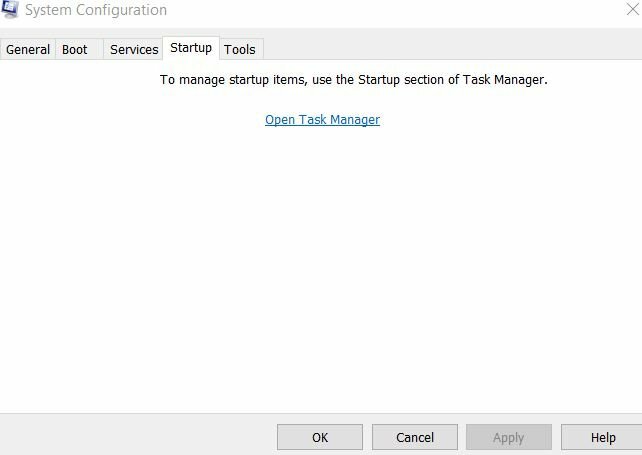
- इसके बाद, पर जाएँ स्टार्टअप टैब ((ऊर्ध्वाधर मेनू से) और फिर. पर क्लिक करें कार्य प्रबंधक.
- अब अगली विंडो पर, स्टार्टअप एप्लिकेशन की सूची से, पहली प्रविष्टि पर राइट-क्लिक करें और विकल्प चुनें अक्षम उप-मेनू से। सुनिश्चित करें कि आपने सूची में सभी प्रविष्टियों को एक ही विधि से अक्षम कर दिया है।
- सभी प्रविष्टियों को अक्षम करने के बाद, नेविगेट करें, प्रणाली विन्यास विंडो और यहां क्लिक करें लागू और फिर ठीक है।
- अब अपने कंप्यूटर को पुनरारंभ करें और फिर जांचें कि त्रुटि कोड 0x800f080d हल हो गया है या यदि यह बनी रहती है।
ध्यान दें: यदि समस्या हल हो गई है, तो इसका मतलब है कि स्टार्टअप एप्लिकेशन में से एक उक्त त्रुटि समस्या पैदा कर रहा था। अब यह पता लगाने के लिए कि कौन सा विशेष एप्लिकेशन जिम्मेदार है, प्रत्येक एप्लिकेशन और सेवा को एक के बाद एक सक्षम करें और जांचें कि त्रुटि कोड 0x800f080d कौन सा ट्रिगर करता है। एक बार जब आपको जिम्मेदार एप्लिकेशन मिल जाए, तो उसे हटाने या अक्षम करने पर विचार करें।
हालाँकि, यदि क्लीन बूट ने आपके मामले में मदद नहीं की, तो अगले फ़िक्स पर जाएँ।
FIX 2: समस्याग्रस्त एप्लिकेशन या सेवा को निकालें:
जैसा कि FIX 1 में बताया गया है, कई तृतीय-पक्ष एप्लिकेशन आपके सिस्टम के साथ विरोध कर सकते हैं और इसके परिणामस्वरूप त्रुटि कोड 0x800f080d हो सकता है। अब, यदि आप FIX 1 को करने के बाद जिम्मेदार पाते हैं, तो हम अनुशंसा करते हैं कि आप समस्याग्रस्त एप्लिकेशन/सेवा को जितनी जल्दी हो सके हटा दें या बदल दें।
भले ही आप इस चरण को मैन्युअल रूप से कर सकते हैं, लेकिन यह सुनिश्चित करने के लिए कि उस एप्लिकेशन से संबंधित फ़ाइलें और फ़ोल्डर्स भी हटा दिए जाएं, इसलिए हम अनुशंसा करते हैं कि आप एक समर्पित टूल का उपयोग करें। ऑनलाइन कई सॉफ्टवेयर अनइंस्टालर उपलब्ध हैं जो उस एप्लिकेशन से संबंधित सभी फाइलों, फ़ोल्डरों और रजिस्ट्री प्रविष्टियों को हटा देते हैं जिन्हें आप अनइंस्टॉल करना चाहते हैं।
साथ ही, समर्पित टूल का उपयोग करने से आपका कंप्यूटर साफ और स्पष्ट हो जाता है, जैसे कि वह विशेष एप्लिकेशन कभी इंस्टॉल नहीं किया गया था।
FIX 3: एक नया उपयोगकर्ता खाता बनाएँ:
एक भ्रष्ट उपयोगकर्ता खाता संभवतः बहुत सारे उपयोगकर्ताओं के लिए त्रुटि कोड 0x800f080d को ट्रिगर कर सकता है। अब एक भ्रष्ट उपयोगकर्ता खाते की मरम्मत करना इतना आसान और परेशानी मुक्त नहीं है; इस प्रकार, यहां हम आपको एक नया उपयोगकर्ता खाता बनाने और यह जांचने की सलाह देते हैं कि यह मदद करता है या नहीं। ऐसा करने के लिए, नीचे दिए गए चरणों का पालन करें:
- सबसे पहले, दबाएं विंडोज + आई पूरी तरह से और लॉन्च करें समायोजन खिड़की।

- अब अंदर समायोजन विंडो, बाएँ-फलक मेनू पर जाएँ, चुनें लेखा, और फिर पर क्लिक करें परिवार और अन्य लोग।
- आगे दाएँ-फलक मेनू पर, पर क्लिक करें प्लस आइकन विकल्प से पहले इस पीसी में किसी और को जोड़ें।

- अब अगली स्क्रीन पर on पर क्लिक करें मेरे पास इस व्यक्ति की साइन-इन जानकारी नहीं है और फिर चुनें Microsoft खाते के बिना उपयोगकर्ता जोड़ें।
- अब क एक उपयोगकर्ता नाम दर्ज करें और नए खाते के लिए विवरण और फिर. पर क्लिक करें अगला.
ध्यान दें: एक नया उपयोगकर्ता खाता बनाने के बाद, अब इसे व्यवस्थापक खाते में अपग्रेड करें। ऐसा करने के लिए, नीचे दिए गए चरणों का पालन करें:
- फिर से, लॉन्च करें समायोजन विंडो और नेविगेट करें हिसाब किताब और फिर पर क्लिक करें परिवार और अन्य लोग।
- अब पर क्लिक करें नया उपयोगकर्ता खाता और फिर पर क्लिक करें खाता प्रकार बदलें टैब।
- इसके अलावा, के तहत खाते का प्रकार अनुभाग, ड्रॉप-डाउन खोलें और चुनें प्रशासक।
- अब क्लिक करें ठीक है.
- अंत में, अपने नए व्यवस्थापक खाते पर स्विच करें और जांचें कि क्या यह त्रुटि कोड 0x800f080d का समाधान करता है। यदि हां, तो आप इस खाते का उपयोग कर सकते हैं और अपनी सभी व्यक्तिगत फाइलों को भी स्थानांतरित करने पर विचार कर सकते हैं।
हालाँकि, यदि नहीं, तो सूची में अगला सुधार करने का प्रयास करें।
विज्ञापनों
FIX 4: Windows अद्यतन घटकों को रीसेट करें:
कभी-कभी विंडोज अपडेट में कुछ समस्याएं हो सकती हैं जो अंततः त्रुटि कोड 0x800f080d का कारण बन सकती हैं। यहां सबसे अच्छा उपाय विंडोज अपडेट घटकों को रीसेट करना और जांचना है कि यह मदद करता है या नहीं। ऐसा करने के लिए, नीचे दिए गए चरणों का पालन करें:
- सबसे पहले, लॉन्च करें रन डायलॉग बॉक्स दबाने से विंडोज + आर पूरी तरह से।
- अब खाली टेक्स्ट स्पेस के अंदर टाइप करें अध्यक्ष एवं प्रबंध निदेशक और फिर पर क्लिक करें ठीक है. यह आपके लिए कमांड प्रॉम्प्ट विंडो लॉन्च करेगा। सुनिश्चित करें कि आपने इसे व्यवस्थापक पहुंच के साथ लॉन्च किया है।
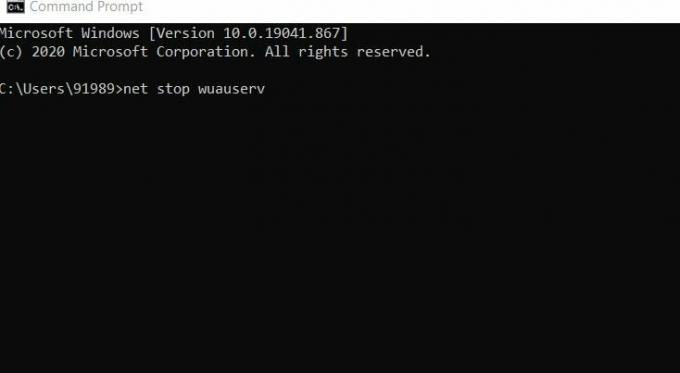
- अब अंदर कमांड प्रॉम्प्ट विंडो, निम्न आदेश चलाएँ और सुनिश्चित करें कि आप दबाते हैं दर्ज उनमें से प्रत्येक के बाद,
नेट स्टॉप वूसर्वनेट स्टॉप क्रिप्टएसवीसीनेट स्टॉप बिट्सनेट स्टॉप एमएसआईसर्वररेन सी: WindowsSoftwareDistribution SoftwareDistribution.oldरेन सी: WindowsSystem32catroot2 catroot2.oldनेट स्टार्ट वूसर्वनेट स्टार्ट क्रिप्टएसवीसीनेट स्टार्ट बिट्सनेट स्टार्ट एमएसआईसर्वरठहराव
- एक बार इन सभी आदेशों को सफलतापूर्वक निष्पादित करने के बाद, जांचें कि क्या उक्त समस्या का समाधान हुआ है या नहीं। हालाँकि, यदि ये आदेश आपके लिए काम नहीं करते हैं, तो निम्न आदेशों के सेट का उपयोग करने पर विचार करें।
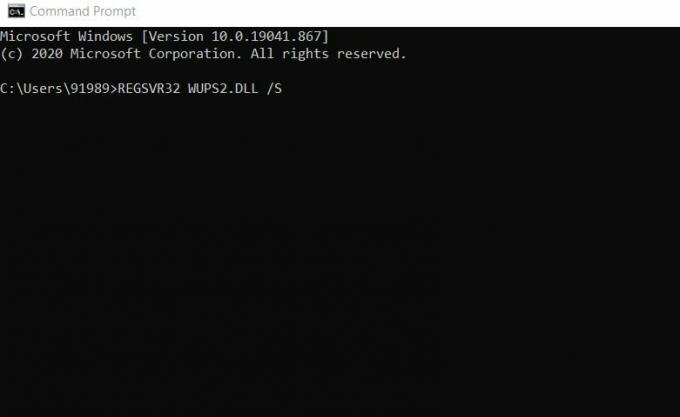
REGSVR32 WUPS2.DLL / SREGSVR32 WUPS.DLL / SREGSVR32 WUAUENG.DLL / SREGSVR32 WUAPI.DLL / SREGSVR32 WUCLTUX.DLL / SREGSVR32 WUWEBV.DLL / SREGSVR32 JSCRIPT.DLL / SREGSVR32 MSXML3.DLL / S
- सुनिश्चित करें कि आप दबाएं दर्ज उनमें से प्रत्येक के बाद।
FIX 5: एक सिस्टम रिस्टोर करें:
बहुत से पीड़ित उपयोगकर्ताओं के अनुसार, सिस्टम पुनर्स्थापना करने से उन्हें त्रुटि कोड 0x800f080d को हल करने में मदद मिली। यहां हम अनुशंसा करते हैं कि आप इसे आज़माएं और जांचें कि यह मदद करता है या नहीं। ऐसा करने के लिए, नीचे दिए गए चरणों का पालन करें:
- सबसे पहले, डेस्कटॉप सर्च बार में जाएं, टाइप करें सिस्टम रेस्टोर और विकल्प लॉन्च करें पुनर्स्थापन स्थल बनाएं खोज परिणामों से।

- अब अंदर प्रणाली के गुण विंडो, पर क्लिक करें सिस्टम रेस्टोर टैब।
- आगे निम्न विंडो पर, पर क्लिक करें अगला।
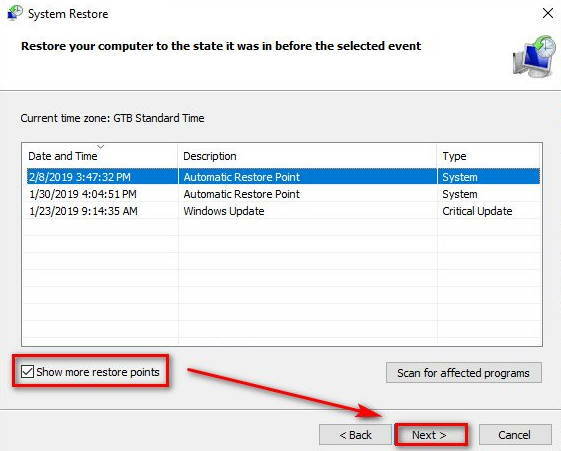
- अब विकल्प पर क्लिक करें अधिक पुनर्स्थापना बिंदु दिखाएं (यदि उपलब्ध हो) और फिर एक पुनर्स्थापना बिंदु चुनें (तारीख) जब उक्त त्रुटि समस्या मौजूद नहीं थी।
- अंत में, पर क्लिक करें अगला और फिर ऑन-स्क्रीन निर्देशों का पालन करें।
ये विंडोज 10 एरर कोड 0x800f080d के लिए कुछ आजमाए हुए, परीक्षण किए गए और सिद्ध सुधार थे। यदि आप भी ऐसा ही अनुभव कर रहे हैं और नवीनतम विंडोज अपडेट को स्थापित करने में सक्षम नहीं हैं, तो हम अनुशंसा करते हैं कि आप ऊपर दी गई सूची में से किसी भी सुधार का प्रयास करें।
विज्ञापनों
साथ ही, जब आप FIX 2 में समस्याग्रस्त अनुप्रयोगों को हटाते हैं, तो हम अनुशंसा करते हैं कि आप विशेष रूप से तृतीय-पक्ष एंटीवायरस सॉफ़्टवेयर देखें। यदि आपको अपना एंटीवायरस समस्याग्रस्त लगता है, तो इसे किसी अन्य विश्वसनीय से बदलने पर विचार करें। यदि आपका कोई प्रश्न या प्रतिक्रिया है, तो कृपया नीचे दिए गए टिप्पणी बॉक्स में टिप्पणी लिखें।

![Tecno फैंटम 6 प्लस [फर्मवेयर] पर आधिकारिक स्टॉक रॉम कैसे स्थापित करें](/f/6e41084dd3ec843a97291f415a9d4394.jpg?width=288&height=384)

