फिक्स: विंडोज 10 स्टोर एक ऐप की खरीद की अनुमति नहीं दे रहा है
अनेक वस्तुओं का संग्रह / / August 04, 2021
विंडोज 10 स्टोर उपयोगकर्ता को अपनी इच्छानुसार किसी भी एप्लिकेशन को खरीदने, डाउनलोड करने और इंस्टॉल करने देता है। हालाँकि, हाल ही में, बहुत सारे उपयोगकर्ता शिकायत कर रहे हैं कि विंडोज 10 स्टोर उन्हें खरीदारी करने की अनुमति नहीं दे रहा है। जब उपयोगकर्ता खरीदारी करने का प्रयास करता है, तो उन्हें एक त्रुटि संदेश प्राप्त होता है जिसमें कहा गया है- इसे एक और प्रयास करें, कुछ गलत हो गया।
पृष्ठ सामग्री
-
"विंडोज 10 स्टोर नॉट अलाउंस ऑफ ए ऐप" समस्या को कैसे ठीक करें?
- FIX 1: अपना क्षेत्र बदलें:
- FIX 2: Windows Store कैश रीसेट करें:
- FIX 3: अपना उपयोगकर्ता खाता फिर से बनाएं:
- FIX 4: किसी भिन्न उपयोगकर्ता खाते में लॉग इन करें:
- FIX 5: सुनिश्चित करें कि आपका Windows फ़ायरवॉल चालू है:
- FIX 6: नवीनतम Windows अद्यतनों की जाँच करें:
- FIX 7: अपने एंटीवायरस की जाँच करें:
- FIX 8: उन्नत इंटरनेट विकल्प बदलें:
- FIX 9: प्रॉक्सी सेटिंग अक्षम करें:
"विंडोज 10 स्टोर नॉट अलाउंस ऑफ ए ऐप" समस्या को कैसे ठीक करें?

"विंडोज 10 स्टोर किसी ऐप की खरीद की अनुमति नहीं दे रहा है" एक आम समस्या है, और इसे हल करने के लिए कई त्वरित और आसान तरीके उपलब्ध हैं। यहां, नीचे दी गई सूची पर एक नज़र डालें ताकि आप बिना किसी त्रुटि और झटके के विंडोज 10 स्टोर से तेजी से ऐप खरीद सकें।
FIX 1: अपना क्षेत्र बदलें:
जब आपके कंप्यूटर का क्षेत्र आपके Microsoft खाते के क्षेत्र से भिन्न होता है, तो हो सकता है कि विंडोज 10 स्टोर आपको ऐप खरीदारी करने की अनुमति न दे। हालाँकि, केवल अपना क्षेत्र बदलकर, आप इस समस्या को कुछ ही समय में हल कर सकते हैं। ऐसा करने के लिए, नीचे दिए गए चरणों का पालन करें:
- सबसे पहले, दबाएं विंडोज + आई पूरी तरह से और लॉन्च करें सेटिंग ऐप.

- अब नेविगेट करें समय और भाषा, और फिर बाएँ-फलक मेनू से, पर क्लिक करें क्षेत्र और भाषा।
- दाएँ-फलक मेनू से आगे, अपना क्षेत्र बदलें और जाँचें कि यह मदद करता है या नहीं।
FIX 2: Windows Store कैश रीसेट करें:
विंडोज 10 स्टोर का अपना समर्पित कैश बॉक्स है, और कई बार, यह भी दूषित हो सकता है। अब, यदि कैश दूषित है, तो यह उपयोगकर्ता को कोई भी खरीदारी करने से रोक सकता है। यहां सबसे अच्छा उपाय विंडोज स्टोर कैश को रीसेट करना है और जांचना है कि यह मदद करता है या नहीं। ऐसा करने के लिए, नीचे दिए गए चरणों का पालन करें:
- सबसे पहले, पर जाएँ डेस्कटॉप खोज बार, प्रकार wsreset.exe और फिर प्रासंगिक खोज परिणाम पर क्लिक करें। जब आप ऐसा करते हैं, तो यह उस एप्लिकेशन को चलाएगा जो अंततः विंडोज स्टोर कैश को साफ़ कर देगा।
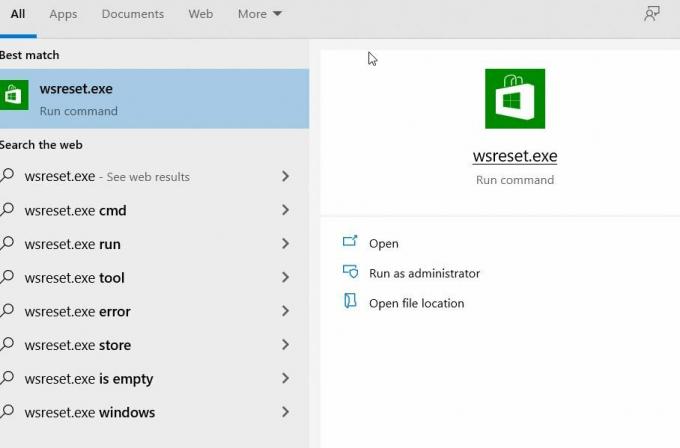
- एक बार हो जाने के बाद, फिर से खरीदारी करने का प्रयास करें और जांचें कि यह मदद करता है या नहीं।
FIX 3: अपना उपयोगकर्ता खाता फिर से बनाएं:
कुछ पीड़ित उपयोगकर्ताओं के अनुसार, अपने उपयोगकर्ता खाते को फिर से बनाने से उन्हें विंडोज 10 स्टोर ऐप खरीदने की समस्या को हल करने में मदद मिली। यदि आप भी ऐसा ही करना चाहते हैं, तो नीचे दिए गए चरणों का पालन करें:
ध्यान दें: इस चरण का उपयोग करने के लिए, आपको किसी अन्य उपयोगकर्ता खाते की आवश्यकता होगी। अब आप या तो पहले से मौजूद एक अतिरिक्त खाते का उपयोग कर सकते हैं या एक नया भी बना सकते हैं।
- शुरुआत के लिए, दूसरे उपयोगकर्ता खाते में स्विच करें.

- अब नेविगेट करें नियंत्रण कक्ष -> उपयोगकर्ता खाता -> खाता जोड़ें या निकालें.
- यहां अपना खाता हटाने पर विचार करें लेकिन अपनी फ़ाइलों को सहेजना चुनें।
ध्यान दें: जब आप ऐसा ही करते हैं, तो आपकी सभी फ़ाइलें सहेजी नहीं जाएंगी, और आप इस प्रक्रिया में कुछ खो सकते हैं। यहां हम अनुशंसा करते हैं कि आप अपनी महत्वपूर्ण फाइलों का बैकअप पहले ही बना लें।
- इसके अलावा, आप अपने हटाए गए खातों की फाइलें अपने वर्तमान उपयोगकर्ता खाते के डेस्कटॉप पर पा सकते हैं जिसके साथ आप संसाधित कर रहे हैं।
- अब आपको चाहिए अपना उपयोगकर्ता खाता बनाएं फिर एक बार।
- एक बार जब आप अपना उपयोगकर्ता खाता बना लेते हैं, अपनी सभी फाइलों और फोल्डर को कॉपी करें। उसके बाद, जांचें कि आप विंडोज 10 स्टोर से ऐप खरीद सकते हैं या नहीं।
FIX 4: किसी भिन्न उपयोगकर्ता खाते में लॉग इन करें:
कुछ पीड़ित उपयोगकर्ताओं के अनुसार, जब उन्होंने एक अलग उपयोगकर्ता खाते में लॉग इन करने का प्रयास किया, तो वे विंडोज 10 स्टोर से खरीदारी करने में सक्षम थे। उन्होंने जो किया वह सब है,
- लॉग इन करें एक अलग करने के लिए विंडोज 10 अकाउंट.
- अब नेविगेट करें विंडोज स्टोर और जब आपसे अपना लॉगिन विवरण भरने के लिए कहा जाए, तो सुनिश्चित करें कि आप अपने मुख्य खाते का विवरण दर्ज करें (जिसे आप पहले इस्तेमाल कर रहे थे)।
यह मानते हुए कि यह केवल एक समस्या निवारक है, यह केवल चुनिंदा मामलों में ही काम कर सकता है।
विज्ञापनों
FIX 5: सुनिश्चित करें कि आपका Windows फ़ायरवॉल चालू है:
कुछ अध्ययनों से पता चलता है कि जब आप विंडोज 10 स्टोर से ऐप खरीद रहे हों, तो आपका विंडोज फ़ायरवॉल भी चालू होना चाहिए।
ध्यान दें: यदि आप एक तृतीय-पक्ष फ़ायरवॉल उपयोगकर्ता हैं, तो सुनिश्चित करें कि आपकी ऐप खरीदारी हो जाने के बाद आप Windows फ़ायरवॉल को बंद कर दें। यदि नहीं, तो यह अंतर्निर्मित फ़ायरवॉल और तृतीय-पक्ष फ़ायरवॉल के बीच विरोध उत्पन्न कर सकता है।
- सबसे पहले, डेस्कटॉप सर्च बार में जाएं, टाइप करें फ़ायरवॉल और प्रासंगिक खोज परिणाम लॉन्च करें।
- अगली विंडो पर, उस विकल्प का पता लगाएं जो आपको अनुमति देता है विंडोज फ़ायरवॉल चालू करें। जब आप फ़ायरवॉल चालू कर रहे हों, तो आपसे या तो आपके व्यवस्थापक पासवर्ड के लिए या पुष्टि के लिए कहा जा सकता है (चालू/बंद करें)।
- एक बार जब आप ऊपर बताए गए को पूरा कर लेते हैं, तो जांच लें कि आप विंडोज 10 स्टोर से कोई खरीदारी कर सकते हैं या नहीं।
FIX 6: नवीनतम Windows अद्यतनों की जाँच करें:
यदि आप विंडोज 10 स्टोर से ऐप खरीदारी करने में सक्षम नहीं हैं, तो नवीनतम विंडोज अपडेट आपके लिए इसे हल कर सकता है। नवीनतम विंडोज अपडेट को स्थापित करने के लिए, नीचे दिए गए चरणों का पालन करें:
विज्ञापनों
- सबसे पहले, दबाएं विंडोज + आई पूरी तरह से और लॉन्च करें सेटिंग्स विंडो।
- अब अंदर सेटिंग विंडो, पर जाए अद्यतन और सुरक्षा.

- आगे दाएँ-फलक मेनू पर, पर क्लिक करें अद्यतन के लिए जाँच टैब, और यदि कोई अपडेट उपलब्ध हैं, तो आपका सिस्टम उन्हें स्वचालित रूप से डाउनलोड और इंस्टॉल करेगा।
- एक बार हो जाने के बाद, सुनिश्चित करें कि आप अपने कंप्यूटर को पुनरारंभ.
FIX 7: अपने एंटीवायरस की जाँच करें:
कई बार, आपका तृतीय-पक्ष एंटीवायरस सॉफ़्टवेयर आपके सिस्टम के साथ कुछ विरोध पैदा कर सकता है और आपको Windows 10 Store से ऐप खरीदारी करने से रोक सकता है। यहाँ ऐसे मामले में,
- या तो अपने एंटीवायरस में सेटिंग अनुभाग में नेविगेट करें और इसका कॉन्फ़िगरेशन बदलें।
या
- एंटीवायरस को अस्थायी रूप से अक्षम करें और फिर जांचें कि यह मदद करता है या नहीं। कुछ गंभीर मामलों में, आपको सिस्टम से एंटीवायरस को हटाने की आवश्यकता होती है।
यदि यह मदद करता है, तो आपको अपने एंटीवायरस को जल्द से जल्द किसी अन्य विश्वसनीय के साथ बदलने की आवश्यकता हो सकती है।
FIX 8: उन्नत इंटरनेट विकल्प बदलें:
कभी-कभी, आपकी इंटरनेट सेटिंग्स आपके विंडोज 10 स्टोर में हस्तक्षेप कर सकती हैं और आपको खरीदारी करने से रोक सकती हैं। हालाँकि, यदि आप उन्नत इंटरनेट विकल्प बदलते हैं, तो यह आपकी मदद कर सकता है। ऐसा करने के लिए, नीचे दिए गए चरणों का पालन करें:
- सबसे पहले, लॉन्च करें इंटरनेट विकल्प। ऐसा करने के लिए, डेस्कटॉप सर्च बार में नेविगेट करें, टाइप करें इंटरनेट विकल्प और प्रासंगिक खोज परिणाम खोलें।

- अगली स्क्रीन पर, नेविगेट करें उन्नत टैब (ऊर्ध्वाधर मेनू से), और विकल्पों की सूची से, सुनिश्चित करें कि एन्क्रिप्टेड पृष्ठों को डिस्क पर न सहेजें विकल्प है विकलांग. अगर नहीं, चेकबॉक्स को अन-टिक करें.
- अब क्लिक करें लागू और फिर पर क्लिक करें ठीक है।
FIX 9: प्रॉक्सी सेटिंग अक्षम करें:
यदि आप अपनी ऑनलाइन गोपनीयता के लिए प्रॉक्सी का उपयोग करते हैं, तो यह आपको विंडोज 10 स्टोर से ऐप खरीदने से रोक सकता है। यहां प्रॉक्सी सेटिंग्स को अक्षम करना सबसे अच्छा उपाय है। ऐसा करने के लिए, नीचे दिए गए चरणों का पालन करें:
- सबसे पहले, लॉन्च करें इंटरनेट विकल्प. ऐसा करने के लिए, डेस्कटॉप सर्च बार में नेविगेट करें, टाइप करें इंटरनेट विकल्प और प्रासंगिक खोज परिणाम खोलें।

- अब लंबवत मेनू से, पर नेविगेट करें संबंध टैब और फिर पर क्लिक करें लैन सेटिंग्स टैब।
- के अंदर लैन सेटिंग्स विंडो, सुनिश्चित करें कि सभी विकल्प हैं विकलांग और फिर पर क्लिक करें ठीक है।
- एक बार जब आप प्रॉक्सी को निष्क्रिय कर देते हैं, तो आप विंडोज 10 स्टोर से कोई भी ऐप खरीद सकेंगे।
ये कुछ त्वरित और आसान तरीके थे जो आपको उस स्थिति में मदद करेंगे जब विंडोज 10 स्टोर आपको ऐप खरीदने की अनुमति नहीं दे रहा है। हालाँकि, मान लीजिए कि उपरोक्त सभी विधियाँ आपकी मदद नहीं करती हैं। उस स्थिति में, हम अनुशंसा करते हैं कि किसी भिन्न डिवाइस (मोबाइल/कंप्यूटर) से ऐप खरीदारी करें और फिर उसे अपने मौजूदा कंप्यूटर पर स्थानांतरित करें।
साथ ही, अधिकांश समय, जब आप विंडोज 10 स्टोर से ऐप नहीं खरीद सकते हैं, तो ऐसा इसलिए होता है क्योंकि एप्लिकेशन बैकग्राउंड में अपडेट हो रहा होता है। ऐसे मामले में, आप बस इतना कर सकते हैं कि जब तक आप एप्लिकेशन डाउनलोड नहीं कर लेते तब तक प्रतीक्षा करें और ताज़ा करें। यदि आपका कोई प्रश्न या प्रतिक्रिया है, तो कृपया नीचे दिए गए टिप्पणी बॉक्स में टिप्पणी लिखें।

![Oukitel K7 Pro [GSI ट्रेबल] के लिए AOSP Android 10 डाउनलोड और इंस्टॉल करें](/f/c4fe220e7478687c9dbd76f0b6015868.jpg?width=288&height=384)

![फ़ोनमैक्स शनि पर स्टॉक रॉम को कैसे स्थापित करें [फर्मवेयर फ़ाइल / अनब्रिक]](/f/d7ac7a8535bae307db50635fa2d8fedc.jpg?width=288&height=384)