फिक्स: Google क्रोम अपडेट त्रुटि कोड - 7: 0x80040801
अनेक वस्तुओं का संग्रह / / August 04, 2021
बहुत सारे विंडोज उपयोगकर्ताओं के अनुसार, जब वे अपने Google क्रोम संस्करण को नवीनतम उपलब्ध में अपडेट करने का प्रयास करते हैं, तो वे अक्सर त्रुटि कोड -7: 0x80040801 का सामना करते हैं। यह विभिन्न कारणों से होता है, और उनमें से प्रमुख में शामिल हैं; यदि Google अपडेट सेवा अक्षम है, यदि Google अपडेट सेवा फ़ायरवॉल द्वारा अवरुद्ध है, या जब Google Chrome इंस्टॉलेशन अपने आप में दूषित है।
कई कारणों से, कई समाधान भी उपलब्ध हैं। आज इस लेख में, हम आपको तीन निश्चित-शॉट समाधानों से परिचित कराएंगे जो अंततः त्रुटि कोड - 7: 0x80040801 को हल करेंगे। उनके बारे में अधिक जानने के लिए, नीचे देखें:
पृष्ठ सामग्री
-
"Google क्रोम अपडेट त्रुटि कोड - 7: 0x80040801" को कैसे ठीक करें?
- FIX 1: Google अपडेट सेवा को बलपूर्वक प्रारंभ करें:
- FIX 2: आपकी फ़ायरवॉल सेटिंग से Google अपडेट सेवा को श्वेतसूची में डालना:
- FIX 3: Google Chrome के नवीनतम संस्करण को पुनर्स्थापित करें:
"Google क्रोम अपडेट त्रुटि कोड - 7: 0x80040801" को कैसे ठीक करें?

FIX 1: Google अपडेट सेवा को बलपूर्वक प्रारंभ करें:
पहला उपाय जो आप आजमा सकते हैं वह है "फोर्स स्टार्ट द गूगल अपडेट सर्विस।" Google अपडेट सेवा इसके लिए जिम्मेदार मुख्य सेवा है अपने Google क्रोम ब्राउज़र को अपडेट करना, और यदि सेवा सक्षम नहीं है या आवश्यकता पड़ने पर कार्रवाई में बुलाए जाने की अनुमति नहीं है, तो यह ट्रिगर हो सकता है कहा त्रुटि।
इसके अलावा, यदि आपका सिस्टम प्रदर्शन को अनुकूलित करने के लिए किसी समर्पित ऐप का उपयोग कर रहा है, तो कुछ संभावनाएं हैं कि ऐप उन सेवाओं को जबरन अक्षम कर रहा है जिन्हें अनावश्यक माना जाता है।
अब, यदि ऐसे किसी सिस्टम ऑप्टिमाइज़ेशन टूल ने आपके Chrome की स्वयं को स्वतः अपडेट करने की क्षमता को अक्षम कर दिया है, तो उसमें मामले में, सेवा स्क्रीन के माध्यम से Google अपडेट सेवा को बलपूर्वक प्रारंभ करें और फिर इसकी सेवा स्थिति को इस रूप में कॉन्फ़िगर करें सक्षम। ऐसा करने के लिए, नीचे दिए गए चरणों का पालन करें:
- सबसे पहले, दबाएं विंडोज + आर और लॉन्च करें डायलॉग बॉक्स चलाएं.
- अब अंदर शीघ्र चलाएं, खाली टेक्स्ट स्पेस में टाइप करें services.msc, पर क्लिक करें ठीक है, और यह लॉन्च करेगा सेवा खिड़की.

- सेवा विंडो के अंदर, सेवाओं की सूची को नीचे स्क्रॉल करें और खोजें गूगल अपडेट सर्विसेज (गुपडेट)।
- उस पर राइट-क्लिक करें और फिर चुनें गुण उप-मेनू से।

- अब गुण विंडो के अंदर, के तहत under सामान्य टैब, ठीक स्टार्टअप प्रकार जैसा स्वचालित (विलंबित प्रारंभ)।
- के नीचे सेवा की स्थिति अनुभाग, पर क्लिक करें शुरू सेवा शुरू करने के लिए टैब पर क्लिक करें और फिर क्लिक करें click लागू परिवर्तनों को सहेजने के लिए।
- अब पता लगाएँ Google अपडेट सेवाएं (gupdatem) सेवाओं की सूची से और इसके लिए भी इसी तरह के चरणों (चौथा, ५, ६) को दोहराएं।
- एक बार किया, अपने कंप्यूटर को पुनरारंभ और जांचें कि उक्त समस्या का समाधान हुआ या नहीं।
FIX 2: आपकी फ़ायरवॉल सेटिंग से Google अपडेट सेवा को श्वेतसूची में डालना:
त्रुटि कोड - 7: 0x80040801 को रोकने के लिए आप एक और चीज कर सकते हैं, यह सुनिश्चित करना है कि सक्रिय फ़ायरवॉल वर्तमान में अद्यतन सेवा को अद्यतन करने की प्रक्रिया को सुविधाजनक बनाने से नहीं रोक रहा है। ऐसा करने के लिए, नीचे दिए गए चरणों का पालन करें:
- सबसे पहले, दबाएं विंडोज + आर और लॉन्च करें डायलॉग बॉक्स चलाएं।
- अब रन प्रॉम्प्ट के अंदर, खाली टेक्स्ट स्पेस में टाइप करें नियंत्रणFirewall.cpl पर और फिर पर क्लिक करें ठीक है. यह लॉन्च करेगा विंडोज डिफेंडर फ़ायरवॉल।

- विंडोज फ़ायरवॉल के अंदर, बाएँ-फलक मेनू पर जाएँ और फिर पर क्लिक करें विंडोज डिफेंडर फ़ायरवॉल के माध्यम से किसी ऐप या फीचर को अनुमति दें।
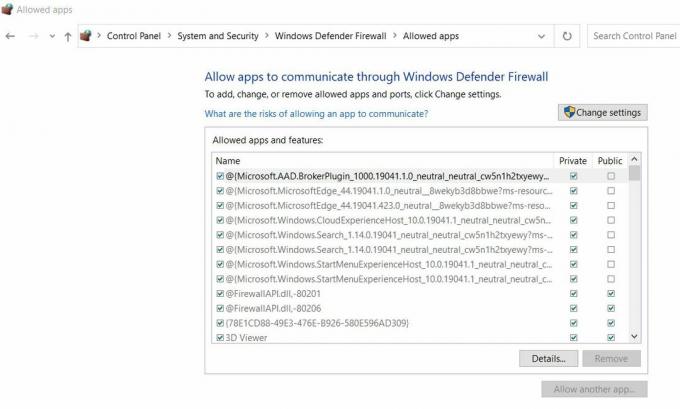
- अगली स्क्रीन पर, में अनुमत ऐप और सुविधाएं मेनू, पर क्लिक करें सेटिंग्स परिवर्तित करना टैब।
- आगे प्रयोगकर्ता के खाते का नियंत्रण शीघ्र, क्लिक करें हाँ.
- अब, आपके पास व्यवस्थापक पहुंच प्राप्त करने के बाद, विकल्पों की सूची को नीचे स्क्रॉल करें और खोजें googleupdate.exe.
- एक बार मिल जाए, चेकबॉक्स पर टिक करें दोनों के साथ जुड़े निजी तथा सह लोक और फिर पर क्लिक करें ठीक है।
- अंत में, एक बार जब आप सफलतापूर्वक श्वेतसूची में डाल देते हैं googleupdate.exeजांचें कि क्या इससे उक्त मुद्दे को हल करने में मदद मिली है या नहीं।
FIX 3: Google Chrome के नवीनतम संस्करण को पुनर्स्थापित करें:
यदि उपर्युक्त में से किसी भी सुधार ने आपके लिए काम नहीं किया, तो अंत में, Google Chrome के नवीनतम संस्करण को पुनः स्थापित करने पर विचार करें।
जब आप Google Chrome की स्थापना रद्द करते हैं, तो सुनिश्चित करें कि आपने संबद्ध कैश्ड फ़ोल्डर को हटा दिया है। हालांकि, जब आप संबद्ध कैश्ड फ़ोल्डर को हटाते हैं, तो हो सकता है कि आप अपनी उपयोगकर्ता सेटिंग, बुकमार्क या कोई अन्य उपयोगकर्ता डेटा भी न खोएं।
ध्यान दें: शुरू करने से पहले, सुनिश्चित करें कि Google क्रोम बंद है, जिसमें ट्रे बार एजेंट भी शामिल है।
- सबसे पहले, दबाएं विंडोज + आर और लॉन्च करें डायलॉग बॉक्स चलाएं।
- अब रन प्रॉम्प्ट के अंदर, खाली टेक्स्ट स्पेस में टाइप करें एक ppwiz.cpl और फिर पर क्लिक करें ठीक है. यह लॉन्च करेगा कार्यक्रमों और सुविधाओं आपकी स्क्रीन पर विंडो।

- अगली स्क्रीन पर, खोजें गूगल क्रोम विकल्पों की सूची में से, उस पर राइट-क्लिक करें और चुनें स्थापना रद्द करें. ऑन-स्क्रीन निर्देश का पालन करें और स्थापना रद्द करने की प्रक्रिया को पूरा करें।
- एक बार किया, रीबूट आपका कंप्यूटर।
- सिस्टम के फिर से शुरू होने के बाद, फिर से लॉन्च करें रन प्रॉम्प्ट, प्रकार %लोकलएपडेटा% इसके खाली डेटा बॉक्स में, और फिर क्लिक करें ठीक है. यह आपके सक्रिय Microsoft खाते से जुड़े स्थानीय फ़ोल्डर को लॉन्च करेगा।

- इसके अलावा, खोलें गूगल फोल्डर, राइट-क्लिक करें क्रोम फ़ोल्डर और फिर हटाएं अपने सभी बच्चों के फ़ोल्डर के साथ पूरी निर्देशिका।
- एक बार जब आप क्रोम के स्थानीय डेटा कैशे फ़ोल्डर को हटाने के साथ कर लेते हैं, तो अब क्रोम को फिर से इंस्टॉल करें।
- पर नेविगेट करें गूगल क्रोम का आधिकारिक डाउनलोड पेज और अपने कंप्यूटर में नवीनतम संस्करण डाउनलोड करें।
- डाउनलोड करने के बाद, निष्पादन योग्य खोलें, और इंस्टॉलेशन प्रक्रिया को पूरा करने के लिए ऑन-स्क्रीन निर्देशों का पालन करें।
ये शीर्ष 3 विश्वसनीय सुधार थे जो Google क्रोम अपडेट त्रुटि कोड - 7: 0x80040801 को हल करने में आपकी सहायता करेंगे। एक बार जब आप उनमें से किसी एक का उपयोग कर लेते हैं, तो उक्त त्रुटि अब नहीं होगी, और आप Google Chrome को नवीनतम संस्करण में तेज़ी से अपडेट करने में सक्षम होंगे।
विज्ञापनों
इस लेख के अंत में, हम आशा करते हैं कि उपर्युक्त जानकारी आपके लिए उपयोगी और प्रासंगिक साबित होगी। यदि आपका कोई प्रश्न या प्रतिक्रिया है, तो कृपया नीचे दिए गए टिप्पणी बॉक्स में टिप्पणी लिखें।

![वर्नी थोर के लिए सर्वश्रेष्ठ कस्टम रोम की सूची [अद्यतित]](/f/fe5e7fb149d1945a3d6afb94e3b0eb53.jpg?width=288&height=384)
![A95X F2 स्मार्ट टीवी बॉक्स पर स्टॉक फर्मवेयर कैसे स्थापित करें [Android 9.0]](/f/76059d138f5420fb6b61ea49226aebc7.jpg?width=288&height=384)
