फिक्स: विंडोज 10 पर Google क्रोम क्रैश हो गया
अनेक वस्तुओं का संग्रह / / August 04, 2021
हालांकि गूगल क्रोम रिपोर्टों के अनुसार, वैश्विक डेस्कटॉप इंटरनेट ब्राउज़र बाजार हिस्सेदारी का लगभग 67% कब्जा कर लिया है, कुछ दुर्भाग्यपूर्ण उपयोगकर्ता अभी भी पीसी पर इस ब्राउज़र के साथ कई मुद्दों का सामना कर रहे हैं। मई 2021 में नवीनतम 90.0.4430.212 संस्करण स्थापित करने के बाद अचानक Google क्रोम काफी बार क्रैश होने लगा है। यदि आप भी इसी समस्या का सामना कर रहे हैं, तो आप फिक्स: विंडोज 10 पर Google क्रोम को क्रैश कर सकते हैं | शीर्षक रहित रिक्त पृष्ठ को ठीक करें।
कुछ विश्वसनीय स्रोतों के अनुसार, उपयोगकर्ताओं को Google क्रोम एक्सटेंशन और टैब के साथ समस्याओं का सामना करना पड़ रहा है जो या तो क्रैश हो जाते हैं या खुद को बंद कर देते हैं। अब, इन मुद्दों के कारण, क्रोम सबरेडिट और Chrome उत्पाद फ़ोरम ने 10 मई, 2021 से कई शिकायतें पोस्ट करना शुरू कर दिया है। न केवल एक्सटेंशन क्रैश हो रहे हैं बल्कि अन्य क्रोम सेटिंग पेज भी क्रैश होने लगते हैं।
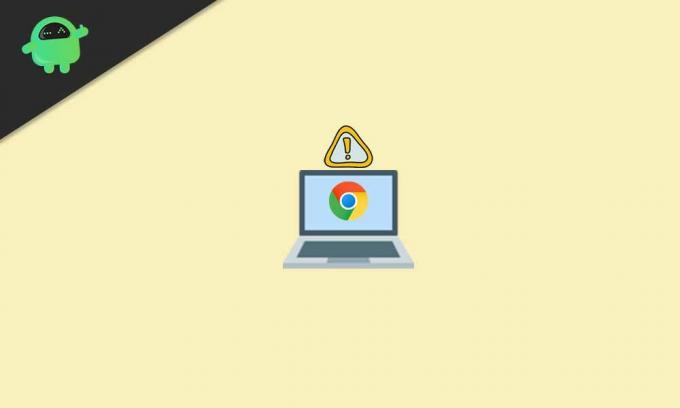
फिक्स: विंडोज 10 पर Google क्रोम क्रैश हो गया | बिना शीर्षक वाले खाली पेज को ठीक करें
इस बीच, कुछ प्रभावित क्रोम डेस्कटॉप उपयोगकर्ताओं ने बताया है कि क्रैश होने की समस्या होने के बाद, क्रोम इंटरफ़ेस खाली हो जाता है, और बस 'अनटाइटल्ड' के रूप में लेबल किया जाता है। यह बहुत परेशान करने वाला है क्योंकि लोग पीसी पर क्रोम का उपयोग करना पसंद करते हैं और वे इसके अभ्यस्त भी हो रहे हैं।
यह भी ध्यान देने योग्य है कि विशिष्ट क्रैश नियमित और गुप्त ब्राउज़िंग मोड दोनों में हो रहे हैं। सौभाग्य से, एक संभावित समाधान है जो समस्या को बहुत आसानी से ठीक कर सकता है। तो, आपको इसके बारे में चिंता करने की ज़रूरत नहीं है। आप चाहें तो हमारा वीडियो ट्यूटोरियल भी देख सकते हैं।
अब, बिना अधिक समय बर्बाद किए, नीचे दी गई मार्गदर्शिका में कूदें।
- सबसे पहले ओपन करें माइक्रोसॉफ्ट बढ़त आपके विंडोज कंप्यूटर पर ब्राउज़र। [विंडोज सर्च विकल्प> टाइप एज खोलने के लिए आप विंडोज + एस कीज दबा सकते हैं]
- Microsoft एज ब्राउज़र खुलने के बाद, टाइप करें Google.com और हिट दर्ज एड्रेस बार पर।
- अब, टाइप करें रेवो अनइंस्टालर और इसे गूगल पर सर्च करें। [आप सीधे भी कर सकते हैं यहाँ क्लिक करें आधिकारिक रेवो अनइंस्टालर वेबपेज पर जाने के लिए]
- यहां आपको क्लिक करना होगा मुफ्त डाउनलोड या सीधे क्लिक करें पोर्टेबल से फ्रीवेयर संस्करण।
- यह रेवो अनइंस्टालर की पोर्टेबल फाइल डाउनलोड करना शुरू कर देगा। एक बार डाउनलोड हो जाने के बाद, आपको ऊपरी-दाएँ कोने में एक संकेत मिलेगा। [आप सीधे डाउनलोड अनुभाग में जा सकते हैं]
- पर क्लिक करें खुली फाइल और आप डाउनलोड की गई ज़िप फ़ाइल को देख पाएंगे।
- इसके बाद, अपने पीसी पर 7-ज़िप या विनरार टूल का उपयोग करके ज़िप फ़ाइल निकालें।
- एक बार निकालने या अनज़िप करने के बाद, निकाले गए फ़ोल्डर को खोलें।
- अपने CPU (सिस्टम प्रकार) के आर्किटेक्चर के अनुसार x64 या x86 फ़ोल्डर खोलना सुनिश्चित करें।
- अपने डिवाइस सीपीयू के आर्किटेक्चर की जांच करने के लिए, खोलें यह पीसी > पर क्लिक करें गुण.
- यहां आपको सही सिस्टम प्रकार मिलेगा।
- अगर आपका सिस्टम टाइप 64-बिट है तो x64 फोल्डर खोलें। यदि सिस्टम प्रकार 32-बिट है तो x86 फ़ोल्डर खोलें।
- आपको रेवो अनइंस्टालर टूल की एक exe फ़ाइल मिलेगी। उस पर डबल-क्लिक करें और ऑन-स्क्रीन संकेतों का पालन करें। [यदि यूएसी द्वारा संकेत दिया जाए, तो हाँ पर क्लिक करें]
- अगला, पर क्लिक करें ठीक है पोर्टेबल संस्करण को जल्दी से खोलने के लिए।
- इंस्टॉल की गई एप्लिकेशन सूचियों का एक गुच्छा दिखाई देगा। बस क्लिक करें गूगल क्रोम इसे चुनने के लिए।
- फिर पर क्लिक करें स्थापना रद्द करें शीर्ष पर > सक्षम करें 'अनइंस्टॉल करने से पहले एक सिस्टम रिस्टोर प्वाइंट बनाएं' चेकबॉक्स।
- पर क्लिक करें जारी रखें > कुछ सेकंड प्रतीक्षा करें और एक नई पॉपअप विंडो दिखाई देगी।
- अब, पर क्लिक करें click 'आपका ब्राउज़िंग डेटा भी हटाएं?' इसे सक्षम करने के लिए चेकबॉक्स।
- अंत में, आगे बढ़ें go स्थापना रद्द करें > चुनें उन्नत के लिये स्कैनिंग मोड.
- पर क्लिक करें स्कैन > कुछ सेकंड के लिए फिर से प्रतीक्षा करें और एक नई पॉपअप विंडो फिर से दिखाई देगी।
- एक बार जब आप पर हों 'बचे हुए रजिस्ट्री आइटम मिले' अनुभाग, पर क्लिक करें सभी का चयन करे.
- पर क्लिक करें हटाएं > संकेत मिलने पर, पर क्लिक करें हाँ.
- एक बार फिर आपको पर क्लिक करना होगा सभी का चयन करे और क्लिक करें हटाएं. [यदि संकेत दिया जाए, तो हाँ चुनें]
- यह किया? बस रेवो अनइंस्टालर एप्लिकेशन को बंद करें।
- एक बार फिर से माइक्रोसॉफ्ट एज ब्राउजर खोलें और गूगल क्रोम डाउनलोड सर्च करें।
- Google Chrome को उसकी आधिकारिक वेबसाइट से डाउनलोड करना सुनिश्चित करें।
- क्रोम इंस्टालर फ़ाइल डाउनलोड करने के बाद, पर क्लिक करें इसको खोलो और चुनें Daud स्थापना प्रक्रिया शुरू करने के लिए। [यदि यूएसी द्वारा संकेत दिया जाता है, तो व्यवस्थापक विशेषाधिकार की अनुमति देने के लिए हाँ पर क्लिक करें]
- क्रोम इंस्टॉलेशन प्रक्रिया शुरू हो जाएगी और इसे पूरा होने में कुछ समय लग सकता है। तो, थोड़ा धैर्य रखें।
- एक बार इंस्टॉल हो जाने पर, क्रोम ब्राउज़र खुल जाएगा > पर क्लिक करें शुरू हो जाओ.
- पर क्लिक करें छोड़ें अगली स्क्रीन में > पर क्लिक करें फिर से छोड़ें अगली स्क्रीन में।
- अब, पर क्लिक करें जी नहीं, धन्यवाद अगली स्क्रीन पर > आप पूरी तरह तैयार हैं।
- बस क्रोम वेब स्टोर खोलें और पहले क्रैश हो रहे एक्सटेंशन इंस्टॉल करें।
- का आनंद लें!
यही है, दोस्तों। हम मानते हैं कि आपको यह मार्गदर्शिका बहुत उपयोगी लगी है। अधिक प्रश्नों के लिए, हमें नीचे टिप्पणी में बताएं।



