फिक्स: फ़ाइल पिकर UI होस्ट प्रतिसाद नहीं दे रहा है
अनेक वस्तुओं का संग्रह / / August 04, 2021
विंडोज ऑपरेटिंग सिस्टम सॉफ्टवेयर पैकेज के लिए माइक्रोसॉफ्ट द्वारा बनाया गया फाइल पिकर यूआई होस्ट। PickerHost.exe मूल रूप से EXE फ़ाइल एक्सटेंशन फ़ाइल का उपयोग करता है और इसे Win32 .exe फ़ाइल के रूप में जाना जाता है। आजकल, यदि आपने अपने विंडोज ओएस या मेल ऐप जैसे किसी एप्लिकेशन को अपडेट नहीं किया है, तो आपको अपने सिस्टम में एक समस्या का सामना करना पड़ सकता है। किसी भी अनिश्चित ऐप के किसी भी भ्रष्ट इंस्टॉलेशन के कारण भी हो सकता है फ़ाइल पिकर UI होस्ट प्रतिसाद नहीं दे रहा है समस्या। यह समस्या मुख्य रूप से तब होती है जब उपयोगकर्ता फ़ाइल पिकर द्वारा फ़ाइल को संलग्न या डाउनलोड करने का प्रयास करता है।
रिपोर्टों के अनुसार, यह समस्या मुख्य रूप से स्काइप, मेल आदि जैसे अनुप्रयोगों में होती है, लेकिन उपयोगकर्ताओं का दावा है कि उन्हें अपने सिस्टम में उनका उपयोग करते समय अपने ब्राउज़र के साथ भी यही समस्या का सामना करना पड़ा है। इसलिए, इस समस्या को ठीक करने के लिए आगे बढ़ने से पहले, आप इसे सुधारने के लिए एक क्लीन बूट प्रक्रिया का प्रयास कर सकते हैं त्रुटि या वैकल्पिक ऐप्स का उपयोग करें क्योंकि फ़ाइल होस्टिंग यूआई से बचने के लिए एक स्वच्छ प्रणाली एक महत्वपूर्ण आवश्यकता है त्रुटि।
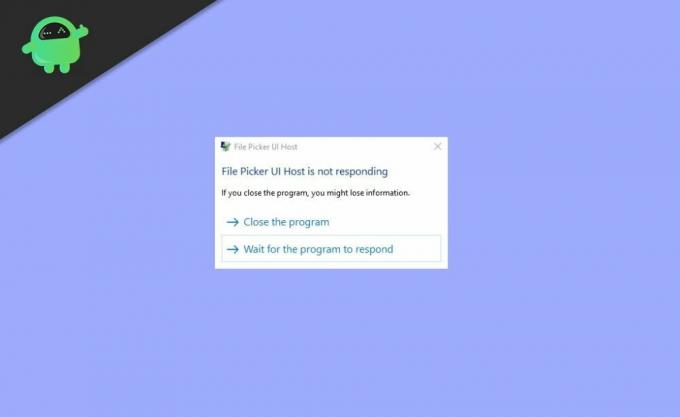
पृष्ठ सामग्री
-
फिक्स: फ़ाइल पिकर UI होस्ट प्रतिसाद नहीं दे रहा है
- विधि 1: विंडोज और ऐप्स को अपडेट करें
- विधि 2: सिस्टम की सेटिंग को सर्वश्रेष्ठ प्रदर्शन मोड और वर्चुअल मेमोरी सेटिंग में बदलें
- विधि 3: सिस्टम का SFC स्कैन लागू करें
- विधि 4: संदिग्ध अनुप्रयोगों को पुन: पंजीकृत करें, रीसेट करें या पुनर्स्थापित करें
- निष्कर्ष
फिक्स: फ़ाइल पिकर UI होस्ट प्रतिसाद नहीं दे रहा है
विधि 1: विंडोज और ऐप्स को अपडेट करें
फ़ाइल पिकर UI होस्ट का एक मुख्य कारण विंडोज़ है और ऐप्स अपडेट नहीं होते हैं जो ऐप्स और विंडोज़ ओएस के बीच असंगतता को प्रभावित कर सकते हैं। हालाँकि, अपडेट समस्या को स्वचालित रूप से ठीक कर सकता है क्योंकि विंडोज ऐप और ओएस को ही अपडेट करता है। फिर भी, यदि आप इस प्रक्रिया को मैन्युअल रूप से कर सकते हैं, तो विंडोज को अपडेट करने के चरण हैं:
- विंडो बटन पर क्लिक करें और अपडेट विंडो टाइप करें और फिर अपडेट के लिए चेक पर क्लिक करें।
- उसके बाद, एक नई विंडो खुलती है। अपडेट के लिए चेक पर क्लिक करें।
- अपडेट को डाउनलोड और इंस्टॉल करें और अपने सिस्टम को रीबूट करें।
विंडोज़ को अपडेट करके, समस्या ठीक हो सकती है। यदि, नीचे दी गई प्रक्रिया का पालन करके उस ऐप को अपडेट नहीं करें जिसमें पिकर यूआई होस्ट समस्या है:
नोट - उदाहरण के लिए - मेरे मामले में, माइक्रोसॉफ्ट एज ने मुझे बहुत परेशान किया, इसलिए यहां EDGE को अपडेट करने की प्रक्रिया है, और आप एप्लिकेशन अपडेट प्रक्रिया के अनुसार अपडेट को लागू कर सकते हैं।
- विंडो पर क्लिक करें और एज टाइप करें।
- एज ऐप खोलें,
- उसके बाद, प्रोफाइल के बगल में ऊपरी दाएं कोने में तीन क्षैतिज बिंदु पर टैप करें और सेटिंग नेविगेट करें।
- फिर, Microsoft Edge के बारे में क्लिक करें, और यह अपने आप अपडेट हो जाएगा।
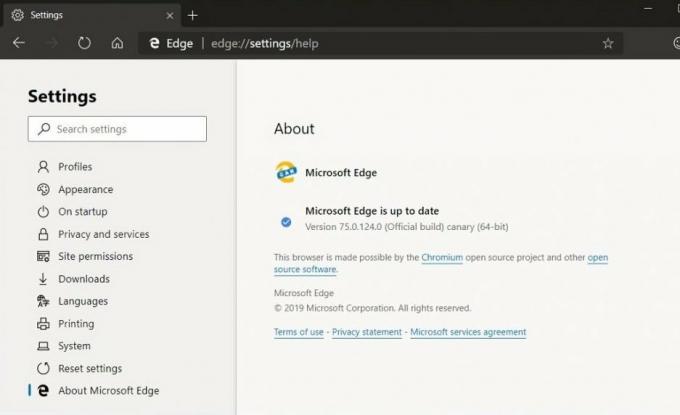
- परिवर्तनों को लागू करने के लिए सिस्टम को पुनरारंभ करें।
अब आप उस ऐप की जांच कर सकते हैं जिसमें फ़ाइल पिकर UI होस्ट समस्या ठीक हो गई है।
विधि 2: सिस्टम की सेटिंग को सर्वश्रेष्ठ प्रदर्शन मोड और वर्चुअल मेमोरी सेटिंग में बदलें
फ़ाइल पिकर UI होस्ट समस्या का एक अन्य कारण हो सकता है कि आपका सिस्टम अपने सर्वश्रेष्ठ प्रदर्शन मोड में प्रदर्शन करने के लिए तैयार नहीं है। समस्या को ठीक करने के लिए सेटिंग बदलने के लिए, चरणों का पालन करें;
-
पर क्लिक करें खिड़कियाँ और टाइप करें "उन्नत सिस्टम सेटिंग्स"।

-
नए टैब पर, व्यू के लिए सेटिंग में खोजें उन्नत सिस्टम सेटिंग्स।

- नई विंडो में, एडवांस सेक्शन में नेविगेट करें और परफॉर्मेंस सेक्शन की सेटिंग पर क्लिक करें।
- फिर, उन्नत सिस्टम सेटिंग्स खोलें।
-
अब का चयन करें बेहतर कार्य - निष्पादन के लिए समायोजन और नेविगेट करें उन्नत टैब।

- फिर चुनें प्रोग्राम बटन सर्वश्रेष्ठ प्रदर्शन के लिए समायोजित करें के अंतर्गत और फिर पर क्लिक करें खुले पैसे वर्चुअल मेमोरी के तहत बटन।
-
अब, के विकल्प पर टिक करें सभी डिस्क के लिए पेजिंग फ़ाइल आकार को स्वचालित रूप से प्रबंधित करें और अपने परिवर्तन लागू करें।
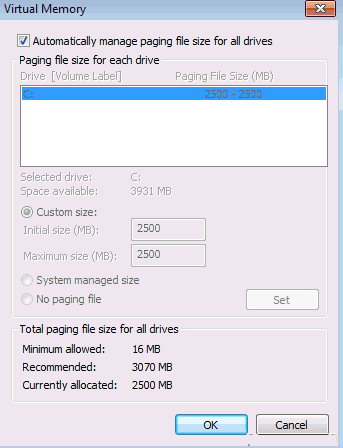
- फिर अप्लाई पर क्लिक करें और रीबूट अपने पीसी और जांचें कि क्या फाइल पिकर समस्या हल हो गई है।
विधि 3: सिस्टम का SFC स्कैन लागू करें
फ़ाइल पिकर UI होस्ट का अगला कारण यह है कि यदि किसी महत्वपूर्ण सिस्टम फ़ाइल में कोई समस्या दूषित है। SFC स्कैन एक ऐसी प्रक्रिया है जो दूषित सिस्टम फ़ाइल को संपीड़ित फ़ोल्डर में स्थित कैश फ़ाइल से बदल देती है। एक SFC स्कैन इस समस्या को हल कर सकता है। हालाँकि, आपके सिस्टम को स्कैन करने में कुछ समय लगेगा। इसलिए, SFC स्कैन चलाने के बाद, अपने सिस्टम की जाँच करें या ऐप समस्या से ठीक हो गया है। SFC स्कैन चलाने की प्रक्रिया इस प्रकार है:
-
दबाएं खिड़कियाँ बटन, और खोज बार में, टाइप करें अध्यक्ष एवं प्रबंध निदेशक.

-
उसके बाद, पर राइट-क्लिक करें cmd.exe और चुनें व्यवस्थापक के रूप में चलाएं.

- कमांड प्रॉम्प्ट में, ब्लिंकिंग कर्सर प्रकट होता है, टाइप करें: एसएफसी / स्कैनो, और दबाएं दर्ज चाभी.
- अब, सिस्टम फाइल चेकर शुरू होता है और सिस्टम फाइलों की अखंडता की जांच करता है।
विधि 4: संदिग्ध अनुप्रयोगों को पुन: पंजीकृत करें, रीसेट करें या पुनर्स्थापित करें
मान लीजिए कि आप अभी भी फ़ाइल पिकर यूआई होस्ट संदेश का सामना कर रहे हैं क्योंकि उस संदिग्ध एप्लिकेशन की आवश्यक स्थापना फ़ाइल दूषित हो रही है। हालांकि, आप इसे फिर से पंजीकृत, रीसेट करके, या संदिग्ध एप्लिकेशन को फिर से इंस्टॉल करके ठीक कर सकते हैं। री-रजिस्टर का मतलब है कि आपको पहले लॉग आउट करना होगा और फिर दोबारा लॉग इन करना होगा।
विज्ञापनों
निष्कर्ष
इस तरह आप फ़ाइल पिकर UI होस्ट को ठीक कर सकते हैं जो त्रुटि का जवाब नहीं दे रहा है। मुझे आशा है कि आपको फ़ाइल पिकर UI होस्ट त्रुटि का समाधान मिल जाएगा। यदि नहीं, तो हम आपको सिस्टम रिस्टोर के लिए जाने की सलाह देते हैं। पहले अपने डेटा का बैकअप लें जो आपके डेटा को वापस लाने में आपकी और मदद कर सकता है। अब, यदि आपको प्रक्रिया के संबंध में और सहायता की आवश्यकता है, तो हमें टिप्पणी अनुभाग में बताएं।



