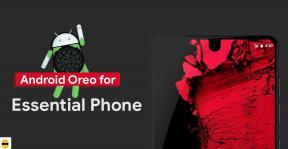फिक्स: विंडोज निर्दिष्ट डिवाइस पथ या फ़ाइल त्रुटि तक नहीं पहुंच सकता
अनेक वस्तुओं का संग्रह / / August 04, 2021
विंडोज 10 दुनिया भर में सबसे लोकप्रिय और प्रमुख रूप से इस्तेमाल किया जाने वाला डेस्कटॉप ऑपरेटिंग सिस्टम है। Microsoft सुरक्षा पैच अपडेट और नवीनतम बिल्ड अपडेट को बार-बार आगे बढ़ाने के लिए वास्तव में कड़ी मेहनत कर रहा है। लेकिन कहीं न कहीं इसकी कमी है और बहुत सारी त्रुटियां अभी भी बड़ी संख्या में उपयोगकर्ताओं को परेशान कर रही हैं। विंडोज निर्दिष्ट डिवाइस पथ तक नहीं पहुंच सकता है या फ़ाइल त्रुटि उनमें से एक है। यदि आप भी इसका सामना कर रहे हैं, तो यह मार्गदर्शिका आपके लिए है।
जैसा कि उल्लेख किया गया है, बहुत सारे सुधार और अतिरिक्त सुविधाएँ लाने के बावजूद, विंडोज 10 में उचित मात्रा में बग या त्रुटियां हैं जो उपयोगकर्ताओं को दैनिक उपयोग में अनुभव हो सकती हैं। इस विशेष त्रुटि के बारे में बात करते हुए, यह तब हो सकता है जब कोई उपयोगकर्ता किसी एप्लिकेशन या फ़ाइल को खोलने, संशोधित करने या हटाने का प्रयास करता है। इसे कहते हैं "विंडोज निर्दिष्ट डिवाइस पथ या फ़ाइल तक नहीं पहुंच सकता है। आपके पास आइटम तक पहुँचने के लिए उपयुक्त अनुमतियाँ नहीं हो सकती हैं। ”
पृष्ठ सामग्री
- विंडोज क्या है निर्दिष्ट डिवाइस पथ या फ़ाइल त्रुटि तक नहीं पहुंच सकता है?
-
फिक्स: विंडोज निर्दिष्ट डिवाइस पथ या फ़ाइल त्रुटि तक नहीं पहुंच सकता
- 1. फ़ाइल या फ़ोल्डर अनुमतियों की जाँच करें
- 2. फ़ाइल स्थान की जाँच करें
- 3. जांचें कि क्या फ़ाइल को स्थानांतरित या हटाया नहीं गया है
- 4. फिर से शॉर्टकट बनाएं
- 5. फ़ाइल को अनब्लॉक करें
- 6. अपने एंटीवायरस सॉफ़्टवेयर की जाँच करें
विंडोज क्या है निर्दिष्ट डिवाइस पथ या फ़ाइल त्रुटि तक नहीं पहुंच सकता है?
अन्य विंडोज 10 त्रुटियों की तरह, कोई निश्चित कारण ज्ञात नहीं है जो इस तरह की समस्या का कारण बन सकता है। हालाँकि, ऑनलाइन सामने आई कई रिपोर्टों के अनुसार, ऐसा लगता है कि फ़ाइल तक पहुँचने की सही अनुमति नहीं होने के कारण विशेष त्रुटि दिखाई दे सकती है। जबकि त्रुटि संदेश भी इंगित करता है कि आप जिस भी विशिष्ट डिवाइस पथ या फ़ाइल को खोलने / संपादित करने / हटाने का प्रयास कर रहे हैं, वह व्यवस्थापक अधिकारों के कारण संभव नहीं है।

तो, ऐसे कुछ संभावित कारण हैं जो ऐसे परिदृश्यों में पाए जा सकते हैं जैसे:
- आपके पास फ़ाइल तक पहुँचने की सही अनुमति नहीं है।
- फ़ाइल स्थान या तो अब उपलब्ध नहीं है या आपके पास पहुंच नहीं है।
- फ़ाइल को पहले से ही मैलवेयर या वायरस द्वारा संशोधित या हटा दिया गया है।
- हो सकता है कि कोई एंटीवायरस प्रोग्राम आपकी पहुंच को रोक रहा हो।
- फ़ाइल को एक दुर्गम बाहरी ड्राइव या नेटवर्क स्थान में रखा गया है और इसे एक्सेस नहीं किया जा सकता है क्योंकि वर्तमान में पीसी से कनेक्ट नहीं है।
- फ़ाइल या शॉर्टकट या तो गुम है या दूषित है।
फिक्स: विंडोज निर्दिष्ट डिवाइस पथ या फ़ाइल त्रुटि तक नहीं पहुंच सकता
जैसा कि अब हमारे दिमाग में सभी संभावित कारण स्पष्ट हैं, हम आधिकारिक तौर पर माइक्रोसॉफ्ट सपोर्ट फ़ोरम द्वारा सुझाए गए कुछ समाधानों का पालन कर सकते हैं जो निश्चित रूप से इस तरह के मुद्दे को हल करना चाहिए। तो, बिना अधिक समय बर्बाद किए, आइए इसमें कूदें।
1. फ़ाइल या फ़ोल्डर अनुमतियों की जाँच करें
कृपया ध्यान दें: सुनिश्चित करें कि आप अपने विंडोज 10 कंप्यूटर का उपयोग प्रशासक के रूप में कर रहे हैं या आप डोमेन एडमिन ग्रुप का हिस्सा हैं (यदि आप एक डोमेन में हैं)।
यहां 'अनुमतियां' व्यवस्थापक पहुंच नियमों के लिए हैं जो सिस्टम पर आइटम को मैन्युअल रूप से बनाने, खोलने, संपादित करने या हटाने के लिए प्रोग्राम, फाइलों आदि से जुड़े हैं। यह मूल रूप से निर्धारित करता है कि आप विशिष्ट फ़ाइल तक पहुँच सकते हैं या नहीं और यहाँ तक कि आप उस फ़ाइल के साथ क्या कर सकते हैं। किसी विशिष्ट फ़ाइल या फ़ोल्डर की अनुमति की जाँच करने के लिए, आप नीचे दिए गए चरणों का पालन कर सकते हैं:
- दाएँ क्लिक करें विशिष्ट फ़ाइल या फ़ोल्डर पर जो आपको परेशान कर रहा है।
- अब, चुनें गुण.
- पर क्लिक करें सुरक्षा टैब > के अंतर्गत समूह या उपयोगकर्ता नाम, आपके पास जो अनुमतियां हैं उन्हें देखने के लिए अपने नाम पर क्लिक करना सुनिश्चित करें।
- पर क्लिक करें संपादित करें > अपनी इच्छित अनुमतियों के लिए चेकबॉक्स सक्षम करने के लिए चयन करें।
- एक बार हो जाने के बाद, चुनें ठीक है परिवर्तनों को सहेजने के लिए।
2. फ़ाइल स्थान की जाँच करें
यदि आप किसी विशिष्ट फ़ाइल/फ़ोल्डर को खोलते या हटाते या संशोधित करते समय यह त्रुटि संदेश बहुत बार प्राप्त कर रहे हैं तो संभावना अधिक है कि शॉर्टकट या इंस्टॉलेशन उस स्थान तक पहुंचने का प्रयास कर रहा है जो वर्तमान में उपलब्ध नहीं है आपका पीसी।
यहां दुर्गम फाइल/फोल्डर लोकेशन नेटवर्किंग लोकेशन या रिमूवेबल ड्राइव की तरह हो सकती है। इसलिए, किसी भी निष्कर्ष पर जाने से पहले समस्याग्रस्त फ़ाइल के उचित पथ की जाँच करना आवश्यक है।
विज्ञापनों
3. जांचें कि क्या फ़ाइल को स्थानांतरित या हटाया नहीं गया है
कभी-कभी यदि फ़ाइल को या तो स्थानांतरित कर दिया गया है या स्थायी रूप से हटा दिया गया है, तो आपको एक्सेस नहीं कर सकने की त्रुटि भी प्राप्त हो सकती है। इसलिए, ठीक से जांचें कि क्या फ़ाइल को किसी अन्य स्थान पर ले जाया गया है या भंडारण से हटा दिया गया है। यदि इसे किसी भिन्न स्थान पर ले जाया गया है तो आप वहां से फ़ाइल तक पहुंच सकते हैं।
लेकिन अगर इसे हटा दिया जाता है, तो या तो आप इसे रीसायकल बिन से पुनर्स्थापित कर सकते हैं या इसके स्रोत से इसे फिर से डाउनलोड/कॉपी कर सकते हैं। यह है कि आप आसानी से विंडोज को कैसे ठीक कर सकते हैं निर्दिष्ट डिवाइस पथ या फ़ाइल त्रुटि तक नहीं पहुंच सकते।
4. फिर से शॉर्टकट बनाएं
यदि आपकी फ़ाइल या फ़ोल्डर किसी अज्ञात कारण से गुम या दूषित हो जाता है, तो फिर से शॉर्टकट फ़ाइल बनाना सुनिश्चित करें।
विज्ञापनों
हालाँकि, यदि किसी एप्लिकेशन या अन्य फ़ाइल प्रकार का शॉर्टकट दूषित है, तो आपको अधिकांश मामलों में इसे सुधारने या इसे फिर से स्थापित करने की आवश्यकता होगी। इस पर एक नज़र मारो।
5. फ़ाइल को अनब्लॉक करें
कुछ परिदृश्यों में कुछ फ़ाइलें Windows द्वारा अवरोधित की जा सकती हैं। समस्याग्रस्त फ़ाइल के गुणों की जाँच करना सुनिश्चित करें। कुछ दुर्भाग्यपूर्ण उपयोगकर्ताओं को एक त्रुटि संदेश भी प्राप्त हो सकता है जो कहता है कि "यह फ़ाइल किसी अन्य कंप्यूटर से आई है और इस कंप्यूटर को सुरक्षित रखने में मदद करने के लिए ब्लॉक किया जा सकता है।" फ़ाइल की जाँच करने और उसे अनब्लॉक करने के लिए, चरणों का पालन करें के नीचे:
- दाएँ क्लिक करें अवरुद्ध फ़ाइल पर > पर क्लिक करें गुण.
- यहाँ में आम टैब, चुनें अनब्लॉक (यदि विकल्प उपलब्ध है)।
6. अपने एंटीवायरस सॉफ़्टवेयर की जाँच करें
संभावना भी अधिक है कि आपका एंटीवायरस प्रोग्राम सुरक्षा कारणों से फ़ाइल को अवरुद्ध कर रहा है या यदि फ़ाइल प्रकार को मैलवेयर माना जाता है। तो, आप अपने पीसी पर एंटीवायरस सॉफ़्टवेयर को अस्थायी रूप से अक्षम करके इस समस्या को आसानी से ठीक कर सकते हैं और फिर फ़ाइल को खोलने/संपादित/हटाने का प्रयास कर सकते हैं।
दूसरे तरीके से, आप अपने एंटीवायरस प्रोग्राम पर विशेष फ़ाइल या एप्लिकेशन को श्वेतसूची में डाल सकते हैं ताकि आपके एंटीवायरस सॉफ़्टवेयर को इसके साथ विरोध न करने के लिए कहा जा सके। एक बार हो जाने के बाद, आप इसे फिर से श्वेतसूची से हटा सकते हैं या हमेशा की तरह एंटीवायरस प्रोग्राम को सक्षम कर सकते हैं।
ध्यान दें: सुनिश्चित करें कि एंटीवायरस प्रोग्राम बंद होने के दौरान, आपका पीसी ऑनलाइन फाइलों के माध्यम से या किसी तीसरे व्यक्ति को फाइलों का आदान-प्रदान करके मैलवेयर के हमलों की चपेट में आ सकता है।
यही है, दोस्तों। हम मानते हैं कि यह मार्गदर्शिका आपके लिए सहायक थी। अधिक प्रश्नों के लिए, हमें नीचे टिप्पणी में बताएं।

![गैलेक्सी A7 2017 के लिए मार्च 2019 पैच डाउनलोड करें: A720FXXS7CSC8 [दक्षिण एशिया]](/f/d413c17b89ea7aadde2cfb34bd2c5c05.jpg?width=288&height=384)