फिक्स: फास्टबूट विफल (रिमोट: कमांड की अनुमति नहीं है) त्रुटि
अनेक वस्तुओं का संग्रह / / August 04, 2021
इस समस्या निवारण मार्गदर्शिका में, हम आपके साथ आपके Android डिवाइस पर फ़ाइलों को फ्लैश करने का प्रयास करते समय Fastboot FAILED (रिमोट: कमांड की अनुमति नहीं) त्रुटि को ठीक करने के संभावित चरणों को साझा करेंगे। अगर आप भी ऐसी ही समस्या का सामना कर रहे हैं, तो चिंता न करें। एडीबी और फास्टबूट कमांड के बारे में बात करते हुए, ज़िप फ़ाइलों को आसानी से फ्लैश करने के लिए ये सबसे उपयोगी तरीके हैं, आपके डिवाइस को बूट करने के लिए फ़ास्टबूट या रिकवरी मोड।
इसके अतिरिक्त, आप एंड्रॉइड के असीमित अनुकूलन में शामिल होने के लिए रूट एक्सेस या अन्य मॉड्यूल स्थापित कर सकते हैं। इसके अतिरिक्त, यदि आपका एंड्रॉइड हैंडसेट बूट लूप समस्या या ब्रिकेट स्थिति में फंस गया है, तो आप एडीबी और फास्टबूट विधि के माध्यम से फ्लैशिंग फर्मवेयर फ़ाइल द्वारा आसानी से समस्या को ठीक कर सकते हैं। लेकिन इसका मतलब यह नहीं है कि इसका उपयोग करते समय आपको त्रुटियां नहीं मिलेंगी। हाँ! ADB और Fastboot विधियों में भी कई त्रुटियाँ हो सकती हैं।
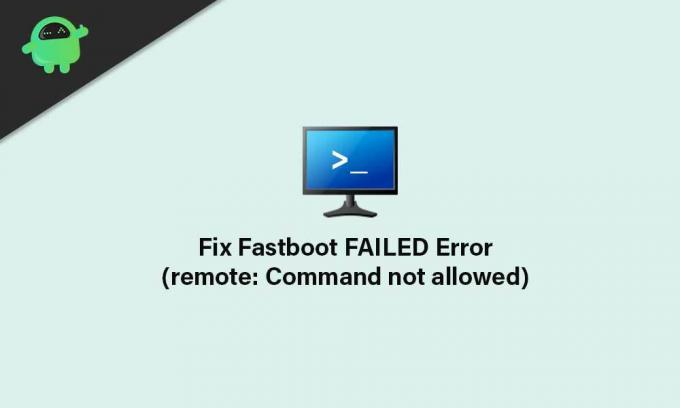
पृष्ठ सामग्री
- FAILED क्या है (दूरस्थ: कमांड की अनुमति नहीं है) त्रुटि?
-
FAILED को ठीक करने के चरण (दूरस्थ: कमांड की अनुमति नहीं है) त्रुटि
- आवश्यकताएँ:
- फ्लैश फ़ाइलें सही विभाजन के लिए
FAILED क्या है (दूरस्थ: कमांड की अनुमति नहीं है) त्रुटि?
ऐसा लगता है कि इस तरह की समस्या के पीछे सबसे आम कारणों में से एक यह है कि आप किसी फ़ाइल को गलत पार्टीशन में फ्लैश कर रहे हैं। तो, यह मूल रूप से सिस्टम विभाजन के साथ समस्याएँ पैदा कर सकता है जैसे कि A/B स्लॉट विभाजन। बहुत विशिष्ट होने के लिए, A/B विभाजन में कोई पुनर्प्राप्ति विभाजन नहीं है। इसलिए, आप TWRP रिकवरी को रिकवरी पार्टीशन में सीधे फ्लैश नहीं कर सकते।
जबकि यदि आपके डिवाइस में केवल-ए स्लॉट विभाजन है, तब भी इसमें पुनर्प्राप्ति विभाजन होना चाहिए। इसलिए, आप रिकवरी को बूट करने के बजाय सीधे पार्टीशन में फ्लैश कर सकते हैं। लेकिन ज्यादातर परिदृश्यों में, गैर-गीक उपयोगकर्ता इसके साथ भ्रमित हो जाते हैं और प्रक्रिया को गलत तरीके से करने के बाद FAILED (रिमोट: कमांड की अनुमति नहीं) त्रुटि के साथ समाप्त हो जाते हैं।
वैकल्पिक रूप से, आप संभवतः लॉक किए गए बूटलोडर डिवाइस पर एक कस्टम बाइनरी फ़ाइल फ्लैश कर रहे हैं। जबकि यदि आप अपने पीसी पर पुराने एडीबी और फास्टबूट टूल का उपयोग कर रहे हैं, तो यह इस तरह की समस्या को भी ट्रिगर कर सकता है। अब, अधिक समय बर्बाद न करते हुए, इसमें कूदते हैं।
FAILED को ठीक करने के चरण (दूरस्थ: कमांड की अनुमति नहीं है) त्रुटि
अस्वीकरण: यदि आप इस गाइड का पालन करने के बाद किसी भी प्रकार की समस्या का सामना कर रहे हैं तो GetDroidTips जिम्मेदार नहीं है। आपको पता होना चाहिए कि आप क्या कर रहे हैं और अपने जोखिम पर आगे बढ़ें।
आवश्यकताएँ:
इसलिए, चरणों पर जाने से पहले, आवश्यकताओं का ठीक से पालन करना सुनिश्चित करें।
1. आपको पीसी या लैपटॉप चाहिए
जाहिर है, अगर आप एडीबी और फास्टबूट वातावरण में प्रवेश कर रहे हैं, तो आपको एक पीसी या लैपटॉप की आवश्यकता होगी। अपने हैंडसेट को कंप्यूटर से कनेक्ट करने के लिए आपको एक USB डेटा केबल की भी आवश्यकता होगी।
2. Android USB ड्राइवर डाउनलोड करें
कंप्यूटर और मोबाइल डिवाइस के बीच संचार सेतु को सफलतापूर्वक बनाने के लिए आपके पीसी पर एंड्रॉइड यूएसबी ड्राइवर्स को डाउनलोड और इंस्टॉल करना आवश्यक है। एक बार जब आप कनेक्ट हो जाते हैं, तो आपको फ़्लैश फ़ाइलों पर जाना अच्छा रहेगा। आप ऐसा कर सकते हैं यहां यूएसबी ड्राइवर प्राप्त करें.
विज्ञापनों
3. नवीनतम एडीबी और फास्टबूट टूल डाउनलोड करें
नवीनतम डाउनलोड करना सुनिश्चित करें एडीबी और फास्टबूट टूल आपके कंप्युटर पर। ADB और Fastboot विधि आपको बूटलोडर या फास्टबूट मोड में सिस्टम विभाजन में फ़ाइलों को आसानी से फ्लैश करने की अनुमति देती है। हालाँकि, इसे काम करने के लिए आपके Android डिवाइस के अनलॉक किए गए बूटलोडर की आवश्यकता होती है।
4. अपने डिवाइस बूटलोडर को अनलॉक करना सुनिश्चित करें
जैसा कि हमने पहले ही उल्लेख किया है कि एडीबी और फास्टबूट कमांड विधि का उपयोग करके सिस्टम विभाजन पर फ़ाइल को फ्लैश करने या कोशिश करने से पहले आपके डिवाइस बूटलोडर को अनलॉक किया जाना चाहिए। यदि आप इसके बारे में नहीं जानते हैं, तो प्रत्येक Android डिवाइस एक लॉक बूटलोडर के साथ आता है जो आपको सिस्टम में किसी भी तृतीय-पक्ष फ़ाइल को फ्लैश करने की अनुमति नहीं देता है।
इसलिए, अपने Android डिवाइस पर किसी भी तृतीय-पक्ष फ़ाइल को फ्लैश करना शुरू करने से पहले बूटलोडर को अनलॉक करना बहुत महत्वपूर्ण है। आप पर एक गहन मार्गदर्शिका प्राप्त कर सकते हैं किसी भी Android हैंडसेट पर बूटलोडर को अनलॉक कैसे करें.
विज्ञापनों
फ्लैश फ़ाइलें सही विभाजन के लिए
- आरंभ करने के लिए, यह जांचना सुनिश्चित करें कि आपके Android डिवाइस में A/B विभाजन है या A-केवल विभाजन है। ऐसा करने के लिए, स्थापित करें Google Play Store के माध्यम से ट्रेबल चेक ऐप, और अपने डिवाइस के सिस्टम विभाजन प्रकार की जांच करें।
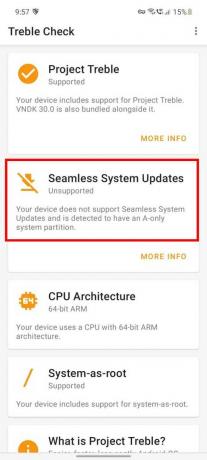
- अब, यदि आपके डिवाइस में ए / बी विभाजन प्रकार, तो आपको निम्न कमांड को निष्पादित करके बूट पार्टीशन में बूट करना होगा।
- ऐसा करने के लिए, यूएसबी केबल के माध्यम से अपने डिवाइस को पीसी से कनेक्ट करें।
- दूसरा, हम आशा करते हैं कि आपने अपने हैंडसेट पर यूएसबी डिबगिंग को पहले ही सक्षम कर लिया है।
- इसके बाद, स्थापित एडीबी और फास्टबूट फ़ोल्डर पर जाएं > दबाएं > Shift कुंजी + राइट-क्लिक करें माउस पर > क्लिक करें यहां कमांड विंडो खोलें.
- निम्न कमांड टाइप करें और हिट करें दर्ज:
फास्टबूट बूट twrp.img
- एक बार जब उपकरण TWRP पुनर्प्राप्ति में बूट हो जाता है, तो आप इसे स्थायी रूप से स्थापित करने के लिए TWRP ज़िप फ़ाइल को फ्लैश कर सकते हैं।
- लेकिन अगर आपके डिवाइस में A-केवल विभाजन प्रकार, तो आपको निम्न आदेश का उपयोग करके TWRP पुनर्प्राप्ति को पुनर्प्राप्ति विभाजन में सीधे फ्लैश करना होगा: [यदि आपने twrp.img फ़ाइल का नाम बदल दिया है तो इसे वास्तविक नाम से बदलें]
फास्टबूट फ्लैश रिकवरी twrp.img
- यह विधि आपके डिवाइस को TWRP रिकवरी मोड में बूट करेगी।
- अंत में, आप जाने के लिए अच्छे हैं। अब, आप फास्टबूट विफल त्रुटियों को प्राप्त किए बिना सिस्टम विभाजन में फ़ाइलों को फ्लैश कर सकते हैं।
यही है, दोस्तों। हम मानते हैं कि आपको यह मार्गदर्शिका मददगार लगी है। अधिक प्रश्नों के लिए, हमें नीचे टिप्पणी में बताएं।



