फिक्स: हमारे बीच विंडोज 10 पर लोडिंग स्क्रीन पर अटक गया
अनेक वस्तुओं का संग्रह / / August 04, 2021
हमारे बीच इनर्सलोथ द्वारा विकसित और प्रकाशित 2018 में लॉन्च किए गए सफल ऑनलाइन मल्टीप्लेयर सोशल डिडक्शन गेम्स में से एक बन गया है। हालाँकि शुरू में यह गेम मोबाइल उपकरणों के लिए जारी किया गया था, लेकिन डेवलपर्स ने इसे क्रॉस-प्लेटफ़ॉर्म को विंडोज प्लेटफॉर्म के साथ भी संगत बना दिया है। हालाँकि, कुछ खिलाड़ी रिपोर्ट कर रहे हैं कि वे विंडोज 10 पर स्क्रीन पर हमारे बीच फंस गए हैं।
यदि आप भी पीड़ितों में से एक हैं, तो इस समस्या निवारण मार्गदर्शिका का पूरी तरह से पालन करना सुनिश्चित करें। यहां हमने इस समस्या को हल करने के लिए कुछ संभावित समाधान साझा किए हैं। बहुत विशिष्ट होने के लिए, इसे बग या ग्लिच में से एक माना जाता है जो गेम को अपडेट या इंस्टॉल करने के बाद कुछ दुर्भाग्यपूर्ण पीसी खिलाड़ियों को दिखाई दे सकता है। खैर, कोई अपराध नहीं! बस नीचे दिए गए तरीकों पर करीब से नज़र डालें।

पृष्ठ सामग्री
-
फिक्स: हमारे बीच विंडोज 10 पर लोडिंग स्क्रीन पर अटक गया
- 1. स्विच आउट और खेल में
- 2. खेल को व्यवस्थापक के रूप में चलाएं
- 3. गेम फ़ाइलों की सत्यनिष्ठा सत्यापित करें
- 4. GPU ड्राइवर अपडेट करें
- 5. अस्थायी फ़ाइलें निकालें
- 6. फ़ायरवॉल और एंटीवायरस प्रोग्राम अक्षम करें
- 7. एक और गेम सर्वर चुनें
- 8. हमारे बीच अनइंस्टॉल और रीइंस्टॉल करें
फिक्स: हमारे बीच विंडोज 10 पर लोडिंग स्क्रीन पर अटक गया
यह भी ध्यान देने योग्य है कि आपके पीसी पर हमारे बीच गेम लॉन्च करने का प्रयास करते समय, कई खिलाड़ियों ने एक ही समस्या का अनुभव किया है। सौभाग्य से, ऐसी समस्या के पीछे कुछ अपेक्षित कारण पाए जा सकते हैं जिन्हें आसानी से ठीक किया जा सकता है। तो, बिना अधिक समय बर्बाद किए चलिए इसमें कूद पड़ते हैं।
1. स्विच आउट और खेल में
यदि आप स्क्रीन के अटकने या काली स्क्रीन की समस्या का सामना कर रहे हैं, तो सुनिश्चित करें कि गेम को विंडो के बीच से स्विच आउट करें और वापस स्विच इन करें। ऐसा करने के लिए:
- दबाओ Alt + Tab आपके कीबोर्ड पर कुंजियाँ।
- कोई दूसरा टैब या विंडो चुनें और उसे खोलें.
- अब, Alt + Tab कुंजियों को फिर से दबाएं और गेम में वापस जाने के लिए हमारे बीच विंडो का चयन करें।
हालाँकि, यदि यह तरकीब आपके काम नहीं आती है, तो इसका उपयोग करके देखें ऑल्ट + एंटर फ़ुलस्क्रीन मोड का उपयोग करने के बजाय विंडो स्क्रीन मोड में गेम खोलने के लिए कुंजियाँ। कभी-कभी यह भी संभव हो सकता है कि आपका गेम स्क्रीन रिज़ॉल्यूशन या डिस्प्ले मोड के साथ विरोध कर रहा हो।
इसलिए, यदि विंडो मोड का उपयोग करने के बाद गेम ठीक काम करता है, तो इसे पूर्ण विंडो बनाने के लिए Alt + Enter दर्ज करें। लेकिन अगर यह तरीका काम नहीं आता है, तो अगले एक का पालन करना सुनिश्चित करें।
2. खेल को व्यवस्थापक के रूप में चलाएं
जब गेम को व्यवस्थापक के रूप में चलाने की बात आती है, तो आपको गेम लॉन्चर या गेम फ़ाइल को ही उचित एक्सेस देने की आवश्यकता होती है। अन्यथा, आपको गेम लॉन्च होने, क्रैश होने, गेम को लोडिंग स्क्रीन पर अटकने, और बहुत कुछ के साथ समस्याओं का अनुभव हो सकता है।
- केवल दाएँ क्लिक करें पर हमारे बीच (exe) अपने पीसी पर फ़ाइल।
- चुनते हैं गुण > पर क्लिक करें अनुकूलता टैब।

- करने के लिए चुनना इस प्रोग्राम को एक व्यवस्थापक के रूप में चलाएँ.
- पर क्लिक करें लागू और फिर ठीक है परिवर्तनों को सहेजने के लिए।
इसी तरह, आपको स्टीम (exe) फ़ाइल पर राइट-क्लिक करने के बाद समान चरणों का पालन करके अपने पीसी पर स्टीम क्लाइंट को पूर्ण व्यवस्थापक पहुंच प्रदान करनी चाहिए।
विज्ञापनों
3. गेम फ़ाइलों की सत्यनिष्ठा सत्यापित करें
संभावना काफी अधिक है कि कई अप्रत्याशित कारणों से आपकी स्थापित गेम फ़ाइलें या तो दूषित हैं या कंप्यूटर पर गायब हैं। यदि ऐसा है और आप भी ऐसा ही महसूस कर रहे हैं, तो गेम फ़ाइलों की अखंडता की जांच करना सुनिश्चित करें और स्टीम लॉन्चर से इसे स्वचालित रूप से सुधारें। ऐसा करने के लिए:
- को खोलो स्टीम क्लाइंट अपने पीसी पर।
- पर क्लिक करें पुस्तकालय > दाएँ क्लिक करें पर हमारे बीच स्थापित खेलों की सूची से।
- अब, पर क्लिक करें गुण > यहां जाएं स्थानीय फ़ाइलें.

- यहां आपको पर क्लिक करना होगा गेम फ़ाइलों की सत्यनिष्ठा सत्यापित करें.
- प्रक्रिया पूरी होने की प्रतीक्षा करें।
- एक बार हो जाने के बाद, अपने स्टीम क्लाइंट और गेम को पुनरारंभ करना सुनिश्चित करें।
4. GPU ड्राइवर अपडेट करें
आपके विंडोज कंप्यूटर पर एक पुराना या दूषित ग्राफिक्स कार्ड ड्राइवर किसी भी गेम को लॉन्च करने का प्रयास करते समय कई मुद्दों या त्रुटियों का कारण बन सकता है। इसलिए, चीजों को क्रमबद्ध रखने के लिए अपने पीसी पर ग्राफिक्स ड्राइवर को अपडेट करने का प्रयास करने की अत्यधिक अनुशंसा की जाती है। यह करने के लिए:
विज्ञापनों
- सबसे पहले, दबाएं विंडोज + एक्स खोलने के लिए कुंजियाँ त्वरित प्रारंभ मेनू.
- के लिए जाओ डिवाइस मैनेजर > डबल क्लिक करें पर अनुकूलक प्रदर्शन.
- दाएँ क्लिक करें ग्राफिक्स कार्ड पर > पर क्लिक करें ड्राइवर अपडेट करें.
- अब, चुनें ड्राइवरों के लिए स्वचालित रूप से खोजें.

- यदि कोई अपडेट उपलब्ध है, तो यह स्वचालित रूप से अपडेट को डाउनलोड और इंस्टॉल करना शुरू कर देगा।
- एक बार हो जाने के बाद, प्रभावों को पूरी तरह से बदलने के लिए अपने कंप्यूटर को पुनरारंभ करना सुनिश्चित करें।
5. अस्थायी फ़ाइलें निकालें
जैसा कि नाम से पता चलता है, अस्थायी फ़ाइलें सिस्टम में संग्रहीत एक प्रकार की कैश या डंप फ़ाइलें होती हैं और कुछ परिदृश्यों में प्रोग्राम के प्रदर्शन के साथ कई समस्याएं पैदा कर सकती हैं। यह काम नहीं आता है और इसे आसानी से स्थापित विंडोज ड्राइव से मैन्युअल रूप से हटाया जा सकता है। यह न केवल स्टोरेज स्पेस को खाली करता है बल्कि आपके पीसी की गति या प्रदर्शन में भी सुधार करता है।
- दबाएँ विंडोज + आर खोलने के लिए कुंजियाँ Daud संवाद बॉक्स।

- अब, टाइप करें % अस्थायी% और हिट दर्ज खोलने के लिए अस्थायी फ़ोल्डर।
- यहां आपको केवल दबाकर सभी अस्थायी फ़ाइलों का चयन करना होगा Ctrl + ए कीबोर्ड पर चाबियां।

- एक बार सभी चुने जाने के बाद, दबाएं शिफ्ट + डिलीट उन फ़ाइलों को स्थायी रूप से हटाने के लिए कीबोर्ड पर कुंजियाँ।
- यदि संकेत दिया जाए, तो क्लिक करें हाँ कार्य की पुष्टि करने के लिए।
- अंत में, सिस्टम को रीफ्रेश करने के लिए अपने कंप्यूटर को रीबूट करने का प्रयास करें, और गेम को फिर से लॉन्च करें।
6. फ़ायरवॉल और एंटीवायरस प्रोग्राम अक्षम करें
यह कहने की आवश्यकता नहीं है कि डिफ़ॉल्ट विंडोज डिफेंडर फ़ायरवॉल प्रोग्राम या कोई भी तृतीय-पक्ष एंटीवायरस सॉफ़्टवेयर वास्तव में आपके सिस्टम को 24/7 स्कैन और सुरक्षित रखने में सहायक है। हालाँकि, कभी-कभी एंटीवायरस प्रोग्राम आपकी गेम फ़ाइलों या अन्य निष्पादन योग्य फ़ाइलों (exe) को अनावश्यक रूप से केवल यह मानकर अवरुद्ध करना शुरू कर सकता है कि वे आपके पीसी के लिए हानिकारक हैं।
जबकि विंडोज फ़ायरवॉल प्रोग्राम इंटरनेट से आपके चल रहे कनेक्शन को रोकना शुरू कर सकता है जो अंततः ऑनलाइन गेम या मल्टीप्लेयर गेम के लिए समस्याएँ पैदा करना शुरू कर देगा।
- दबाएँ विंडोज + आर खोलने के लिए चाबियां Daud संवाद बॉक्स।
- प्रकार फ़ायरवॉल को नियंत्रित करें। cpl और हिट दर्ज को खोलने के लिए विंडोज डिफेंडर फ़ायरवॉल.

- पर क्लिक करें विंडोज डिफेंडर फ़ायरवॉल चालू या बंद करें बाएँ फलक से।

- अब, पर क्लिक करें विंडोज डिफेंडर फ़ायरवॉल बंद करें (अनुशंसित नहीं) डोमेन, निजी और सार्वजनिक नेटवर्क दोनों के लिए।
- एक बार हो जाने के बाद, पर क्लिक करें ठीक है परिवर्तनों को सहेजने के लिए > गेम को फिर से चलाने का प्रयास करें।
कृपया ध्यान दें: हम आपके कंप्यूटर पर फ़ायरवॉल या एंटीवायरस प्रोग्राम को बंद करने की अत्यधिक अनुशंसा नहीं करते हैं क्योंकि यह एक उच्च सुरक्षा जोखिम को ट्रिगर कर सकता है। इसलिए, सुरक्षा कार्यक्रमों को बंद करने के बाद अज्ञात वेबसाइटों को ब्राउज़ न करें या अपने पीसी पर किसी भी तृतीय-पक्ष सामग्री को डाउनलोड न करें। सुरक्षा को अस्थायी रूप से अक्षम करना और गेम समस्या की जांच करना सुनिश्चित करें।
- दबाएँ विंडोज + आई खोलने की चाबियां विंडोज सेटिंग्स.
- पर क्लिक करें अद्यतन और सुरक्षा > पर क्लिक करें विंडोज सुरक्षा बाएँ फलक से।
- अब, पर क्लिक करें वायरस और खतरे से सुरक्षा > पर क्लिक करें सेटिंग्स प्रबंधित करें.
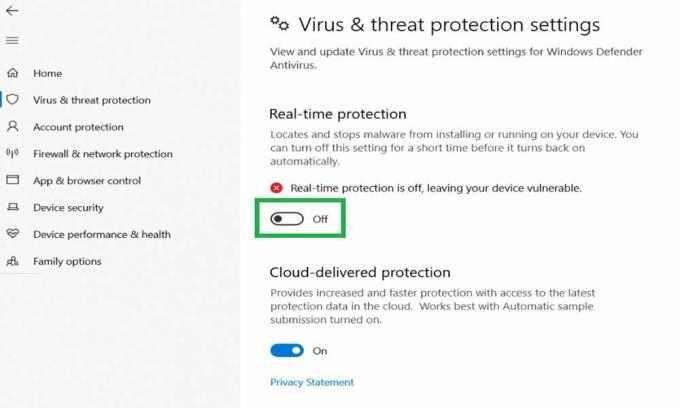
- फिर बंद करें वास्तविक समय सुरक्षा अस्थायी रूप से टॉगल करें।
- अब आप अस अस गेम खेल सकते हैं।
7. एक और गेम सर्वर चुनें
ऑनलाइन गेम के लिए दूसरा गेम सर्वर चुनने से भी प्रभावित खिलाड़ियों को गेम लॉन्च करते समय कनेक्टिविटी या स्क्रीन अटकी समस्या से बाहर निकलने में मदद मिल सकती है। इसलिए, उच्च कनेक्टिविटी गति और कम पिंग के साथ-साथ कम इनपुट अंतराल प्राप्त करने के लिए हमेशा अपने निकटतम गेम सर्वर (स्थान) का चयन करने का प्रयास करें।
- खुला हुआ हमारे बीच स्टीम लॉन्चर पर।
- अब, पर क्लिक करें click ग्लोब आइकन निचले-दाएँ कोने में।
- करने के लिए क्लिक करे दूसरे सर्वर का चयन करें अपने क्षेत्र के निकटतम।
- बस फिर से हमारे बीच गेम में शामिल होने का प्रयास करें और गेम स्टक ऑन लोडिंग स्क्रीन समस्या की जांच करें।
8. हमारे बीच अनइंस्टॉल और रीइंस्टॉल करें
यदि आपके लिए कोई भी तरीका काम नहीं करता है, तो अंतिम उपाय के रूप में अपने पीसी पर गेम को अनइंस्टॉल और रीइंस्टॉल करने का प्रयास करें। कभी-कभी गेम को फिर से इंस्टॉल करना कैशे डेटा को साफ़ करने के काम आ सकता है जो गेमप्ले के साथ समस्या पैदा कर सकता है। ऐसा करने के लिए:
- लॉन्च करें भाप आपके पीसी पर क्लाइंट।
- पर क्लिक करें पुस्तकालय टैब > दाएँ क्लिक करें पर हमारे बीच स्थापित खेलों की सूची से।
- करने के लिए चुनना प्रबंधित और चुनें स्थापना रद्द करें.
- यदि संकेत दिया जाए, तो पर क्लिक करें हटाएं इसकी पुष्टि करने के लिए फिर से बटन।
- प्रक्रिया पूरी होने की प्रतीक्षा करें।
- एक बार हमारे बीच गेम अनइंस्टॉल हो जाने के बाद, प्रभाव बदलने के लिए अपने पीसी को पुनरारंभ करें।
- अंत में, स्टीम क्लाइंट को फिर से चलाएं और हमारे बीच गेम को ठीक से डाउनलोड/इंस्टॉल करें।
यही है, दोस्तों। हम मानते हैं कि यह मार्गदर्शिका आपके लिए सहायक थी। अधिक प्रश्नों के लिए, हमें नीचे टिप्पणी में बताएं।


