डिस्प्ले ड्राइवर अनइंस्टालर क्या है और इसे विंडोज 10 पर कैसे इस्तेमाल करें?
अनेक वस्तुओं का संग्रह / / August 04, 2021
कंप्यूटर या लैपटॉप का उपयोग करना आसान हो जाता है जबकि उपयोगकर्ता टूल, सॉफ़्टवेयर, प्रोग्राम और अन्य सहायक घटकों का उपयोग करता है। ऐसा ही एक टूल जिसकी हम आज चर्चा करने जा रहे हैं, वह है डिस्प्ले ड्राइवर अनइंस्टालर या डीडीयू। इसके अलावा, बहुत सारे उपयोगकर्ता अपने विंडोज 10 कंप्यूटरों में डिस्प्ले ड्राइवर अनइंस्टालर का उपयोग करने की प्रक्रिया सीखने के तरीके खोज रहे हैं। ऐसे में आज हम इन सब पर चर्चा करेंगे।
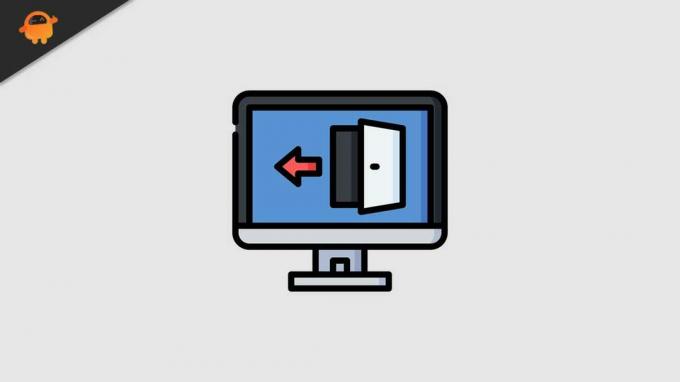
इस लेख में, हम डिस्प्ले ड्राइवर अनइंस्टालर क्या है और आप अपने विंडोज 10 कंप्यूटर पर डिस्प्ले ड्राइवर अनइंस्टालर का उपयोग कैसे कर सकते हैं, इसके बारे में विस्तृत विवरण से गुजरेंगे। अधिक जानकारी के लिए नीचे दी गई जानकारी को पढ़ते रहें:
पृष्ठ सामग्री
- डिस्प्ले ड्राइवर अनइंस्टालर क्या है?
-
विंडोज 10 कंप्यूटर पर डिस्प्ले ड्राइवर अनइंस्टालर का उपयोग कैसे करें?
- विधि 1: डिस्प्ले ड्राइवर अनइंस्टालर का उपयोग करके अपने ग्राफिक्स कार्ड ड्राइवर को निकालें:
- विधि 2: अपने ग्राफ़िक्स कार्ड ड्राइवर को सुरक्षित मोड से निकालें:
डिस्प्ले ड्राइवर अनइंस्टालर क्या है?
डिस्प्ले ड्राइवर अनइंस्टालर एक तृतीय-पक्ष टूल या एप्लिकेशन है जो लैपटॉप और कंप्यूटर से ग्राफिक्स कार्ड ड्राइवरों को हटाने के लिए समर्पित रूप से उपयोग किया जाता है। उपयोगिता को हटाने वाला यह ड्राइवर उपयोग करने के लिए स्वतंत्र है और कई कंप्यूटर उपयोगकर्ताओं के बीच अत्यंत ज्ञात और उपयोग किया जाता है।
डिस्प्ले ड्राइवर अनइंस्टालर की मदद से, कोई भी अपने सिस्टम से AMD/NVIDIA/Intel ग्राफिक्स कार्ड ड्राइवरों और कई अन्य पैकेजों को पूरी तरह से हटा सकता है। हालांकि, इस उपयोगिता के बारे में असाधारण बात यह है कि यह न केवल ड्राइवरों को हटाता है बल्कि सभी को भी साफ़ करता है ग्राफिक कार्ड से संबंधित फाइलों में रजिस्ट्री प्रविष्टियां, फोल्डर और संस्थापन शामिल हैं पैकेज।
विंडोज 10 कंप्यूटर पर डिस्प्ले ड्राइवर अनइंस्टालर का उपयोग कैसे करें?
आइए जानें कि डिस्प्ले ड्राइवर अनइंस्टालर का उपयोग कैसे करें।
ध्यान दें:
इससे पहले कि हम प्रक्रिया शुरू करें, हम आपको सिस्टम रिस्टोर बनाने की सलाह देंगे क्योंकि डिस्प्ले ड्राइवर अनइंस्टालर एक है शक्तिशाली उपकरण, और अगर कुछ अनियोजित हो जाता है, तो आप केवल पुनर्स्थापना बिंदु का उपयोग करके सिस्टम को पुनर्स्थापित कर सकते हैं।
विधि 1: डिस्प्ले ड्राइवर अनइंस्टालर का उपयोग करके अपने ग्राफिक्स कार्ड ड्राइवर को निकालें:
डिस्प्ले ड्राइवर अनइंस्टालर का उपयोग करके अपने ग्राफिक्स कार्ड ड्राइवर को हटाने के लिए, नीचे दिए गए चरणों का पालन करें:
- सबसे पहले, का नवीनतम संस्करण डाउनलोड करें ड्राइवर अनइंस्टालर प्रदर्शित करें आधिकारिक मंच से आपके कंप्यूटर में। जब आप इसे डाउनलोड करते हैं, तो यह टूल a. के रूप में होगा 7zip संग्रह.
- यहां डाउनलोड की गई फाइल का पता लगाएं और फिर उस पर डबल क्लिक करें। आपको टूल निकालने के लिए कहने वाला एक प्रॉम्प्ट दिखाई देगा। बस उस स्थान का चयन करें जहां आप इसे निकालना चाहते हैं और फिर पर क्लिक करें उद्धरण टैब।
- अब एक बार टूल एक्सट्रेक्ट हो जाने पर, पर डबल-क्लिक करें ड्राइवर अनइंस्टालर प्रदर्शित करें आइकन और इसे खोलें। आपको तुरंत एक चेतावनी संदेश प्राप्त होगा, जिसमें कहा गया है कि इस उपकरण को सुरक्षित मोड में उपयोग करने की अनुशंसा की जाती है। यहां आपको बूट करना होगा सुरक्षित मोड. ऐसा करने के लिए,
- चुनें सुरक्षित मोड से विकल्प लॉन्च विकल्प मेन्यू।
- एक बार जब आप चुन लेते हैं सुरक्षित मोड, अब पर क्लिक करें रिबूट बटन.
ध्यान दें:
आप डिस्प्ले ड्राइवर अनइंस्टालर को नॉर्मल मोड में चुनकर भी चला सकते हैं साधारण लॉन्च विकल्प मेनू से विकल्प।
- अब एक बार ड्राइवर अनइंस्टालर प्रदर्शित करें खुलता है, तो आप अपने ग्राफिक्स कार्ड के बारे में जानकारी देख पाएंगे।
- यहाँ हालांकि, ड्राइवर अनइंस्टालर प्रदर्शित करें स्वचालित रूप से आपके ग्राफिक्स कार्ड ड्राइवर का पता लगा लेगा, लेकिन यदि नहीं, तो भी आप उन्हें अपनी स्क्रीन के दाईं ओर दिए गए मेनू से मैन्युअल रूप से चुन सकते हैं।
- इसके अलावा, आप बाएँ फलक मेनू पर तीन बटन देखेंगे।
- यहाँ पर क्लिक करें क्लीन एंड रीस्टार्ट बटन यदि आप अपने ग्राफिक्स कार्ड के लिए एक नया ड्राइवर स्थापित कर रहे हैं।
- या का उपयोग करें क्लीन एंड शटडाउन बटन यदि आप एक नया ग्राफिक्स कार्ड स्थापित कर रहे हैं और ड्राइवर को हटाने के लिए और फिर अपना कंप्यूटर बंद कर दें।
- तीसरा बटन जो बताता है "साफ करें और नोट पुनरारंभ करेंहालांकि सिस्टम पुनरारंभ किए बिना ड्राइवर को साफ करेगा; हालाँकि, यह कई बार ब्लैक स्क्रीन समस्याएँ पैदा कर सकता है।
अब एक बार जब आप उपरोक्त किसी भी ऑपरेशन में से चुन लेते हैं, तो अब आपको ड्राइवर को हटाने के लिए डिस्प्ले ड्राइवर अनइंस्टालर की प्रतीक्षा करनी चाहिए।
- आपका कंप्यूटर अब स्वचालित रूप से पुनरारंभ हो जाएगा, और एक बार ऐसा करने के बाद, डिस्प्ले ड्राइवर पूरी तरह से हटा दिया जाएगा, और इससे संबंधित सभी त्रुटियां कुछ ही समय में हल हो जाएंगी।
- इसके अलावा, आपको अपने ग्राफिक्स कार्ड के लिए एक नया ड्राइवर स्थापित करना होगा और जांचना होगा कि समस्या हल हुई या नहीं।
विधि 2: अपने ग्राफ़िक्स कार्ड ड्राइवर को सुरक्षित मोड से निकालें:
- सबसे पहले, पर क्लिक करें प्रारंभ करें बटन, पकड़े रखो शिफ्ट कुंजी और क्लिक करें बिजली का बटन. अब जब आप पकड़ रहे हैं शिफ्ट कुंजी, पर क्लिक करें पुनः आरंभ करें विकल्प।
- एक बार जब आपका कंप्यूटर पुनरारंभ हो जाए, तो क्लिक करें समस्याओं का निवारण विकल्प और फिर चुनें उन्नत विकल्प।
- आगे क्लिक करें स्टार्टअप सेटिंग्स -> पुनरारंभ करें .
- अब विकल्पों की सूची से, सुरक्षित मोड के किसी भी संस्करण का चयन करने के लिए उपयुक्त संख्या दबाएं।
- एक बार सेफ मोड रीस्टार्ट होने पर, लॉन्च करें ड्राइवर अनइंस्टालर प्रदर्शित करें और फिर अपने डिस्प्ले ड्राइवर को हटाने के लिए विधि 1 के निर्देशों का पालन करें।
- जो उपयोगकर्ता डिस्प्ले ड्राइवर अनइंस्टालर से सुरक्षित मोड का उपयोग करने में सक्षम नहीं हैं, वे लेख में ऊपर बताई गई प्रक्रिया के साथ उपकरण को सीधे सुरक्षित मोड से चलाने का प्रयास कर सकते हैं।
डिस्प्ले ड्राइवर अनइंस्टालर सबसे उपयोगी, उपयोग में आसान, फिर भी शक्तिशाली टूल में से एक है जो अधिकांश कार्य को त्वरित और परेशानी मुक्त बनाता है। साथ ही, टूल का उपयोग करने के लिए, किसी को इसे अपने सिस्टम में डाउनलोड करने की आवश्यकता नहीं है, बल्कि उपरोक्त विधियों का पालन करके टूल को चला सकते हैं।
डिस्प्ले ड्राइवर अनइंस्टालर 32-बिट और 64-बिट सिस्टम का समर्थन करता है और विंडोज के पुराने संस्करणों के साथ भी संगत है। यह आपके सिस्टम संसाधनों का अधिक उपयोग नहीं करता है और शुरुआती लोगों द्वारा भी काफी तेजी से उपयोग किया जा सकता है। यदि आपका कोई प्रश्न या प्रतिक्रिया है, तो कृपया नीचे दिए गए टिप्पणी बॉक्स में टिप्पणी लिखें।
विज्ञापनों



