फिक्स: विंडोज 10 में एक कीबोर्ड लेआउट नहीं हटा सकता
अनेक वस्तुओं का संग्रह / / August 04, 2021
यदि आप कार्य या व्यक्तिगत कार्य के लिए एकाधिक लेआउट का उपयोग करते हैं, तो Windows आपको एक नया कीबोर्ड लेआउट जोड़ने की अनुमति देता है। कभी-कभी मैं व्यक्तिगत रूप से अंग्रेजी यूएस और अपनी मूल भाषा के बीच स्विच करता हूं। और जो उपयोगकर्ता कीबोर्ड लेआउट जोड़ना या हटाना चाहते हैं, वे विंडोज 10 में ऐसा कर सकते हैं।
विंडोज पीसी बहुत अधिक वर्कस्टेशन पावर के साथ आता है, और एक उचित इनपुट डिवाइस जैसे कि कीबोर्ड या माउस के बिना, आपके पीसी का उचित उपयोग करना काफी कठिन है। इसे हल करने के लिए, माइक्रोसॉफ्ट उपयोगकर्ताओं को अपने पीसी में कई कीबोर्ड लेआउट जोड़ने की अनुमति देता है। लेकिन किसी भी समस्या के मामले में, उपयोगकर्ता किसी भी लेआउट गलतफहमी से बचने के लिए उन्हें हटा भी सकते हैं।
एक अलग कीबोर्ड लेआउट के साथ, यह आपकी टाइपिंग सटीकता और यहां तक कि टाइपिंग की गति को भी प्रभावित कर सकता है। कई उपयोगकर्ताओं ने अपने पीसी से अतिरिक्त लेआउट को हटाने की कोशिश की है, लेकिन उचित गाइड के बिना उन्हें हटा नहीं सकते हैं।
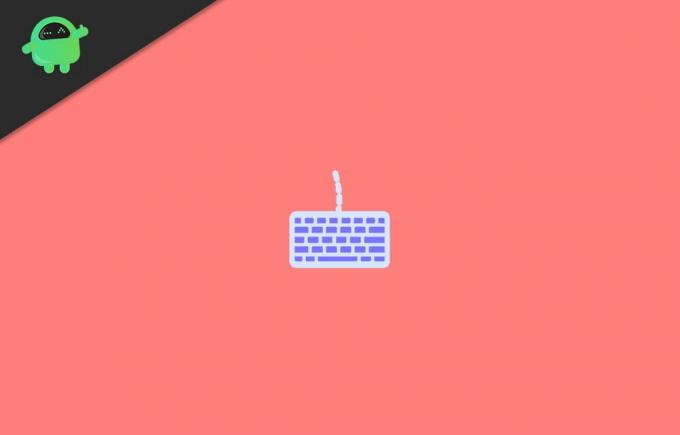
पृष्ठ सामग्री
-
फिक्स: विंडोज 10 में एक कीबोर्ड लेआउट नहीं हटा सकता
- चरण 1: सेटिंग मेनू से
- चरण 2: रजिस्ट्री से
- चरण 3: समस्या के लिए स्थायी समाधान
- निष्कर्ष
फिक्स: विंडोज 10 में एक कीबोर्ड लेआउट नहीं हटा सकता
सेटिंग्स से सीधे एक और लेआउट जोड़ना आसान है। लेकिन क्या होता है कि कभी-कभी आप अपने पीसी से जोड़े गए किसी भी कीबोर्ड लेआउट को नहीं हटा सकते। हालाँकि, आपको चिंता करने की ज़रूरत नहीं है क्योंकि, इस लेख में, हम यह समझाने जा रहे हैं कि आप एक ऐसे कीबोर्ड लेआउट को कैसे ठीक कर सकते हैं जिसकी आपको आवश्यकता नहीं है।
चरण 1: सेटिंग मेनू से
सेटिंग ऐप से अतिरिक्त कीबोर्ड लेआउट को हटाने का सामान्य तरीका है। तो ऐसा करने के लिए,
- अपने पीसी पर सेटिंग खोलें।
- समय और क्षेत्र पर क्लिक करें और फिर क्षेत्र और भाषा पर क्लिक करें।
- अब उस कीबोर्ड लैंग्वेज पर क्लिक करें जिसे आप हटाना चाहते हैं।
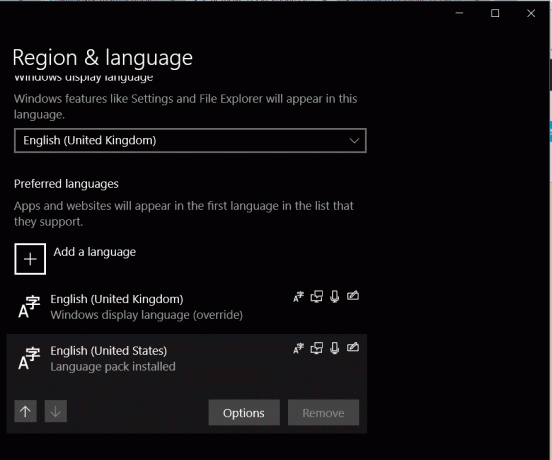
- फिर अंत में, निकालें पर क्लिक करें, और लेआउट को हटा दिया जाना चाहिए।
चरण 2: रजिस्ट्री से
समस्या यह है कि लेआउट को हटाने के बाद भी, आप इसे उपलब्ध लेआउट पर सूचीबद्ध देख सकते हैं। यह त्रुटि कुछ रजिस्ट्री फ़ाइलों के कारण सामान्य है जो अभी भी आपके सिस्टम में मौजूद हैं। तो आइए देखें कि कीबोर्ड लेआउट से छुटकारा पाने के लिए आप उन रजिस्ट्री फाइलों को कैसे हटा सकते हैं।
- स्टार्ट मेन्यू से रजिस्ट्री खोलें।
- इस प्रमुख स्थान पर नेविगेट करें:
कंप्यूटर\HKEY_USERS\.DEFAULT\कीबोर्ड लेआउट\प्रीलोड
- अब आपको उस रजिस्ट्री में कुछ कुंजियाँ मिलेंगी।
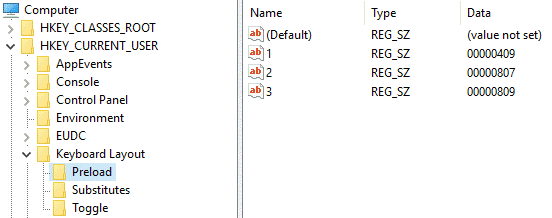
- अनावश्यक कुंजी हटाएं। यदि आप जानना चाहते हैं कि आपको किसको हटाना है, तो इससे आपके पास मौजूद कीबोर्ड लेआउट को खोजें संपर्क।
- आवश्यक कुंजी को हटाने के बाद, अपने सिस्टम को पुनरारंभ करें।
इतना ही। आपने अपने सिस्टम से कीबोर्ड लेआउट को सफलतापूर्वक हटा दिया है।
चरण 3: समस्या के लिए स्थायी समाधान
इसलिए यदि आप सोच रहे हैं कि क्या मुझे हर बार कीबोर्ड लेआउट जोड़ने या हटाने पर रजिस्ट्री फ़ाइल को बदलना है, तो आप कर सकते हैं समस्या के लिए इस स्थायी समाधान का प्रयास करें क्योंकि यह समस्या तब होती है जब आपके पास रजिस्ट्री के लिए दूषित अनुमतियाँ सेट होती हैं फ़ाइलें। लेकिन आप उन अनुमतियों को बदल सकते हैं ताकि यह समस्या बार-बार न हो। ऐसा करने के लिए,
- "प्रीलोड" शाखा पर राइट-क्लिक करें और "अनुमतियाँ" चुनें।
- "उन्नत" पर क्लिक करें और "विरासत अक्षम करें" पर क्लिक करें, और अक्षम करने की पुष्टि करें। फिर "लागू करें" बटन पर क्लिक करें।
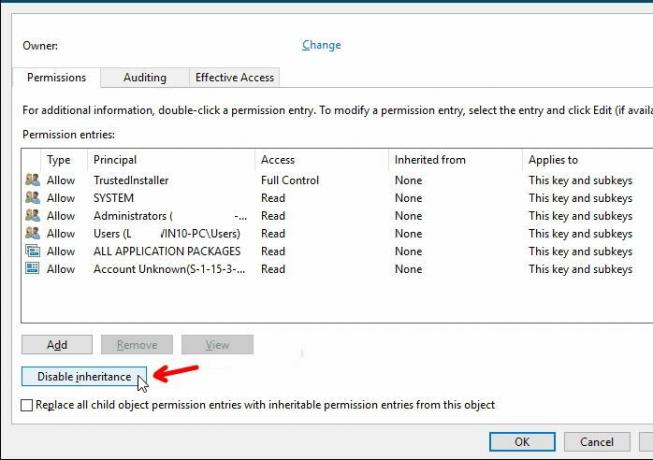
- वापस जाएं "प्रीलोड के लिए अनुमतियां"और सिस्टम पर बायाँ-क्लिक करें।
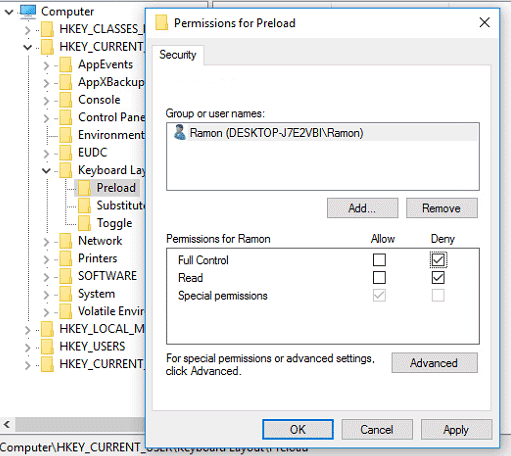
- में "सिस्टम के लिए अनुमतियांखिड़की का हिस्सा, "पूर्ण नियंत्रण" बॉक्स को अनचेक करें और "लागू करें" दबाएं।
ध्यान दें: इन सेटिंग्स को बदलते समय सावधान रहें। अपने व्यवस्थापक खाते पर मानों को न बदलें या अनचेक न करें।
विज्ञापनों
निष्कर्ष
बस इतना ही, आप सेटिंग ऐप से कीबोर्ड लेआउट को आसानी से हटा सकते हैं। यदि आप कुछ समस्याओं के कारण इसे वहां से नहीं हटा सकते हैं, तो आप ऊपर वर्णित रजिस्ट्री विधि का उपयोग कर सकते हैं। रजिस्ट्री विधि थोड़ी जटिल लग सकती है, लेकिन यह बिना किसी समस्या के हर समय काम करती है। तो मैं अनुशंसा करता हूं कि आप रजिस्ट्री विधि का प्रयास करें। हालाँकि, सावधान रहें कि रजिस्ट्री फ़ाइलों को बदलने से आपके पीसी में समस्याएँ हो सकती हैं। इसलिए ऐसा करते समय हमेशा सावधान रहें और बताए गए चरणों का पालन करें। अन्यथा आप अपनी स्थापना को तोड़ सकते हैं।
संपादकों की पसंद:
- एक्सेल फ़ाइल से मैक्रोज़ कैसे निकालें
- विंडोज 10 पर आसानी से प्रोग्राम अनइंस्टॉल करें
- क्या हमें विंडोज़ पर NVMe ड्राइवर की आवश्यकता है | कहां से डाउनलोड करें?
- विंडोज के लिए एएमडी ब्लॉकचैन ड्राइवर्स डाउनलोड और इंस्टॉल करें
- विंडोज़, मैकोज़ और आईओएस में मेरा मैक पता कैसे खोजें



