विंडोज 11 लीक बिल्ड को कैसे डाउनलोड और इंस्टॉल करें
अनेक वस्तुओं का संग्रह / / August 04, 2021
कुछ दिन पहले माइक्रोसॉफ्ट के के ठीक पहले आगामी विंडोज इवेंट, ऐसा लगता है कि नए विंडोज का अनौपचारिक संस्करण एक चीनी मंच पर जारी किया गया है। इस लीक हुई विंडोज 11 आईएसओ फाइल में लगभग हर फीचर है जिसमें पूरे नए इंटरफेस में अपेक्षित सुधार शामिल है। इसलिए, यदि आप एक स्थिर सार्वजनिक रिलीज़ की प्रतीक्षा नहीं कर सकते हैं, तो आप इस लेख से विंडोज 11 लीक बिल्ड को डाउनलोड और इंस्टॉल कर सकते हैं।
विंडोज 10 की तुलना में, लीक विंडोज़ 11 बिल्ड में पूरी तरह से नया यूजर इंटरफेस, नए आइकन, गोल कोने, फ्लोटिंग विंडो, बेहतर है टास्कबार, सिस्टम ट्रे, पुन: डिज़ाइन किया गया फ़ाइल एक्सप्लोरर, नया विजेट अनुभाग, नया स्टॉक वॉलपेपर, और बहुत कुछ अधिक। बाजार में इतने साल होने के बाद मैकोज़ के दर्पण संस्करण की अधिक संभावना है। लेकिन यह पहले से कहीं बेहतर है और चीजें वास्तव में बदल रही हैं।
यह वही है जो अधिकांश विंडोज 10 उपयोगकर्ता कई वर्षों से पूछ रहे हैं और आखिरकार समग्र डिजाइन तत्व और रूप बदल गए हैं। ऑनलाइन बहुत सारे स्क्रीनशॉट और अनौपचारिक डाउनलोड लिंक उपलब्ध हैं, जो पाठकों को इस शुरुआती लीक बिल्ड में कूदने के लिए प्रोत्साहित करते हैं। हालाँकि, हम अपने पाठकों को इस लीक हुए अधूरे निर्माण को स्थापित करने की सलाह नहीं देंगे क्योंकि इसमें कई बग और सुरक्षा मुद्दे हो सकते हैं।
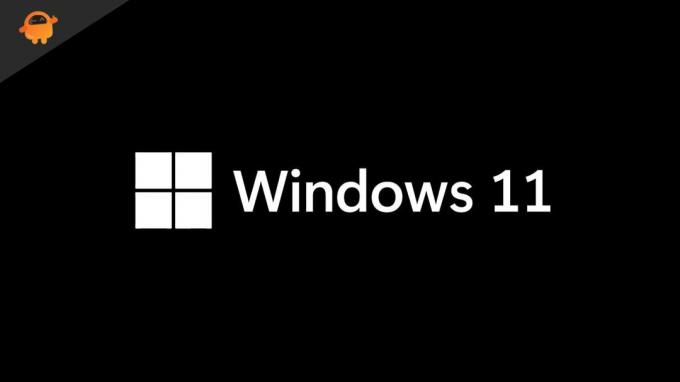
पृष्ठ सामग्री
-
विंडोज 11 लीक बिल्ड को डाउनलोड और इंस्टॉल करने के चरण
- आवश्यकताएँ:
- स्थापना चरण
- वर्चुअलबॉक्स पर विंडोज 11 लीक बिल्ड को स्थापित करने के चरण
- फिक्स: यह पीसी विंडोज 11 एरर नहीं चला सकता है
- क्या इस लीक हुए निर्माण को स्थापित करना आवश्यक है?
विंडोज 11 लीक बिल्ड को डाउनलोड और इंस्टॉल करने के चरण
यहां हमने चरण-दर-चरण प्रक्रिया का उल्लेख किया है ताकि आप बिना किसी अतिरिक्त तरीकों या बाधाओं के आसानी से विंडोज 11 (लीक बिल्ड) में आ सकें। यदि आप इसमें शामिल होने के लिए तैयार हैं, तो नीचे दिए गए चरणों का पालन करें:
आवश्यकताएँ:
- सबसे पहले, अपने कंप्यूटर पर विंडोज 11 आईएसओ 64-बिट फ़ाइल (लीक बिल्ड 21996.1) डाउनलोड करना सुनिश्चित करें।
- गूगल ड्राइव लिंक 1 | मिरर 2 | मिरर 3 | मिरर 4
कृपया ध्यान दें:
चूंकि यह बिल्ड 64-बिट फ़ाइल है, आप इसे अपने विंडोज 10 32-बिट कंप्यूटर पर इंस्टॉल नहीं कर सकते।
- आपको एक बूट करने योग्य यूएसबी फ्लैश ड्राइव बनाना होगा जिसमें फ्लैशिंग के लिए विंडोज 11 आईएसओ फाइल शामिल हो।
- कुछ भी करने से पहले अपने कंप्यूटर का पूरा डेटा बैकअप लें क्योंकि इस लीक हुए बिल्ड को इंस्टॉल करना विंडोज इंस्टॉलेशन ड्राइव या पार्टीशन पर संग्रहीत महत्वपूर्ण डेटा के साथ समस्या हो सकती है।
अस्वीकरण
इस गाइड का पालन करने या इस फाइल को फ्लैश करने से आपके कंप्यूटर पर होने वाली किसी भी प्रकार की समस्या के लिए GetDroidTips को जिम्मेदार नहीं ठहराया जाएगा। ये काम आप अपनी जोखिम पर करें
स्थापना चरण
- पीसी/लैपटॉप से कनेक्ट करने के लिए अपने विंडोज 10 कंप्यूटर और यूएसबी पेन ड्राइव पर रूफस टूल का उपयोग करना सुनिश्चित करें।
- को खोलो रूफस टूल (आप ऐसा कर सकते हैं इसे यहां लाओ).
- पर क्लिक करें चुनते हैं और लीक हुई बिल्ड को चुनें।
- अपने पीसी पर कनेक्टेड यूएसबी फ्लैश ड्राइव का चयन करें और पर क्लिक करें शुरू इसे बूट करने योग्य बनाने के लिए।
- अब, अपने कंप्यूटर को पुनरारंभ करें > दबाएं बूट कुंजी (F8/F9/F12/F10/डिलीट की) लगातार।
- बूट स्क्रीन दिखाई देने के बाद, चुनें USB ड्राइव से बूट करें या यूएसबी हार्ड ड्राइव.
- आपको विंडोज 11 इंस्टॉलेशन विजार्ड स्क्रीन दिखाई देगी।
- कंप्यूटर के लिए भाषा, समय और कीबोर्ड का चयन करना सुनिश्चित करें।
- पर क्लिक करें अगला > चुनें अब स्थापित करें.
- फिर पर क्लिक करें मेरे पास उत्पाद कुंजी नहीं है.
- चुनते हैं विंडोज 11 संस्करण और क्लिक करें कस्टम: केवल विंडोज़ स्थापित करें (उन्नत) विंडोज़ की एक नई प्रति के लिए।
- उस ड्राइव पर ड्राइव विभाजन का चयन करना सुनिश्चित करें जहां आप विंडोज 11 स्थापित करना चाहते हैं।
- पर क्लिक करें अगला > इंस्टॉलेशन प्रक्रिया पूरी होने तक कुछ मिनट प्रतीक्षा करें।
- एक बार जब यह इंस्टॉल हो जाता है, तो आपका कंप्यूटर अपने आप रीबूट हो जाएगा। [यदि नहीं, तो मैन्युअल रूप से करें]
- अब, आप Windows 11 प्रारंभिक सेटअप स्क्रीन देखेंगे। प्रारंभिक सेटअप प्रक्रिया को समाप्त करने के लिए बस ऑन-स्क्रीन निर्देशों का पालन करें।
- अंत में, आपके द्वारा चुने गए परिवर्तनों को करने में कुछ समय लग सकता है।
- का आनंद लें!
वर्चुअलबॉक्स पर विंडोज 11 लीक बिल्ड को स्थापित करने के चरण
- डाउनलोड करें और इंस्टॉल करें VirtualBox.exe फ़ाइल आपके कंप्युटर पर।
- इसे खोलें और. पर क्लिक करें नवीन व आइकन > एक नाम जोड़ें वर्चुअल मशीन के लिए।
- के रूप में टाइप करें का चयन करना सुनिश्चित करें खिड़कियाँ और संस्करण के रूप में विंडोज 10 (64-बिट).
- पर क्लिक करें अगला > अपनी पसंद के अनुसार आवश्यक मेमोरी आकार आवंटित करें।
- अब, पर क्लिक करें अगला > चेकमार्क करें 'अभी वर्चुअल हार्ड डिस्क बनाएं' विकल्प और क्लिक करें सृजन करना.
- का चयन करना सुनिश्चित करें वीडीआई (वर्चुअलबॉक्स डिस्क छवि) सूची से विकल्प।
- एक बार चुने जाने के बाद, पर क्लिक करें अगला.
- सक्षम करें गतिशील रूप से आवंटित विकल्प > पर क्लिक करें अगला.
- कम से कम 35GB उपलब्ध हार्ड डिस्क स्थान आवंटित करें।
- पर क्लिक करें सृजन करना > बाएँ फलक से बनाए गए VM विकल्प पर क्लिक करें (विंडोज़ 11).
- अब, पर क्लिक करें click शुरू बटन (हरा तीर चिह्न)।
- यदि संकेत दिया जाए, तो उस ISO फ़ाइल को चुनने का प्रयास करें जिसे आपने हाल ही में डाउनलोड किया है और चुनें ठीक है.
- अंत में, ऑन-स्क्रीन निर्देशों और पूरी इंस्टॉलेशन प्रक्रिया को देखें।
- हो गया। हुर्रे!
फिक्स: यह पीसी विंडोज 11 एरर नहीं चला सकता है
कुछ दुर्भाग्यपूर्ण उपयोगकर्ताओं को या तो मिल सकता है यह पीसी विंडोज 11 त्रुटि नहीं चला सकता है या टीपीएम त्रुटि प्राप्त कर सकता है। हालाँकि, हमारे पास आपके लिए एक समाधान है।
- एक नन्हा डाउनलोड करें मूल्यांकक.dll कंप्यूटर पर फ़ाइल इस लिंक का उपयोग करते हुए. एक बार हो जाने के बाद, आपको ज़िप फ़ाइल निकालनी चाहिए और DLL फ़ाइल प्राप्त करनी चाहिए।
- अब क, दाएँ क्लिक करें विंडोज 11 आईएसओ छवि पर और पर्वत यह।
- ध्यान रखें कि आपको आईएसओ इमेज के अंदर सभी फाइलों और फ़ोल्डरों की प्रतिलिपि का चयन करना होगा।
- एक बनाने के 'विंडोज़ 11' डेस्कटॉप पर फोल्डर > विंडोज 11 फोल्डर खोलें और फोल्डर के अंदर सब कुछ (Ctrl + V) पेस्ट करें जिसे आपने पहले ही विंडोज 11 आईएसओ इमेज से कॉपी कर लिया है।
- फिर डीएलएल फाइल को कॉपी करें > यहां ले जाएं 'स्रोत' विंडोज 11 फोल्डर के अंदर और पेस्ट करें।
- यदि संकेत दिया जाए, तो सुनिश्चित करें कि क्लिक करें 'गंतव्य में फ़ाइल पुनर्स्थापित करें'.
- अब, डेस्कटॉप पर विंडोज 11 फोल्डर खोलें > डबल क्लिक करें पर 'सेट अप' फ़ाइल और आगे बढ़ने के लिए ऑन-स्क्रीन निर्देशों का पालन करें।
- अंत में, पर क्लिक करें जारी रखें बिना किसी समस्या के अपने पीसी/लैपटॉप पर विंडोज 11 इंस्टालेशन प्रक्रिया को पूरा करने के लिए।
- आप जाने के लिए अच्छे हैं।
क्या इस लीक हुए निर्माण को स्थापित करना आवश्यक है?
नहीं। निश्चित रूप से नहीं। आप पूछ सकते हैं कि वैध कारण क्यों हैं या क्या हैं। खैर, कुछ कारण हैं जिन पर आपको स्वयं विचार करना चाहिए।
- यह Microsoft के लिए आधिकारिक या स्थिर निर्माण नहीं है। यह एक लीक और अधूरा अनौपचारिक निर्माण है जो आपके डेस्कटॉप/लैपटॉप पर कई मुद्दों या क्रैश का कारण बन सकता है।
- आप इसे अभी (इस लेख को लिखने के समय) आधिकारिक Microsoft वेबसाइट पर नहीं पाएंगे। आप इसे विंडोज इनसाइडर प्रोग्राम पर भी नहीं पाएंगे। इसका मतलब है कि यह अधिक संवेदनशील है।
- जैसा कि आप इसे किसी भी आधिकारिक साइट के माध्यम से नहीं ढूंढ पाएंगे या कोई सत्यापित लिंक भी उपलब्ध नहीं है। इसलिए, किसी भी तृतीय-पक्ष या अविश्वसनीय स्रोत से ISO बिल्ड को डाउनलोड करने से आपका सिस्टम और उसका डेटा अधिक सुरक्षा/गोपनीयता जोखिम में आ सकता है।
- यदि आप एक गीक विंडोज उपयोगकर्ता नहीं हैं या प्राथमिक कारणों से अपने कंप्यूटर का उपयोग नहीं कर रहे हैं और आपके पास अतिरिक्त नहीं है डेस्कटॉप या लैपटॉप के शुरुआती बिल्ड को आज़माने के लिए, आपको विंडोज़ के लीक हुए बिल्ड को स्थापित करने से बचना चाहिए 11.
- बेहतर भाग के लिए अपनी नसों को पकड़ो क्योंकि माइक्रोसॉफ्ट विंडोज ने आधिकारिक तौर पर 24 जून, 2021 को सुबह 11 बजे ईटी में विंडोज 11 का अनावरण करने के लिए बने रहने का उल्लेख किया है। अनौपचारिक और आधिकारिक निर्माण के बीच भटकने के बजाय आधिकारिक निर्माण को सीधे स्थापित करना बेहतर होगा।
यही है, दोस्तों। हमें उम्मीद है कि यह मार्गदर्शिका आपके लिए उपयोगी थी। यदि आपके कोई प्रश्न हैं, तो हमें नीचे टिप्पणी में बताएं।



