क्रोम बुकमार्क्स को एक्सपोर्ट और इम्पोर्ट कैसे करें?
अनेक वस्तुओं का संग्रह / / August 04, 2021
Google क्रोम दुनिया भर में कई उपयोगकर्ताओं के लिए डिफ़ॉल्ट ब्राउज़र है। क्रोम में, समय के साथ, उपयोगकर्ता बुकमार्क की एक सूची तैयार करेगा जो दैनिक ब्राउज़िंग के लिए आवश्यक हो जाता है। इसलिए यदि आप किसी अन्य डिवाइस पर जाने का निर्णय लेते हैं या क्रोम को स्क्रैच से पुनर्स्थापित करने का निर्णय लेते हैं, तो आप इन बुकमार्क्स को खो देंगे यदि आप उन्हें पहले स्थान पर निर्यात नहीं करते हैं। बुकमार्क निर्यात करने के परिणामस्वरूप एक HTML फ़ाइल बन जाएगी जिसे आप बाद में Chrome पर आयात कर सकते हैं। तो आप तब अपने बुकमार्क खो नहीं पाएंगे।
आयात और निर्यात के अलावा, बुकमार्क रखने के अन्य साधन भी हैं। इसमें क्रोम सिंक के माध्यम से बुकमार्क सिंक करना और कच्चे प्रारूप में बुकमार्क डेटा की प्रतिलिपि बनाना शामिल है। यहां इस लेख में, हम देखेंगे कि क्रोम बुकमार्क्स को कैसे आयात और निर्यात किया जा सकता है। हम क्रोम बुकमार्क्स को बैक करने और सिंक करने के अन्य तरीकों को भी देखेंगे। तो बिना किसी और हलचल के, आइए इसमें शामिल हों।
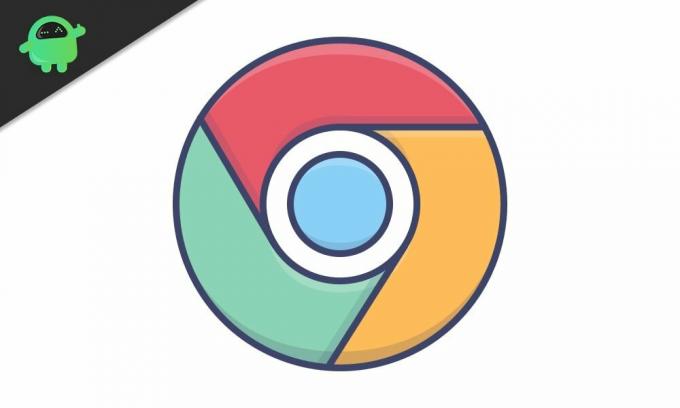
पृष्ठ सामग्री
-
क्रोम में बुकमार्क कैसे एक्सपोर्ट और इम्पोर्ट करें?
- क्रोम में बुकमार्क कैसे एक्सपोर्ट करें?
- क्रोम में बुकमार्क कैसे इंपोर्ट करें?
- बुकमार्क सिंक करने के लिए क्रोम सिंक का उपयोग कैसे करें?
- Chrome में बुकमार्क आयात करने के लिए बुकमार्क संग्रहण फ़ाइल का उपयोग कैसे करें?
क्रोम में बुकमार्क कैसे एक्सपोर्ट और इम्पोर्ट करें?
जब आप इसे पीसी या मैक पर करते हैं तो क्रोम में बुकमार्क निर्यात और आयात करना आसान होता है। आप एक HTML फ़ाइल बना सकते हैं और इसे पूरे उद्देश्य के लिए उपयोग कर सकते हैं। लेकिन स्मार्टफोन के मामले में यह फीचर आपको क्रोम ब्राउजर में नहीं मिलता है। यहां, आपको काम पूरा करने के लिए क्रोम सिंक का उपयोग करना होगा।
सबसे पहले, हम क्रोम में बुकमार्क के लिए निर्यात और आयात करने के तरीकों को देखेंगे। और फिर, हम क्रोम सिंक का उपयोग करने और बुकमार्क स्टोरेज फ़ाइल विधियों की प्रतिलिपि बनाने के लिए आगे बढ़ेंगे।
क्रोम में बुकमार्क कैसे एक्सपोर्ट करें?
- क्रोम ब्राउजर को ओपन करें।
- क्रोम विंडो के ऊपरी दाएं कोने में तीन-डॉट आइकन (अधिक आइकन) पर क्लिक करें।

- अपने माउस पॉइंटर को "बुकमार्क" पर होवर करें और फिर "बुकमार्क मैनेजर" पर क्लिक करें।

- बुकमार्क प्रबंधक विंडो के ऊपरी दाएं कोने में तीन-बिंदु वाले आइकन (अधिक आइकन) पर क्लिक करें।
- "निर्यात बुकमार्क" पर क्लिक करें।

- उस गंतव्य स्थान का चयन करें जहाँ आप अपनी फ़ाइल सहेजना चाहते हैं। आप अपनी पसंद के अनुसार फ़ाइल का नाम भी बदल सकते हैं। डिफ़ॉल्ट रूप से, इसमें "bookmarks_month_date_year" प्रारूप में नाम के रूप में वर्ष, महीना और दिनांक होगा।
- सेव पर क्लिक करें।
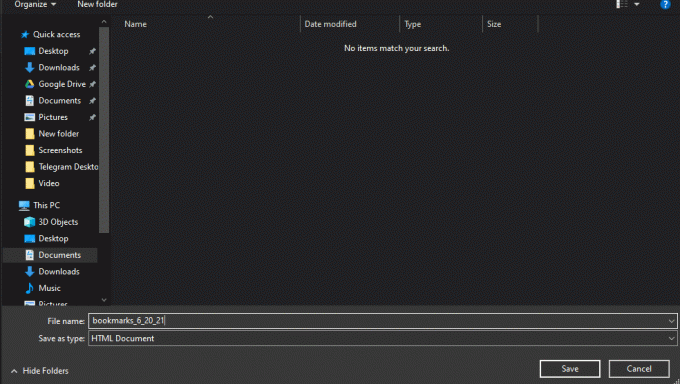
अब आप अपनी बुकमार्क फ़ाइल निर्यात कर चुके हैं। यह गंतव्य स्थान पर एक HTML फ़ाइल होगी। आप इस HTML फ़ाइल पर डबल-क्लिक कर सकते हैं, और आप हाइपरलिंक के रूप में अपने सभी बुकमार्क की एक सूची देखेंगे।
विज्ञापनों
क्रोम में बुकमार्क कैसे इंपोर्ट करें?
एक बार जब आप बुकमार्क HTML फ़ाइल निर्यात कर लेते हैं, तो आप आयात करने के लिए तैयार हैं। यदि आपने पहले अपना Google खाता क्रोम में लॉग इन किया था, और आपने अपने खाते में नए डिवाइस या फिर से क्रोम की ताजा स्थापना में लॉग इन किया था, तो आपको बिल्कुल भी आयात करने की आवश्यकता नहीं है। Google स्वचालित रूप से आपके लिए समन्वयन करेगा। लेकिन अगर आपने लॉग इन नहीं किया है, तो आपको इसे आयात करना होगा।
- क्रोम ब्राउजर को ओपन करें।
- क्रोम विंडो के ऊपरी दाएं कोने में तीन-डॉट आइकन (अधिक आइकन) पर क्लिक करें।
- अपने माउस पॉइंटर को "बुकमार्क" पर होवर करें और फिर "बुकमार्क मैनेजर" पर क्लिक करें।
- बुकमार्क प्रबंधक विंडो के ऊपरी दाएं कोने में तीन-बिंदु वाले आइकन (अधिक आइकन) पर क्लिक करें।
- "आयात बुकमार्क" पर क्लिक करें।
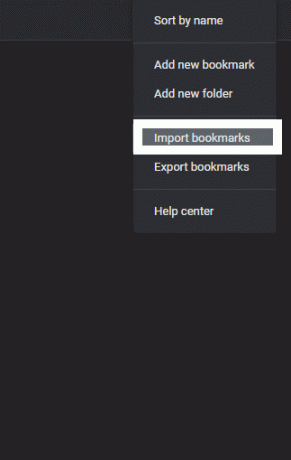
- उस फ़ोल्डर में HTML फ़ाइल का चयन करें जहाँ आपने अपने सभी बुकमार्क के साथ HTML फ़ाइल निर्यात की थी और Open पर क्लिक करें।
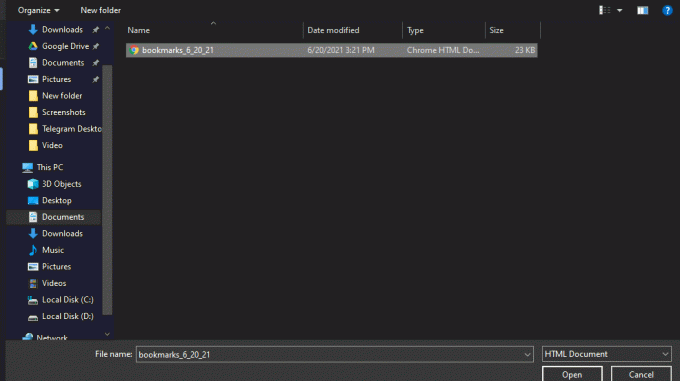
विज्ञापनों
आपके बुकमार्क अब तुरंत क्रोम में फिर से आयात किए जाने चाहिए। आपको अपने सभी बुकमार्क बुकमार्क मैनेजर विंडो में मिल जाने चाहिए।
बुकमार्क सिंक करने के लिए क्रोम सिंक का उपयोग कैसे करें?
जैसा कि ऊपर उल्लेख किया गया है, बुकमार्क को एक डिवाइस से दूसरे डिवाइस पर या पुराने से क्रोम इंस्टॉलेशन के नए संस्करण में स्थानांतरित करने के अन्य तरीके हैं। उनमें से एक क्रोम सिंक सुविधा का उपयोग करना है।
इस तरीके को काम करने के लिए, आपको एक Google खाते की आवश्यकता होगी। यदि आपके पास एक नहीं है, तो एक बनाएं।
- क्रोम में अपने Google खाते में लॉग इन करें, जहां आपके पास बुकमार्क हैं।
- क्रोम विंडो के ऊपरी दाएं कोने में प्रोफाइल आइकन पर क्लिक करें।
- "सिंक चालू करें" पर क्लिक करें।
- आपके Google खाते की तस्वीर के साथ एक नई विंडो खुलेगी। यहां "हां, मैं अंदर हूं" पर क्लिक करें।
- अब सुनिश्चित करें कि आपका बुकमार्क सिंक चालू है। इसके लिए क्रोम विंडो के टॉप राइट कॉर्नर में थ्री-डॉट आइकॉन पर क्लिक करें।
- सेटिंग > समन्वयन और Google सेवाएं > जो आप समन्वयित करते हैं उसे प्रबंधित करें पर नेविगेट करें.
- यहां, सुनिश्चित करें कि बुकमार्क के लिए टॉगल चालू है।
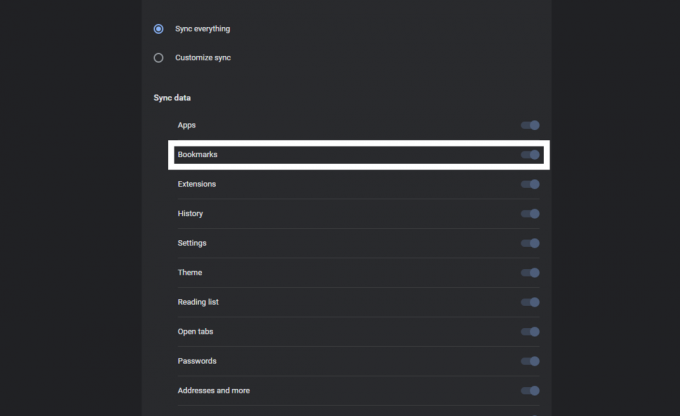
- अब, एक बार जब आप नए डिवाइस में क्रोम खोलते हैं, जहां आप अपने बुकमार्क आयात करना चाहते हैं, तो प्रक्रिया को दोहराएं। यहां फिर से अपने Google खाते में लॉग इन करें और फिर इसके लिए सिंक को चालू करें। Google क्रोम स्वचालित रूप से उन सभी बुकमार्क को सिंक कर देगा जो आपके पास पहले थे।
Chrome में बुकमार्क आयात करने के लिए बुकमार्क संग्रहण फ़ाइल का उपयोग कैसे करें?
अब, यदि आपको क्रोम खोलने में परेशानी हो रही है, और इसीलिए आप ब्राउज़र को फिर से इंस्टॉल कर रहे हैं, तो आप उपरोक्त किसी भी तरीके का उपयोग नहीं कर पाएंगे। उस स्थिति में, आपको उस फ़ाइल को सीधे Chrome निर्देशिका में कॉपी करना होगा जो आपके बुकमार्क को बनाए रखती है।
- रन डायलॉग बॉक्स खोलने के लिए विंडोज की + आर दबाएं।
- डायलॉग बॉक्स में “%UserProfile%\AppData\Local\Google\Chrome\User Data” दर्ज करें और ओके पर क्लिक करें।
- "डिफ़ॉल्ट" शीर्षक वाला फ़ोल्डर खोलें।
- यहां, "बुकमार्क्स" और "बुकमार्क्स.बक" फाइलों को देखें। एक बार जब आप उन्हें ढूंढ लें, तो उन्हें अपने पीसी पर एक अलग स्थान पर कॉपी करें।
- अब क्रोम इंस्टॉल करें और फिर इन दोनों फाइलों को फिर से उसी फोल्डर में कॉपी करें।
- कॉपी करने से पहले, सुनिश्चित करें कि क्रोम की ताजा स्थापना ठीक काम कर रही है। यदि बुकमार्क प्रबंधक में बुकमार्क दिखाई नहीं देते हैं, तो ब्राउज़र को पुनरारंभ करें।
तो इस प्रकार कोई व्यक्ति Chrome ब्राउज़र में बुकमार्क प्रबंधित कर सकता है। जैसा कि ऊपर उल्लेख किया गया है, आप अपने स्मार्टफोन पर क्रोम ब्राउज़र के साथ ऊपर उल्लिखित निर्यात प्रक्रिया का उपयोग नहीं कर सकते। लेकिन आप आयात विधि का उपयोग कर सकते हैं।
अर्थात्, यदि आप अपने पीसी पर बुकमार्क अपने स्मार्टफोन पर निर्यात करना चाहते हैं, तो आप HTML फ़ाइल बना सकते हैं और फिर इसे अपने स्मार्टफ़ोन पर कॉपी कर सकते हैं। फिर आप उस HTML फ़ाइल को आयात कर सकते हैं, और आपके सभी बुकमार्क आपके क्रोम ब्राउज़र पर लोड हो जाएंगे। मैंf इस लेख के बारे में आपके कोई प्रश्न या प्रश्न हैं, तो नीचे टिप्पणी करें, और हम आपसे संपर्क करेंगे। इसके अलावा, हमारे अन्य लेखों को देखना सुनिश्चित करें आईफोन टिप्स और ट्रिक्स,एंड्रॉइड टिप्स और ट्रिक्स, पीसी टिप्स और ट्रिक्स, और अधिक उपयोगी जानकारी के लिए और भी बहुत कुछ।



![डाउनलोड पुनर्जन्म रीमिक्स को लीगो एस 10 पर आधारित 9.0 पाई [आरआर 7.0]](/f/e5b9ef07673e6a65da8de142dc430e3b.jpg?width=288&height=384)