हिडन मैक सेटिंग्स को कैसे एक्सेस करें
अनेक वस्तुओं का संग्रह / / August 04, 2021
मुझे याद है कि पहले दिन मैंने मैक का इस्तेमाल किया था, और मुझे सभी सेटिंग्स और सुविधाओं के बारे में पता नहीं था। बाद में, मुझे कई उपयोगी छिपी हुई सेटिंग्स मिलीं, जो कि Apple द्वारा टाइमसेवर और स्मार्ट कार्यान्वयन दोनों हैं। आप ब्लूटूथ, ईथरनेट, डिस्प्ले, अपने डॉक कस्टमाइज़ेशन को रीसेट करना आदि सहित इन छिपी हुई सुविधाओं और सेटिंग्स को सक्षम करके या एक्सेस करके अपने मैक को कस्टमाइज़ कर सकते हैं।
आप सोच रहे होंगे कि आप इन मैक सेटिंग्स को कैसे एक्सेस कर सकते हैं। चिंता मत करो! आज, हम आपकी मदद करेंगे कि कैसे हिडन मैक सेटिंग्स को सीधे आपके दरवाजे पर आसानी और मस्ती के साथ एक्सेस किया जाए।
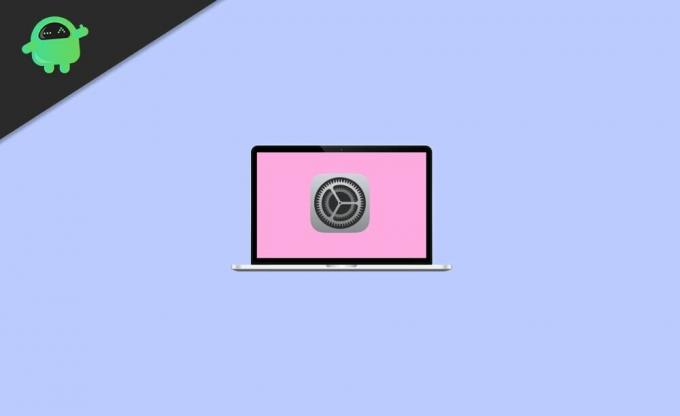
पृष्ठ सामग्री
-
हिडन मैक सेटिंग्स को कैसे एक्सेस करें
- Mac पर हिडन ब्लूटूथ डीबग मेनू एक्सेस करें
- Mac. पर हिडन वाईफाई नेटवर्क एक्सेस करें या उसमें शामिल हों
- नेटवर्क सेवा को इस्तेमाल होने से रोकें
- Mac. पर हमेशा बदलते वॉलपेपर
- अपने मैक पर सिरी म्यूट करें
- अपने मैक तक पहुंचें और इसे ऐप्पल वॉच के साथ अनलॉक करें
- टिंकर टूल के साथ अपने मैक की हिडन सेटिंग एक्सेस करें
- निष्कर्ष
हिडन मैक सेटिंग्स को कैसे एक्सेस करें
क्या आपको छिपी हुई मैक सेटिंग्स के बारे में पता था जो आपको सिस्टम सेटिंग्स में नहीं मिलीं। तो, उन ट्रिक्स को देखें जो हम आपको आगे बताएंगे कि macOS की सभी छिपी हुई विशेषताओं का अनुभव करें।
Mac पर हिडन ब्लूटूथ डीबग मेनू एक्सेस करें
यह सुविधा केवल तभी उपयोगी होती है जब आप एक गड़बड़ माउस, एक अविश्वसनीय कीबोर्ड, या खराब हेडफ़ोन कनेक्शन जैसी समस्याओं का सामना करते हैं। आप इस सुविधा के बारे में जानते होंगे, लेकिन क्या आप कभी जानते हैं कि कुछ अतिरिक्त समस्या निवारण टूल के साथ एक सुपर-हिडन मेनू है? तो, आइए इस छिपे हुए ब्लूटूथ डिबग मेनू को देखें।
- और Shift + ~ कुंजियों को दबाकर ब्लूटूथ डिबग मेनू खोलें। ब्लूटूथ मेनू बार आइकन पर टैप करें।
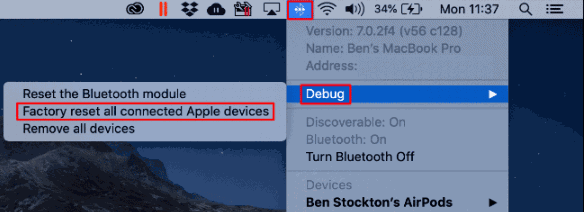
- आपको वहां तीन विकल्प दिखाई देंगे। (ब्लूटूथ मॉड्यूल रीसेट करें, फ़ैक्टरी सभी कनेक्टेड ऐप्पल डिवाइस रीसेट करें, और सभी डिवाइस निकालें)
लेकिन याद रखें कि इन सुविधाओं का उपयोग तभी करें जब आपके पास कोई अन्य विकल्प न हो, क्योंकि विकल्पों पर क्लिक करने के बाद आपको गंभीर समस्याओं का सामना करना पड़ सकता है। इसलिए, यदि आवश्यक हो तो इन सभी सेटिंग्स का उपयोग करें।
Mac. पर हिडन वाईफाई नेटवर्क एक्सेस करें या उसमें शामिल हों
आप सभी एक ऐसे नेटवर्क में प्रवेश करना चाहेंगे जिसका नाम प्रसारित नहीं हुआ। यदि आपको ऐसे नेटवर्क से जुड़ने की आवश्यकता है। सबसे पहले, आपको नेटवर्क मोड का नाम, उपयोगकर्ता नाम, पासवर्ड, वायरलेस सुरक्षा का प्रकार आदि जानना होगा। छिपे हुए वाईफाई नेटवर्क से जुड़ने के लिए नीचे दिए गए चरणों का पालन करें:
- मेन्यू बार में मिले वाईफाई स्टेटस आइकन पर जाएं। जिसके तहत आपको Other Networks पर क्लिक करना है।
- अन्य नेटवर्क सूची के नीचे, अन्य पर टैप करें।
- नेटवर्क का नाम टाइप करें। फिर, पॉप-अप मेनू से सुरक्षा पर टैप करें।
- अब, वायरलेस सुरक्षा के प्रकार का चयन करें। फिर, आवश्यकता के अनुसार मोड, पहचान और अन्य आवश्यक क्रेडेंशियल दर्ज करें।

- उसके बाद, आपको दो विकल्प दिखाई देंगे। (पासवर्ड दिखाएँ और इस नेटवर्क को याद रखें) अपनी आवश्यकता के अनुसार एक विकल्प चुनें।
- अंत में, क्लिक करें शामिल हों.
नेटवर्क सेवा को इस्तेमाल होने से रोकें
नेटवर्क सेवाओं को पोर्ट या नेटवर्क इंटरफेस के रूप में भी जाना जाता है। और अपनी नेटवर्क सेवा को इस्तेमाल होने से रोकने के लिए, नीचे दिए गए चरणों का पालन करें:
- मेनू पर जाएं और सिस्टम वरीयताएँ विकल्प चुनें। इसके बाद नेटवर्क पर क्लिक करें।
- स्थान पॉप-अप मेनू से, वह स्थान चुनें जिसे आपको बदलना है।
- More ऑप्शन पर टैप करें। फिर, सूची से, विकल्प का चयन करें सेवा को निष्क्रिय करें।
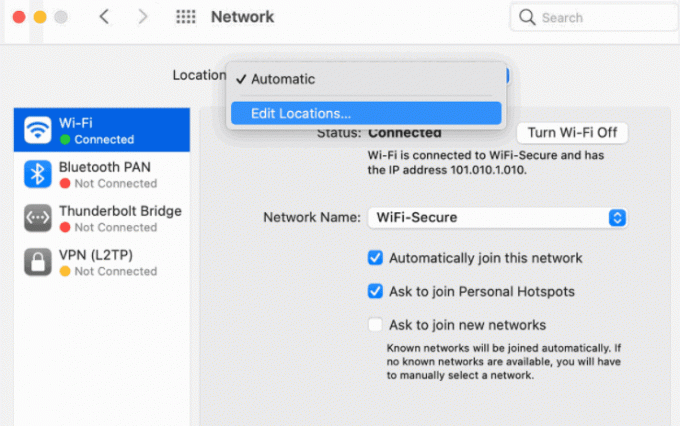
- अप्लाई पर टैप करें। बस अब आपकी नेटवर्क सेवा किसी के द्वारा उपयोग किए जाने से रोक रही है।
Mac. पर हमेशा बदलते वॉलपेपर
अपने डेस्कटॉप पर वॉलपेपर के समान उबाऊ तस्वीर के बजाय, आप अपने मैक पर हमेशा बदलते वॉलपेपर विकल्प का उपयोग कर सकते हैं। अपने मैक पीसी पर इस छिपी हुई सुविधा को सक्षम करने के लिए, नीचे दिए गए चरणों का पालन करें:
- सेटिंग खोलें और यहां जाएं सिस्टम प्रेफरेंसेज.
-
खटखटाना डेस्कटॉप और स्क्रीन सेवर.
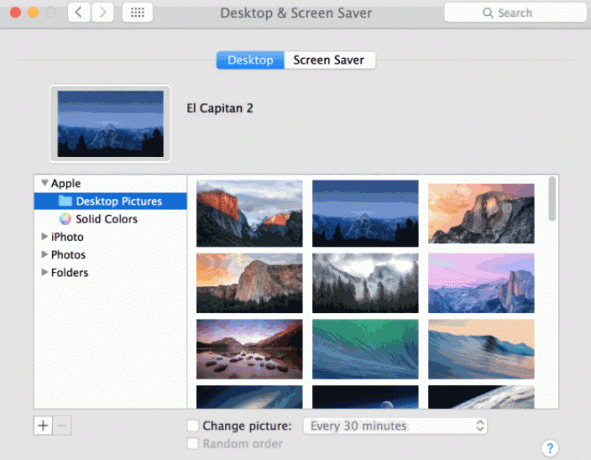
- अपने वॉलपेपर के लिए कोई भी तीन गतिशील डेस्कटॉप चित्र चुनें और ठीक क्लिक करें। बदलते वॉलपेपर के कारण डेस्कटॉप अब बहुत सुंदर दिखता है।
अपने मैक पर सिरी म्यूट करें
हां, आप नीचे दिए गए सरल चरणों का पालन करके अपने मैकबुक पर सिरी को म्यूट कर देंगे:
विज्ञापनों
- मेन्यू में जाएं और सिस्टम प्रेफरेंस पर टैप करें।
- सिस्टम वरीयता के तहत, आपको एक विकल्प मिलेगा, महोदय मै. इस पर क्लिक करें।
- अब, ध्वनि फ़ीडबैक के ठीक आगे, आप देखेंगे बंद विकल्प। इस पर क्लिक करें।
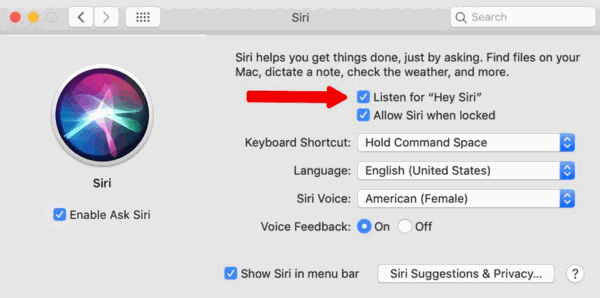
- बस इतना ही, अब Siri म्यूट कर देगी और आपके निर्देशानुसार चुपचाप काम करेगी।
अपने मैक तक पहुंचें और इसे ऐप्पल वॉच के साथ अनलॉक करें
Apple वॉच की मदद से अपने Mac को अनलॉक करने के लिए, इन प्रक्रियाओं का पालन करें:
- अपनी मैकबुक चालू करें और पर जाएं सिस्टम वरीयता.
- अब, की ओर बढ़ें सुरक्षा और गोपनीयता.
- आपको एक विकल्प दिखाई देगा अपने Apple वॉच को अपना Mac अनलॉक करने दें सामान्य खंड के तहत।
टिंकर टूल के साथ अपने मैक की हिडन सेटिंग एक्सेस करें
आपने इस टूल के बारे में सुना होगा। टिंकर टूल एक निःशुल्क टूल है जो आपको अपने मैक की सभी छिपी हुई गुप्त सेटिंग्स को एक्सेस करने और संपादित करने देता है। टिंकर टूल का यूजर इंटरफेस सीधा और उपयोग में आसान है। टिंकर टूल का उपयोग करने के लिए, चरण दर चरण प्रक्रिया का पालन करें:
- टिंकर टूल की आधिकारिक वेबसाइट पर जाएं और अपने मैक संस्करण के लिए टिंकर टूल का संगत संस्करण डाउनलोड करें।
- डाउनलोड के बाद टिंकर टूल लॉन्च करें, इसे इंस्टॉल करने के लिए ऑन-स्क्रीन निर्देश का पालन करें।
- नियम और शर्तें पढ़ें, और आगे बढ़ें, फिर अंडरस्टूड पर क्लिक करें। अब, मुख्य टिंकरटूल खुलता है।
- टिंकर टूल के फाइंडर टैब पर जाएं।
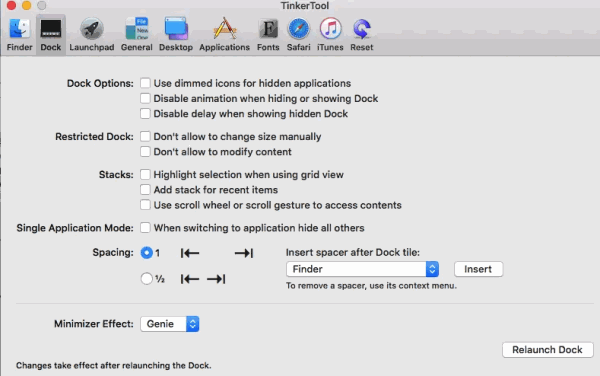
- विकल्प चुनें छिपी हुई और सिस्टम फ़ाइलें दिखाएं Show चेकबॉक्स।
ध्यान दें: यदि आप इन सेटिंग्स को लागू करते समय कोई गलती करते हैं, तो चिंता न करें। अपने सिस्टम को फ़ैक्टरी रीसेट पर रीसेट करें।
विज्ञापनों
निष्कर्ष
ये सेटिंग्स छिपी हुई हैं क्योंकि ये कुछ उन्नत सेटिंग्स थीं जिन्हें MacOS अपने उपयोगकर्ताओं को प्रदान कर सकता है। मैक पर इन छिपी सेटिंग्स के साथ, आप बहुत कुछ हासिल कर सकते हैं और अपने मैक पर पूर्ण नियंत्रण ले सकते हैं।
संपादकों की पसंद:
- फिक्स: Apple वॉच नॉट अनलॉकिंग मैक विथ macOS बिग सुर
- मैकोज़ बिग सुर क्यों स्थापित नहीं हो रहा है | समस्या निवारण कैसे करें
- फिक्स: macOS रिकवरी सर्वर से संपर्क नहीं किया जा सका त्रुटि
- नेटफ्लिक्स त्रुटि को ठीक करें S7363-1260-FFFFD1C1
- वर्चुअलबॉक्स को कैसे ठीक करें मैक पर इंस्टॉलेशन विफल त्रुटि



