फिक्स: मेरे विंडोज पीसी पर स्पेलब्रेक क्रैशिंग
अनेक वस्तुओं का संग्रह / / August 04, 2021
यहाँ कुछ बुरी खबर है, दोस्तों! जादू-टोना, एक फ्री-टू-प्ले क्लास-आधारित थर्ड-पर्सन शूटर वीडियो गेम, विंडोज पीसी पर क्रैश हो रहा है। कई खिलाड़ियों ने रेडिट मंचों पर इसी मुद्दे की सूचना दी है। अगर आप भी ऐसे ही दौर से गुजर रहे हैं, तो चिंता न करें! आप सही जगह पर उतरे हैं। हमने इस लेख में यहां सभी उपलब्ध सुधारों को एक साथ रखा है। हमारा सुझाव है कि आप पूरा लेख पढ़ें और हर एक सुधार को देखें। तो, चलिए शुरू करते हैं कि मेरे विंडोज पीसी मुद्दे पर स्पेलब्रेक क्रैशिंग को कैसे ठीक किया जाए।

मेरे विंडोज पीसी पर स्पेलब्रेक क्रैशिंग को कैसे ठीक करें?
दुर्भाग्य से, स्पेलब्रेक क्रैश होने का कोई विशेष कारण नहीं है। इसलिए, क्रैशिंग समस्या से छुटकारा पाने के लिए आपको कई सुधारों को आज़माने की आवश्यकता हो सकती है। हालांकि, घबराओ मत! इस लेख में सभी सुधार आसान हैं और इसमें आपका अधिक समय नहीं लगेगा। साथ ही, हमने सुधारों को बुनियादी सुधारों और अग्रिम सुधारों में विभाजित किया है। इसलिए, आपको बुनियादी सुधारों के साथ शुरुआत करनी चाहिए, लेकिन यदि क्रैशिंग समस्या ठीक नहीं होती है, तो आप उन्नत सुधारों को आज़मा सकते हैं।
मेरे विंडोज पीसी पर स्पेलब्रेक क्रैशिंग को ठीक करने के लिए बुनियादी सुधार
विंडोज पीसी पर स्पेलब्रेक क्रैशिंग को ठीक करने के लिए, आप निम्नलिखित बुनियादी सुधारों का पालन कर सकते हैं:
फिक्स 1: अपने पीसी को पुनरारंभ करें
यह वर्षों से अब तक का सबसे आसान और सबसे विश्वसनीय समाधान है। आपको बस स्पेलब्रेक से बाहर निकलना होगा और पीसी को पुनरारंभ करना होगा। पुनरारंभ करने के बाद, इसे अच्छी तरह से ताज़ा करें और यह देखने के लिए स्पेलब्रेक को फिर से लॉन्च करें कि क्रैशिंग समस्या ठीक हो गई है या नहीं।
फिक्स 2: स्पेलब्रेक की सिस्टम न्यूनतम आवश्यकताएं जांचें
यदि आपका विंडोज पीसी आवश्यकताओं को पूरा नहीं करता है, तो यह बहुत बार दुर्घटनाग्रस्त होने की संभावना है। इसलिए, आपको यह सुनिश्चित करना चाहिए कि आपका पीसी स्पेलब्रेक के लिए निम्नलिखित सभी सिस्टम आवश्यकताओं को पूरा कर रहा है:
- ओएस: 64-बिट विंडोज 10
- प्रोसेसर: इंटेल कोर i5-6400
- स्मृति: 8GB रैम
- ग्राफिक्स: NVIDIA GeForce GT640 / Radeon R7 सीरीज
फिक्स 3: विंडोज ओएस अपडेट करें
एक पुराना ऑपरेटिंग सिस्टम स्पेलब्रेक क्रैशिंग समस्या का कारण बन सकता है। इसलिए, प्रदर्शन और सुरक्षा को बेहतर बनाने के लिए सभी विंडोज अपडेट को अपडेट और इंस्टॉल करना आवश्यक है। वैसे भी, यदि आप विंडोज़ को अपडेट करने की प्रक्रिया नहीं जानते हैं, तो चिंता न करें।
विंडोज ओएस को अपडेट करने के लिए, निम्न चरणों का पालन करें:
- के लिए जाओ अद्यतन और सुरक्षा में समायोजन
- अब, चुनें अद्यतन के लिए जाँच. यदि कोई अपडेट उपलब्ध है, तो चुनें डाउनलोड करो और इंस्टॉल करो
- पूर्ण अद्यतन करने के बाद, पीसी को पुनरारंभ करें और यह देखने के लिए गेम को फिर से लॉन्च करें कि क्रैशिंग समस्या ठीक हो गई है या नहीं।
फिक्स 4: अपने ग्राफिक्स ड्राइवर को अपडेट करें
हमेशा ध्यान रखें, आज के खेल में ग्राफिक्स के नवीनतम संस्करण की आवश्यकता है। इसलिए, आपको यह जांचना होगा कि आपका ग्राफिक्स ड्राइवर अपडेट है या नहीं। ग्राफिक्स ड्राइवर निर्माता समय-समय पर अपने ड्राइवरों को अपडेट करते हैं, इसलिए मुझे यकीन है कि नवीनतम संस्करण उपलब्ध होना चाहिए। तो, ग्राफिक्स ड्राइवर को अपडेट करने के लिए, निम्न चरणों का पालन करें:
- अपने कार्ड निर्माताओं की आधिकारिक वेबसाइट पर जाएं।
- एनवीडिया आधिकारिक साइट
- एएमडी वेबसाइट
- अब, अपने सटीक ग्राफिक्स कार्ड के मॉडल की खोज करें।
- अपने ग्राफिक्स ड्राइवर के लिए उपलब्ध नवीनतम अपडेट को डाउनलोड करें और इसे इंस्टॉल करें।
अब, अपने विंडोज 10 पीसी को रीबूट करें और स्पेलब्रेक क्रैशिंग समस्या की जांच करें।
विज्ञापनों
आपके विंडोज पीसी पर स्पेलब्रेक क्रैशिंग को ठीक करने के लिए एडवांस फिक्स
फिर भी, दुर्घटनाग्रस्त मुद्दा बाहर निकलता है? विंडोज पीसी पर स्पेलब्रेक क्रैशिंग को ठीक करने के लिए निम्नलिखित उन्नत सुधारों को अभी आज़माएं:
फिक्स 1: स्पेलब्रेक की फ़ाइल सत्यापित करें
खेल की फ़ाइल के साथ ईमानदारी के मुद्दों से हर समय स्पेलब्रेक दुर्घटनाग्रस्त हो सकता है। इसलिए, स्पेलब्रेक की फ़ाइल की अखंडता की जांच और सत्यापन के लिए, आप निम्न चरणों का पालन कर सकते हैं:
- सबसे पहले अपना ओपन करें एपिक गेम्स लॉन्चर.
- अब, चुनें पुस्तकालय बाएं मेनू से।
- स्पेलब्रेक के तहत, आप पाएंगे समायोजन चिह्न। इस पर क्लिक करें।
- अब आपको वेरीफाई ऑप्शन को सेलेक्ट करना है।
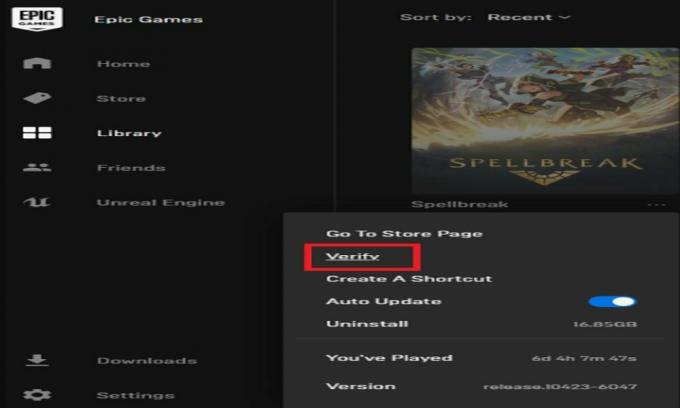
- इसमें थोड़ा वक्त लगेगा। इसलिए, आपको इंतजार करना होगा।
पूर्ण होने की पुष्टि करने के बाद, स्पेलब्रेक को फिर से लॉन्च करें और गेम खेलने का आनंद लें।
विज्ञापनों
फिक्स 2: जीई-फोर्स अनुभव ओवरले अक्षम करें Dis
यदि आप एक NVIDIA उपयोगकर्ता हैं, तो आप GeForce अनुभव ओवरले को अक्षम करने का भी प्रयास कर सकते हैं। हालाँकि, यह आपके बहुत सारे कंप्यूटर संसाधनों का भी उपयोग करता है, और इससे गेम लगातार क्रैश हो सकता है। इसलिए, GeForce अनुभव ओवरले को अक्षम करने के लिए, आप निम्न चरणों का पालन कर सकते हैं:
- सबसे पहले, खोलें GeForce अनुभव.
- अब आपको पर क्लिक करना है गियर निशान ऊपर दाईं ओर।
-
फिर under के तहत सामान्य खंड, पर क्लिक करें इन-गेम ओवरले इस सुविधा को बंद करने के लिए बटन। यह टॉगल फॉर्म में होगा।

बधाई! आपने अपने पीसी पर GeForce अनुभव ओवरले को सफलतापूर्वक अक्षम कर दिया है। क्रैशिंग समस्या का समाधान हुआ है या नहीं यह देखने के लिए स्पेलब्रेक को पुनरारंभ करें। साथ ही, Discord या Radeon Overlay का इस्तेमाल करने वाले प्लेयर्स को इसे डिसेबल कर देना चाहिए। यदि आप अभी भी अपने पीसी पर क्रैश का सामना कर रहे हैं, तो घबराएं नहीं! अभी भी ठीक नीचे दिए गए सुधार उपलब्ध हैं।
फिक्स 3: ओवरक्लॉकिंग बंद करो

ओवरक्लॉकिंग कई लाभ प्रदान करता है, जैसे कि निःशुल्क प्रदर्शन को बढ़ावा देना। हालाँकि, यह आपके सिस्टम को नुकसान पहुँचा सकता है और गेम को क्रैश कर सकता है। इसलिए, यदि आप अपने पीसी में ओवरक्लॉकिंग या टर्बो बूस्टिंग हार्डवेयर कर रहे हैं, तो हमारा सुझाव है कि आप ओवरक्लॉकिंग बंद कर दें।
स्पेलब्रेक क्रैशिंग समस्या को ठीक करने की कोशिश कर रहे कई खिलाड़ियों के लिए यह फिक्स सफल साबित हुआ। इसलिए, आपको प्रोसेसर या GPU को डिफ़ॉल्ट स्तर पर रीसेट करना होगा। इसके अलावा, इंटेल टर्बो बूस्टर को BIOS सेटिंग्स से भी अक्षम करें।
फिक्स 4: क्लीन बूट का प्रयास करें
सॉफ़्टवेयर संघर्ष भी गेम क्रैशिंग का कारण बन सकते हैं। इसलिए, क्लीन बूट करने के लिए, आप निम्न सुधारों का पालन कर सकते हैं:
- to खोलने के लिए पहला कदम Daud डायलॉग बॉक्स (Windows+R दबाएं)
- अब, टाइप करें एमएसकॉन्फ़िग और फिर दर्ज
- पता लगाएँ सेवाएं टैब, और फिर आपको then के आगे वाले बॉक्स को चेक करना होगा सभी माइक्रोसॉफ्ट सेवाओं को छिपाएँ
- आपको ऐसी सेवाएं ढूंढनी होंगी जो आपके ग्राफिक्स कार्ड निर्माताओं से संबंधित नहीं हैं, जैसे कि एनवीआईडीआईए, एएमडी या इंटेल।
- अब, इन सेवाओं के आगे के सभी बॉक्स को अनचेक करें।
- क्लिक ठीक है परिवर्तनों को सहेजने के लिए।
अब, अपने विंडोज पीसी को रीस्टार्ट करें। निर्दोष खेलने का आनंद लेने के लिए अभी स्पेलब्रेक को फिर से लॉन्च करें।
फिक्स 5: VSync अक्षम करें
अंतिम पर कम नहीं। VSync कुछ खेलों में स्क्रीन फटने की समस्या को ठीक करता है। हालांकि, यह अस्थिरता को भी ट्रिगर कर सकता है। इसलिए, क्रैशिंग समस्या को ठीक करने के लिए VSync को अक्षम करना बेहतर है। ऐसा करने के लिए आप निम्न चरणों का पालन कर सकते हैं:
- डेस्कटॉप पर राइट-क्लिक करें और चुनें NVIDIA नियंत्रण कक्ष
- अब, चुनें 3D सेटिंग प्रबंधित करें बाएं मेनू से।
- में वैश्विक व्यवस्था टैब के आगे टेक्स्ट पर क्लिक करें text ऊर्ध्वाधर सिंक और चुनें बंद.
इतना ही। अब, गेम को फिर से लॉन्च करें और बिना किसी ब्रेक के स्पेलब्रेक खेलने का आनंद लें।
यह भी पढ़ें: PS5 कंट्रोलर लूज ट्रिगर इश्यू को कैसे ठीक करें
तो, बस, दोस्तों। आपके विंडोज पीसी मुद्दे पर स्पेलब्रेक क्रैशिंग को ठीक करने के लिए ये सभी संभावित सुधार थे। इस बीच, यदि आप ऊपर बताए गए किसी भी सुधार में फंस जाते हैं, तो आप नीचे टिप्पणी कर सकते हैं। हम निश्चित रूप से इस स्थिति से बाहर निकलने में आपकी मदद करेंगे।



