फिक्स: एनवीडिया डिस्प्ले ड्राइवर सर्विस मिसिंग इश्यू
अनेक वस्तुओं का संग्रह / / August 04, 2021
कई उपयोगकर्ताओं के लिए यह काफी दुर्भाग्यपूर्ण है कि वे इसका अनुभव कर रहे हैं NVIDIA विंडोज कंप्यूटर को बूट करने के बाद ड्राइवर सर्विस मिसिंग इश्यू प्रदर्शित करें। एक और अप्रत्याशित बात यह है कि प्रभावित उपयोगकर्ताओं को इस मुद्दे के संबंध में किसी भी प्रकार का त्रुटि संदेश या त्रुटि कोड प्राप्त नहीं हो रहा है। इसलिए, वे इस बात से अवगत नहीं हैं कि वास्तव में इसे क्या ट्रिगर कर रहा है, और इसे कैसे ठीक किया जाए।
ठीक है, अगर आप भी उसी समस्या का सामना करने वाले पीड़ितों में से एक हैं, तो चिंता न करें। यहां हमने आपको कवर किया है। कुछ संभावित कारण हैं जो मिल सकते हैं जो विंडोज़ पर एनवीडिया डिस्प्ले ड्राइवर सर्विस के लिए ऐसी समस्या हो सकती है। अधिकतर, एक दोषपूर्ण या दूषित डिस्प्ले ड्राइवर या पुराना संस्करण इस समस्या का कारण बन सकता है।
पृष्ठ सामग्री
-
फिक्स: एनवीडिया डिस्प्ले ड्राइवर सर्विस मिसिंग इश्यू
- 1. एनवीडिया कंट्रोल पैनल को अनहाइड करें
- 2. एनवीडिया नेटवर्क सेवा को पुनरारंभ करें
- 3. एनवीडिया डिस्प्ले ड्राइवर सर्विस को मैन्युअल रूप से चलाएं
- 4. एनवीडिया ग्राफिक्स ड्राइवर अपडेट करें Update
- 5. किसी तृतीय-पक्ष ड्राइवर अद्यतनकर्ता या मरम्मत उपकरण का उपयोग करने का प्रयास करें
फिक्स: एनवीडिया डिस्प्ले ड्राइवर सर्विस मिसिंग इश्यू
जबकि रुकी हुई एनवीडिया नेटवर्क सेवा, साथ ही अनुपलब्ध रजिस्ट्री उपकुंजियां या मान भी डिस्प्ले ड्राइवर सेवा के काम न करने की समस्या का कारण हो सकते हैं। तो, अधिक समय बर्बाद किए बिना, आइए नीचे दी गई मार्गदर्शिका में कूदें।
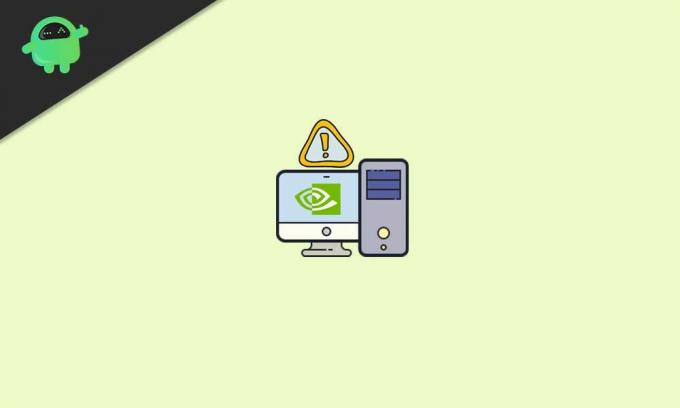
1. एनवीडिया कंट्रोल पैनल को अनहाइड करें
यदि मामले में, आपके विंडोज कंप्यूटर पर एनवीडिया कंट्रोल पैनल छिपा हुआ है, तो इसे विंडोज कंट्रोल पैनल विकल्प से अनहाइड करने का प्रयास करें। ऐसा करने के लिए:
- पर क्लिक करें शुरू मेनू > प्रकार कंट्रोल पैनल विंडोज सर्च में।
- खोज परिणाम से उस पर क्लिक करें > शीर्ष-दाईं ओर, आप देखेंगे द्वारा देखें: विकल्प।

- यहां इस पर क्लिक करें और चुनें बड़े आइकन संबंधित आइटम को ठीक से देखने के लिए।
- अब, सुनिश्चित करें डबल क्लिक करें पर एनवीडिया कंट्रोल पैनल सूची से।
- एनवीडिया कंट्रोल पैनल खुलने के बाद, पर क्लिक करें डेस्कटॉप टैब।
- चेकमार्क/सक्षम करने के लिए क्लिक करें डेस्कटॉप संदर्भ मेनू जोड़ें तथा अधिसूचना ट्रे आइकन दिखाएं.
- एक बार हो जाने के बाद, एनवीडिया कंट्रोल पैनल विंडो बंद करें, और फिर से समस्या की जाँच करने का प्रयास करें।
2. एनवीडिया नेटवर्क सेवा को पुनरारंभ करें
यह भी संभव हो सकता है कि एनवीडिया नेटवर्क सेवा किसी तरह पृष्ठभूमि में नहीं चल रही है जो सचमुच सेवा लापता त्रुटि के अलावा कई मुद्दों का कारण बनती है। उस समस्या को ठीक करने के लिए:
- दबाओ विंडोज + आर खोलने के लिए चाबियां Daud संवाद बॉक्स।
- प्रकार services.msc टेक्स्ट फ़ील्ड में और पर क्लिक करें ठीक है खोलने के लिए सेवाएं खिड़की।

- अब, सूची को नीचे स्क्रॉल करें, और खोजें एनवीडिया डिस्प्ले कंटेनर एलएस विकल्प।
- दाएँ क्लिक करें उस पर और चुनें पुनः आरंभ करें.
- प्रत्येक एनवीडिया सेवा के लिए वही चरण करें जो आप सूची में एक-एक करके देख सकते हैं।
- एक बार सब कुछ करने के बाद, यह सुनिश्चित कर लें कि समस्या ठीक हो गई है या नहीं।
3. एनवीडिया डिस्प्ले ड्राइवर सर्विस को मैन्युअल रूप से चलाएं
- वहां जाओ फाइल ढूँढने वाला (यह पीसी) आपके विंडोज कंप्यूटर पर।
- के पास जाओ सी: ड्राइव जहां मूल रूप से आपने विंडोज ओएस स्थापित किया है। [यदि आपने किसी अन्य ड्राइव पर विंडोज स्थापित किया है, तो उसे खोलें]
- के पास जाओ कार्यक्रम फाइलें फ़ोल्डर> पता लगाएँ एनवीडिया कॉर्पोरेशन फ़ोल्डर।
- अब इसे open करे और open करे नियंत्रण कक्ष क्लाइंट फ़ोल्डर भी।
- यहां आप देखेंगे एनवीसीप्लुइ निष्पादन योग्य आवेदन। केवल दाएँ क्लिक करें इस पर।
- चुनते हैं व्यवस्थापक के रूप में चलाएं और क्लिक करें हाँ अगर यूएसी द्वारा संकेत दिया गया है।
- आप जाने के लिए अच्छे हैं।
4. एनवीडिया ग्राफिक्स ड्राइवर अपडेट करें Update
यदि आपके लिए किसी भी तरीके ने काम नहीं किया है, तो एनवीडिया को अपडेट करने का प्रयास करें ग्राफिक्स ड्राइवर आपके कंप्युटर पर। कभी-कभी एक पुराना या दूषित ग्राफिक्स कार्ड ड्राइवर कई मुद्दों को ट्रिगर कर सकता है। यह करने के लिए:
- दबाएँ विंडोज + एक्स खोलने के लिए चाबियां त्वरित प्रारंभ मेनू.
- पर क्लिक करें डिवाइस मैनेजर सूची से > डबल क्लिक करें पर अनुकूलक प्रदर्शन इसका विस्तार करने का विकल्प।
- अब क, दाएँ क्लिक करें एनवीडिया ग्राफिक्स कार्ड ड्राइवर पर > चुनें ड्राइवर अपडेट करें.

विज्ञापनों
- करने के लिए चुनना ड्राइवरों के लिए स्वचालित रूप से खोजें > प्रक्रिया पूरी होने तक प्रतीक्षा करें।
- यदि कोई अपडेट उपलब्ध है, तो सिस्टम उसे स्वचालित रूप से डाउनलोड और इंस्टॉल कर लेगा।
- एक बार हो जाने के बाद, परिवर्तनों को तुरंत लागू करने के लिए अपने कंप्यूटर को रीबूट करना सुनिश्चित करें।
- हो गया।
5. किसी तृतीय-पक्ष ड्राइवर अद्यतनकर्ता या मरम्मत उपकरण का उपयोग करने का प्रयास करें
यदि ग्राफिक्स ड्राइवर को अपडेट करना भी आपके काम नहीं आता है, तो समस्या को क्रॉस-चेक करने के लिए थर्ड-पार्टी ड्राइवर अपडेटर टूल या रिपेयर टूल का उपयोग करने का प्रयास करें। आपको कई अनुशंसित टूल मिलेंगे जिनका उपयोग आप बिना किसी समस्या के अपने विंडोज़ पर कर सकते हैं।
यही है, दोस्तों। हम मानते हैं कि यह मार्गदर्शिका आपके लिए सहायक थी। अधिक प्रश्नों के लिए, हमें नीचे टिप्पणी में बताएं।

![मोबेल S20 [फ़र्मवेयर फ़्लैश फ़ाइल] पर स्टॉक रॉम कैसे स्थापित करें](/f/b3ff08b59d48b4e710255329f5015a75.jpg?width=288&height=384)
![Nomi Ultra2 C101010 [फर्मवेयर फ़ाइल] पर स्टॉक रॉम कैसे स्थापित करें](/f/c5dd2d448cadaaa29707b635903b87d3.jpg?width=288&height=384)
