Notepad++ में फॉण्ट साइज कैसे बढ़ाएं या घटाएं
अनेक वस्तुओं का संग्रह / / August 04, 2021
नोटपैड ++ एक टेक्स्ट और सोर्स कोड एडिटर है जिसे माइक्रोसॉफ्ट विंडोज सिस्टम के लिए डिज़ाइन किया गया है ताकि उपयोगकर्ताओं को अतिरिक्त सुविधाएं प्रदान की जा सकें जो आम तौर पर मानक विंडोज नोटपैड में अनुपलब्ध होती हैं। हालांकि, अन्य पाठ संपादकों के विपरीत, नोटपैड ++ में मेनू बार या टूलबार में फ़ॉन्ट प्रारूप नहीं होता है, और इस प्रकार उपयोगकर्ताओं को फ़ॉन्ट आकार को बढ़ाना या घटाना मुश्किल होता है।
पृष्ठ सामग्री
-
Notepad++ में Font Size को बढ़ाने या घटाने के तरीके
- तरीका 1: नोटपैड का फ़ॉन्ट आकार बदलें++
- तरीका 2: टैब के लिए फ़ॉन्ट आकार बदलना
- तरीका 3: यह सुनिश्चित करना कि संपादक ज़ूम इन या आउट नहीं है
Notepad++ में Font Size को बढ़ाने या घटाने के तरीके
आज इस लेख में, हम आसान और त्वरित तरीके बताएंगे जो उपयोगकर्ताओं को नोटपैड ++ में फ़ॉन्ट आकार को बढ़ाने और घटाने में मदद करेंगे। अधिक जानकारी के लिए लेख को अंत तक अवश्य पढ़ें। एक नज़र देख लो:

तरीका 1: नोटपैड का फ़ॉन्ट आकार बदलें++
अधिकांश अन्य टेक्स्ट एडिटरों के विपरीत, नोटपैड ++ उपयोगकर्ताओं को टूलबार में उपलब्ध फ़ॉन्ट आकार मेनू नहीं मिलता है। नोटपैड ++ के लिए फ़ॉन्ट विकल्प आमतौर पर सेटिंग विंडो में उपलब्ध होता है, हालांकि एक शॉर्टकट भी है जो उपयोगकर्ता को संपादक में फ़ॉन्ट आकार को बढ़ाने या घटाने की अनुमति देता है।
नीचे हमने संपादन क्षेत्र में फ़ॉन्ट आकार बदलने के दोनों तरीके बताए हैं, एक नज़र डालें:
- पर डबल-क्लिक करें नोटपैड++ शॉर्टकट और इसे लॉन्च करें या आप इसे विंडोज सर्च फीचर के जरिए ढूंढ सकते हैं।
- अब क्लिक करें फ़ाइल स्क्रीन के ऊपरी-बाएँ कोने से और फिर क्लिक करें खुला हुआ विकल्पों की सूची से। आपको आगे परिवर्तनों का पूर्वावलोकन मिलेगा।
- इसके अलावा, शॉर्टकट का उपयोग करके टेक्स्ट का आकार बदलने के लिए, CTRL कुंजी दबाए रखें और साथ में अपने माउस को ऊपर और नीचे स्क्रॉल करें, और यह संपादक में फ़ॉन्ट आकार को बढ़ाएगा और घटाएगा। ऊपर स्क्रॉल का अर्थ है बढ़ा हुआ आकार, और नीचे स्क्रॉल का अर्थ है घटा हुआ आकार।
- या नोटपैड++ पर नेविगेट करें सेटिंग्स मेनू लंबवत विकल्पों में से और फिर. पर क्लिक करें शैली विन्यासकर्ता।

- अब के तहत फ़ॉन्ट शैली अनुभाग अगली स्क्रीन पर, Notepad++ के लिए अलग-अलग फ़ॉन्ट शैलियाँ और आकार सेट करें। आगे की चेकबॉक्स पर टिक करें विकल्पों के लिए वैश्विक फ़ॉन्ट सक्षम करें आकार, और अन्य उन परिवर्तनों के लिए जिन्हें आप करना चाहते हैं।
तरीका 2: टैब के लिए फ़ॉन्ट आकार बदलना
नोटपैड ++ के पिछले संस्करणों में, टैब फ़ॉन्ट वास्तव में डिफ़ॉल्ट रूप से छोटा होता है जिसे स्क्रीन के बड़े होने पर पढ़ना मुश्किल हो जाता है। हालाँकि, एक स्पष्ट देखने के अनुभव के लिए, कोई फ़ॉन्ट आकार बदल सकता है। ऐसा करने के लिए, नीचे दिए गए चरणों का पालन करें:
- पर डबल-क्लिक करें नोटपैड++ शॉर्टकट और इसे लॉन्च करें, अन्यथा, इसे विंडोज सर्च फीचर के माध्यम से खोजें।
- अब क कुछ टेक्स्ट टाइप करें या एक टेक्स्ट फ़ाइल खोलें इसके माध्यम से परिवर्तनों को लाइव देखने के लिए।
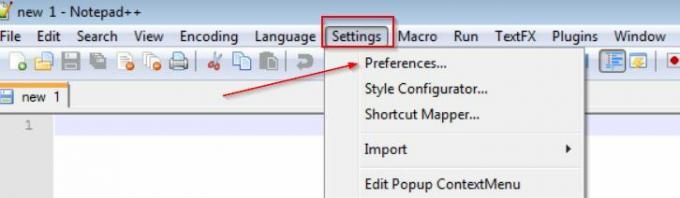
- फिर क्षैतिज शीर्ष मेनू से, पर क्लिक करें समायोजन और फिर चुनें पसंद।

- इसके अलावा, के तहत टैब पट्टी, चेकबॉक्स पर टिक करें विकल्प के लिए कम करें (यदि आपका टैब फ़ॉन्ट बड़ा है)
- या चेकबॉक्स को अनचेक करें विकल्प के लिए कम करें (यदि आप टैब फ़ॉन्ट को बड़ा बनाना चाहते हैं)।
- अब पर क्लिक करें बंद करे बटन, और अब आप एक अलग टैब फ़ॉन्ट देख पाएंगे।
तरीका 3: यह सुनिश्चित करना कि संपादक ज़ूम इन या आउट नहीं है
कुछ ज़ूम सुविधाओं के कारण कभी-कभी फोंट छोटे या बड़े दिखाई देते हैं। हालाँकि, जब उपयोगकर्ता ज़ूम सुविधा को डिफ़ॉल्ट पर सेट करता है, तो यह आगे संपादक के लिए फ़ॉन्ट का सही आकार दिखाएगा। यह तरीका सिर्फ उन्हीं यूजर्स के लिए है जो जूम की समस्या से जूझ रहे हैं।
- पर डबल-क्लिक करें नोटपैड++ शॉर्टकट और इसे लॉन्च करें या विंडोज सर्च फीचर के माध्यम से नोटपैड ++ की खोज करें।
- अब क्लिक करें फ़ाइल स्क्रीन के ऊपरी-बाएँ कोने से और फिर क्लिक करें खुला हुआ विकल्पों की सूची से। आपको आगे परिवर्तनों का पूर्वावलोकन मिलेगा।

- अब नेविगेट करें राय क्षैतिज शीर्ष मेनू से, चुनें ज़ूम, और फिर विकल्प पर क्लिक करें डिफ़ॉल्ट ज़ूम पुनर्स्थापित करें.
- यदि संपादक को ज़ूम इन या ज़ूम आउट किया गया था, तो यह ज़ूम विकल्प को रीसेट कर देगा।
लेख में ऊपर, हमने नोटपैड ++ के फ़ॉन्ट आकार को बदलने, टैब के लिए फ़ॉन्ट आकार बदलने और संपादक को ज़ूम इन या आउट नहीं करने के तरीके सुनिश्चित करने के तरीकों को शामिल किया है।
हमें उम्मीद है कि ऊपर दी गई सभी जानकारी हमारे उपयोगकर्ताओं के लिए उपयोगी और प्रासंगिक साबित होगी। इस लेख को पढ़ने के बाद, यदि आपको कोई संदेह या प्रश्न है, तो कृपया नीचे दिए गए कमेंट बॉक्स में कमेंट करें।



