फिक्स: ITBM ड्राइवर विंडोज 10. में उपलब्ध नहीं है
अनेक वस्तुओं का संग्रह / / August 04, 2021
हाल ही में, कई विंडोज़ 10 उपयोगकर्ताओं ने बताया कि उन्हें एक अप्रत्याशित ड्राइवर त्रुटि संदेश मिल रहा है जिसमें कहा गया है कि "ITBM ड्राइवर उपलब्ध नहीं है एप्लिकेशन से बाहर निकल रहा है"। उक्त त्रुटि विंडोज 10 उपयोगकर्ताओं के लिए सबसे आम त्रुटियों में से एक है। हालांकि त्रुटि विंडोज 10 तक सीमित नहीं है; और यहां तक कि अन्य संस्करणों वाले उपयोगकर्ता भी समय-समय पर समान अनुभव करते हैं।
अगर आप भी विंडोज 10 में आईटीबीएम ड्राइवर नॉट अवेलेबल एरर का अनुभव कर रहे हैं और इसके समाधान की तलाश कर रहे हैं, तो आप सही जगह पर आए हैं। आज इस लेख में, हम इस ड्राइवर त्रुटि के लिए परेशानी मुक्त सुधार के साथ ITBM के बारे में विवरण बताएंगे। अधिक जानकारी के लिए, नीचे एक नज़र डालें:
पृष्ठ सामग्री
- आईटीबीएम क्या है?
-
"आईटीबीएम ड्राइवर विंडोज 10 में उपलब्ध नहीं है" को कैसे ठीक करें?
- FIX 1: Intel Turbo Boost Max Technology 3.0 ड्राइवर को अपडेट करें:
- FIX 2: BIOS सेटिंग्स कॉन्फ़िगर करें:
- FIX 3: Intel Turbo Boost Max Technology सॉफ़्टवेयर को अनइंस्टॉल करें:
- FIX 4: ITBM सेवा को पुनरारंभ करें:
आईटीबीएम क्या है?
ITBM या Intel Turbo Boost Max Technology, CPU प्रदर्शन को बढ़ावा देने के लिए Intel द्वारा 2016 में विकसित की गई एक सेवा है। आईटीबीएम 3.0 इंटेल टर्बो बूस्ट मैक्स टेक्नोलॉजी की तीसरी पीढ़ी है; इसलिए यह उच्च प्रदर्शन प्रदान करता है और अपने सभी पुराने संस्करणों की तुलना में तेजी से काम करता है। यह विशिष्ट डाई विशेषताओं के आधार पर "सुपीरियर कोर" की उच्च घड़ी की गति का उपयोग करके सिंगल-थ्रेड प्रदर्शन भी प्रदान करता है।
"आईटीबीएम ड्राइवर विंडोज 10 में उपलब्ध नहीं है" को कैसे ठीक करें?
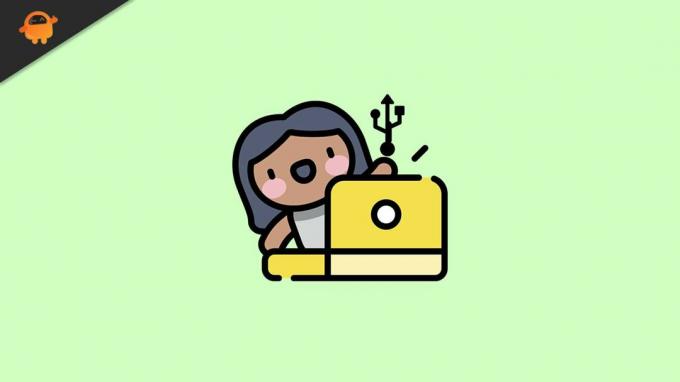
FIX 1: Intel Turbo Boost Max Technology 3.0 ड्राइवर को अपडेट करें:
ITBM ड्राइवर Windows 10 में उपलब्ध नहीं है त्रुटि समस्या संभवतः गुम Intel Turbo Boost Max Technology 3.0 ड्राइवर के कारण हो रही है। यहां समाधान डिवाइस ड्राइवर को अपडेट करना है। ऐसा करने के लिए, नीचे दिए गए चरणों का पालन करें:
- सबसे पहले, नेविगेट करें इंटेल डाउनलोड सेंटर और फिर नवीनतम अपडेट को मैन्युअल रूप से डाउनलोड करें इंटेल टर्बो बूस्ट मैक्स टेक्नोलॉजी 3.0 ड्राइवर।
- इसके अलावा, जांचें कि उक्त समस्या का समाधान हुआ या नहीं।
वैकल्पिक रूप से, आप स्वचालित पद्धति का भी अनुसरण कर सकते हैं और ऑनलाइन उपलब्ध एक समर्पित ड्राइवर अद्यतन उपकरण का उपयोग कर सकते हैं। यह आपके समय और प्रयास दोनों में कटौती करेगा और काम को त्रुटिपूर्ण तरीके से पूरा करेगा। ऑनलाइन कई तृतीय-पक्ष ड्राइवर अद्यतन उपकरण उपलब्ध हैं, और आप उनमें से किसी भी विश्वसनीय उपकरण का उपयोग कर सकते हैं।
FIX 2: BIOS सेटिंग्स कॉन्फ़िगर करें:
ITBM ड्राइवर उपलब्ध नहीं त्रुटि आमतौर पर तब होती है जब BIOS डिवाइस मैनेजर में Intel Turbo Boost Max Technology 3.0 ड्राइवर को नहीं पहचानता है। हालाँकि, इसे केवल BIOS में Intel Turbo Boost Max Technology को सक्षम करके हल किया जा सकता है।
हम अनुशंसा करते हैं कि आप BIOS सेटिंग्स को केवल तभी कॉन्फ़िगर करें जब आप चरणों के बारे में पूरी तरह से सुनिश्चित हों और उन्नत कंप्यूटर कौशल से अच्छी तरह वाकिफ हों। BIOS में प्रवेश करना पूरी तरह से आपके द्वारा उपयोग किए जा रहे मदरबोर्ड पर निर्भर करता है, और एक भी गलत कदम आपके सिस्टम को गंभीर समस्याओं के साथ समाप्त कर सकता है। इसलिए यदि आप प्रक्रिया के बारे में सुनिश्चित नहीं हैं, तो हम अनुशंसा करते हैं कि आप सहायता के लिए मदरबोर्ड विक्रेता से संपर्क करें और आगे के चरणों की पुष्टि करें।
FIX 3: Intel Turbo Boost Max Technology सॉफ़्टवेयर को अनइंस्टॉल करें:
यदि आप अपने कंप्यूटर का उपयोग उच्च CPU प्रदर्शन का उपयोग करने वाले प्रोग्राम और कार्यों के लिए नहीं करते हैं, तो हम अनुशंसा करते हैं कि आप Intel Turbo Boost Max Technology सॉफ़्टवेयर को अनइंस्टॉल करें और जांचें कि क्या यह मदद करता है या नहीं। हालांकि इंटेल टर्बो बूस्ट मैक्स टेक्नोलॉजी सीपीयू के प्रदर्शन को बढ़ाने के लिए जिम्मेदार है, लेकिन अगर आप भारी गेम खेलते हैं या भारी सॉफ्टवेयर का उपयोग करते हैं तो हम आपको इसे अनइंस्टॉल करने की सलाह नहीं देते हैं।
हालाँकि, यदि आप अभी भी जारी रखना चाहते हैं, तो नीचे दिए गए चरणों का पालन करें:
विज्ञापनों
विंडोज टास्क शेड्यूलर में टास्क को डिसेबल करने के लिए:
- सबसे पहले, डेस्कटॉप सर्च बार लॉन्च करें, टाइप करें Daud, और लॉन्च करें संवाद बॉक्स चलाएँ।
- अब खाली टेक्स्ट बॉक्स के अंदर टाइप करें टास्कचडी.एमएससी और फिर पर क्लिक करें ठीक है. यह लॉन्च करेगा कार्य अनुसूचक खिड़की।
- अब बाएँ फलक मेनू से, पर क्लिक करें कार्य अनुसूचक पुस्तकालय और फिर विकल्प खोजें इंटेल टर्बो बूस्ट लॉन्चर दाएँ फलक मेनू पर दी गई सूची से।

- एक बार जब आप इसे ढूंढ लें, तो राइट-क्लिक करें इंटेल टर्बो बूस्ट लॉन्चर और फिर पर क्लिक करें समाप्त तथा अक्षम.
इसके अलावा सेवा विंडो में सेवा को अक्षम करने के लिए:
- लॉन्च करें डायलॉग बॉक्स चलाएँ और फिर टाइप करें services.msc खाली टेक्स्ट बॉक्स में। पर क्लिक करें ठीक है, और यह लॉन्च करेगा सेवा खिड़की आपके लिए।
- अब विकल्पों की सूची से, पता लगाएँ इंटेल टर्बो बूस्ट सर्विस, उस पर राइट-क्लिक करें और फिर पर क्लिक करें गुण।

- पर गुण खिड़की, सेट सेवा की स्थिति जैसा रुकें और फिर सेट करें स्टार्टअप प्रकार जैसा अक्षम।
सॉफ़्टवेयर की स्थापना रद्द करने के लिए:
- सबसे पहले, डेस्कटॉप सर्च बार में जाएं, टाइप करें ऐप्स और सुविधाएं और प्रासंगिक खोज परिणाम लॉन्च करें। यदि आप एक हैं विंडोज 7 उपयोगकर्ता, फिर लॉन्च करें कार्यक्रमों और सुविधाओं.
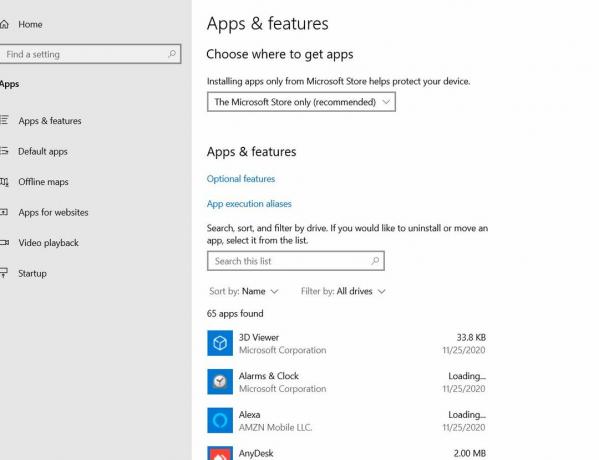
- अब चुनें इंटेल टर्बो बूस्ट मैक्स टेक्नोलॉजी और फिर पर क्लिक करें स्थापना रद्द करें टैब।
- उसके बाद, अपने कंप्यूटर को पुनरारंभ और जांचें कि लापता ITBM ड्राइवर समस्या का समाधान हुआ है या नहीं।
FIX 4: ITBM सेवा को पुनरारंभ करें:
अब उपरोक्त सभी सुधारों को करने के बाद भी, यदि ITBM ड्राइवर उपलब्ध नहीं है त्रुटि आपके लिए हल नहीं होती है, तो, अंत में, हम आपको ITBM सेवा को पुनरारंभ करने की सलाह देते हैं। ऐसा करने के लिए, नीचे दिए गए चरणों का पालन करें:
- सबसे पहले, डेस्कटॉप सर्च बार लॉन्च करें, टाइप करें Daud, और लॉन्च करें संवाद बॉक्स चलाएँ।
- अब खाली टेक्स्ट बॉक्स के अंदर टाइप करें सेवाएं.एमएससी, पर क्लिक करें ठीक है, और यह लॉन्च करेगा सेवा खिड़की आपकी स्क्रीन पर।

- के अंदर सेवा खिड़की, पर जाए आईटीबीएम सेवा विकल्पों की सूची से, उस पर राइट-क्लिक करें और फिर चुनें पुनः आरंभ करें उप-मेनू से।
- एक बार किया, अपने कंप्यूटर को पुनरारंभ और जांचें कि क्या इसने ITBM ड्राइवर के लापता होने की समस्या को हल करने में मदद की है या नहीं।
विंडोज 10 में उपलब्ध नहीं आईटीबीएम ड्राइवर के लिए ये शीर्ष 4 सुधार थे। उन सभी के बीच, "अपडेटिंग ड्राइवर" वास्तव में अधिकांश उपयोगकर्ताओं के लिए सबसे अच्छे सुधारों में से एक है और काम करता है; हालांकि, अगर यह आपकी मदद नहीं करता है, तो किसी अन्य सुधार का उपयोग करने पर विचार करें।
इस लेख के अंत तक, हम आशा करते हैं कि आप Windows 10 त्रुटि समस्या में ITBM ड्राइवर उपलब्ध नहीं होने के संबंध में प्रासंगिक और उपयोगी जानकारी प्राप्त करने में सक्षम होंगे। यदि आपका कोई प्रश्न या प्रतिक्रिया है, तो कृपया नीचे दिए गए टिप्पणी बॉक्स में टिप्पणी लिखें।
विज्ञापनों



