विंडोज़ में नोटपैड कैसे बदलें
अनेक वस्तुओं का संग्रह / / August 04, 2021
आज के लेख में, हम चर्चा करेंगे और 2021 में नोटपैड अनुप्रयोगों के सर्वोत्तम विकल्पों के बारे में जानेंगे और विंडोज 10 में नोटपैड को बदल देंगे। नोटपैड एप्लिकेशन स्पेस के विकल्प का इस साल काफी तेजी से विस्तार हुआ है। इंटरनेट के विकास और हमारे नोट्स लेने के तरीके में तेजी से बदलाव के साथ, चीजें बहुत तेजी से बदल रही हैं। इसलिए इसके बाद अनुसंधान और समीक्षा के बाद, हमने आप लोगों के लिए सर्वोत्तम अनुशंसित लोगों की एक सूची एकत्र की। हालाँकि, इसके लिए कोई विशेष आदेश नहीं है, लेकिन आइए इसमें डुबकी लगाते हैं और पाते हैं कि आपकी आवश्यकता के अनुसार कौन सा आपके लिए एकदम सही है।

पृष्ठ सामग्री
- नोटपैड विकल्प | विंडोज़ में नोटपैड को कैसे बदलें
- नोटपैड को नोटपैड ++. से बदलें
- विधि १।
- #3. एक कस्टम वीबीस्क्रिप्ट का प्रयोग करें
- विधि २। नोटपैड++ के साथ टेक्स्ट फाइल्स (.txt) को संबद्ध करें
नोटपैड विकल्प | विंडोज़ में नोटपैड को कैसे बदलें
बाजार में कई विकल्प उपलब्ध हैं, लेकिन हम केवल उन्हीं के बारे में बात कर रहे हैं जो मुझे इस बदलती दुनिया में परिपूर्ण लगते हैं। तो, चीजों को इधर-उधर किए बिना, आइए नोटपैड विकल्पों की सूची देखें। शुरू करने से पहले, ध्यान रखें कि हमने इन्हें नोटपैड की तुलना में उपयोग में आसानी के अनुसार अपनाया है। हालाँकि, नोटपैड का कोई मुकाबला नहीं है, अभी भी इसके विकल्प के रूप में उपयोग किया जाता है। तो, इस सूची में, पहला एप्लिकेशन जो जगह पाने का प्रबंधन करता है वह नोटपैड ++ है। तो चलिए इस बारे में बात करते हैं।
नोटपैड को नोटपैड ++. से बदलें
खैर, यह आप लोगों के लिए सबसे अच्छा विकल्प है। जी हां, मैं आपको Notepad++ से Notepad को बदलने के तरीके के बारे में बताऊंगा। हालाँकि, यदि आप इसे किसी तृतीय-पक्ष टेक्स्ट एडिटर टूल से बदलना चाहते हैं, तो आप उसी विधि का अनुसरण कर सकते हैं।
विधि १।
#1. नोटपैड ++ की नई कमांड लाइन का उपयोग करना
हम हमेशा आपको इस पद्धति के साथ जाने की सलाह देते हैं क्योंकि इसके लिए किसी तीसरे पक्ष के कार्यक्रम या स्क्रिप्ट की आवश्यकता नहीं होती है। अपने नोटपैड को नोटपैड ++ से बदलने के चरण यहां दिए गए हैं:
- सबसे पहले, आपको एलिवेटेड या एडमिन कमांड प्रॉम्प्ट को खोलना होगा।
- अगला चरण जो आपको अनुसरण करने की आवश्यकता है, वह है नीचे उल्लिखित कमांड को कॉपी करना, इसे कमांड प्रॉम्प्ट में पेस्ट करना और एंटर की को हिट करना।
reg "HKLM\Software\Microsoft\Windows NT\CurrentVersion\Image File Execution Options\notepad.exe" जोड़ें /v "डीबगर" /t REG_SZ /d "\"%ProgramFiles (x86)%\Notepad++\notepad++.exe\" -notepadStyleCmdline -z" / एफ
हालाँकि, आपको "%programfiles%\Notepad++\" का उपयोग करने के बजाय "%programfiles (×86)%\Notepad++\" का उपयोग करने की आवश्यकता हो सकती है यदि आपने अपने पीसी पर नोटपैड ++ का 64-बिट संस्करण स्थापित किया है, तो आप उसी पथ का अनुसरण कर सकते हैं जैसे उल्लेख किया।
नोट: यदि आप कमांड-लाइन पद्धति को पसंद नहीं करते हैं, तो आप रजिस्ट्री संपादक की सहायता से ऊपर वर्णित रजिस्ट्री को संशोधित भी कर सकते हैं।
- अब, बस कमांड प्रॉम्प्ट स्क्रीन को बंद करें। इतना ही। आपने अब नोटपैड को नोटपैड ++ से सफलतापूर्वक बदल दिया है। अब जब भी आप Notepad को open करेंगे तो Notepad++ को open करेंगे।
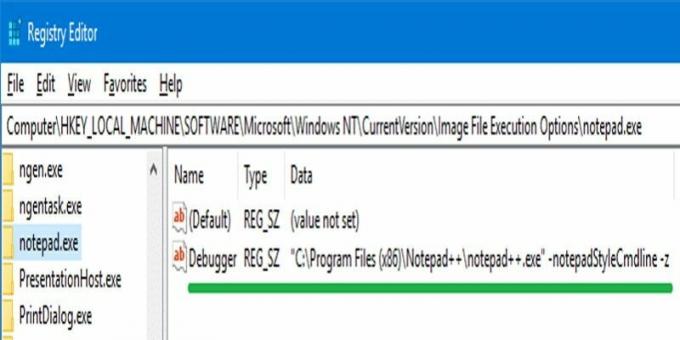
हालाँकि, किसी भी उदाहरण में, यदि आप नोटपैड ++ का उपयोग नहीं करना चाहते हैं, तो आप उसी प्रक्रिया का पालन करके कभी भी अपनी कार्रवाई वापस कर सकते हैं, लेकिन इस बार आपको इस कमांड का उपयोग करने की आवश्यकता है।
reg "HKLM\Software\Microsoft\Windows NT\CurrentVersion\Image File Execution Options\notepad.exe" /v "Debugger" /f हटाएं
#2. NotepadReplacer प्रोग्राम का उपयोग करें
- सबसे महत्वपूर्ण कदम NotepadReplacer एप्लिकेशन को डाउनलोड करना है। यहाँ क्लिक करें इसे डाउनलोड करने के लिए।
- एक बार जब आप इसे सफलतापूर्वक डाउनलोड कर लेते हैं, तो बस प्रोग्राम चलाएं।

- फिर, ब्राउज़ विकल्प चुनें और नोटपैड के नोटपैड ++ विकल्प को चुनें।
- अब, नेक्स्ट बटन पर क्लिक करें और उसके बाद इंस्टॉल करें।
- प्रक्रिया समाप्त होने तक प्रतीक्षा करें और फिर, यह स्वचालित रूप से पुनर्निर्देशित हो जाएगा NotepadReplacer.exe जो नोटपैड++ को प्रारंभ करता है।

विज्ञापनों
#3. एक कस्टम वीबीस्क्रिप्ट का प्रयोग करें
- प्रारंभ में, आपको अपने विंडोज 10 पीसी पर अपना नोटपैड एप्लिकेशन खोलना होगा। फिर, नीचे बताए गए टेक्स्ट को कॉपी और पेस्ट करें:
WshShell = WScript सेट करें। क्रिएटऑब्जेक्ट ("WScript. शैल") अगर wscript.arguments.count <2 तो WshShell.run "notepad++.exe" Else sCmd = "notepad++.exe" & & wscript.arguments (1) और WshShell.run sCmd। अगर अंत
- अब, बस फाइल को इसमें सेव करें एनपीपी.वीबीएस
- फिर, आपको उस फ़ाइल को अपने पीसी की c:\Windows निर्देशिका में ले जाना होगा।
- रजिस्ट्री संपादक खोलें और इस ओर जाएँ:
HKEY_LOCAL_MACHINE\SOFTWARE\Microsoft\Windows NT\CurrentVersion\Image फ़ाइल निष्पादन विकल्प
- अब इसके अंतर्गत आपको एक उपकुंजी बनानी है और उसे नाम देना है Notepad.exe.
- उसके बाद, उपकुंजी के अंतर्गत डिबगर नाम का एक स्ट्रिंग मान (REG_SZ) बनाएं।
- अब, बस उस पर डबल-क्लिक करें और उसका मान इस प्रकार सेट करें:
c:\windows\system32\wscript.exe "c:\windows\npp.vbs"
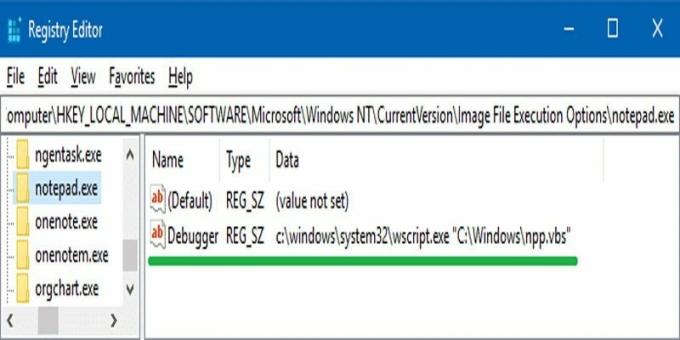
- उसके बाद, पथ या कुंजी का अनुसरण करें:
HKEY_CLASSES_ROOT\txtfile\shell\open\command
- अब, पर डबल क्लिक करें चूक, और इसके मान को इससे बदलें:
%SystemRoot%\system32\NOTEPAD.EXE% 1
इस मूल्य के लिए:
%SystemRoot%\system32\NOTEPAD.EXE "% 1"
विधि २। नोटपैड++ के साथ टेक्स्ट फाइल्स (.txt) को संबद्ध करें
- सबसे पहले, आपको अपने विंडोज पीसी डेस्कटॉप पर एक डिफॉल्ट टेक्स्ट फाइल बनानी होगी।
- फिर, उस टेक्स्ट फ़ाइल पर राइट-क्लिक करें और ड्रॉप-डाउन मेनू से गुण विकल्प चुनें।
- अब, अगली विंडो में, चेंज बटन का चयन करें, ऐप्स की खुली सूची से नोटपैड ++ पर क्लिक करें और ओके को हिट करें।
- मान लीजिए, अगर आपको उस सूची में नोटपैड ++ नहीं मिलता है, तो "अधिक ऐप्स" विकल्प पर टैप करें। यह सूची का विस्तार करेगा। यदि आप पोर्टेबल संस्करण का उपयोग कर रहे हैं, तो नोटपैड ++ वहां सूचीबद्ध नहीं हो सकता है। हालाँकि, अगर ऐसा है, तो हम अनुशंसा करते हैं कि आप "इस पीसी पर किसी अन्य ऐप की तलाश करें" पर क्लिक करें और फिर नोटपैड ++ फ़ोल्डर को चुनने के लिए ब्राउज़ करें। ।प्रोग्राम फ़ाइल फ़ाइल।
नोट: C:\Program Files (x86)\Notepad++\notepad++.exe डिफ़ॉल्ट है नोटपैड++.exe पथ।
इतना ही। मुझे उम्मीद है कि इस गाइड ने आपको विंडोज़ में नोटपैड को बदलने में मदद की है। आप ऊपर बताए गए किसी भी तरीके का इस्तेमाल कर सकते हैं और Notepad++ को Notepad के विकल्प के तौर पर इस्तेमाल कर सकते हैं। हालाँकि, यदि आपको कोई संदेह है या उपरोक्त चरण को करते हुए किसी भी चरण में फंस गए हैं, तो कृपया हमसे टिप्पणी अनुभाग में पूछें। इसके अलावा, आप हमारे पर और भी रोमांचक लेख पा सकते हैं वेबसाइटइसलिए यहां नियमित रूप से आना न भूलें।
विज्ञापनों



