विंडोज 10 पर घातक सिस्टम त्रुटि को कैसे ठीक करें
अनेक वस्तुओं का संग्रह / / August 04, 2021
एक घातक सिस्टम त्रुटि एक ऐसी त्रुटि है जो कंप्यूटर को रोक देती है या मुक्त कर देती है क्योंकि यह ऐसी स्थिति में पहुंच गई है जहां कंप्यूटर अब सुरक्षित रूप से संचालित नहीं हो सकता है। घातक सिस्टम त्रुटि के साथ, उपयोगकर्ता बीएसओडी (ब्लू स्क्रीन ऑफ डेथ) का अनुभव करते हैं, हर समय परेशान रहते हैं। चूंकि यह विंडोज 10 पर एक सामान्य त्रुटि है, अधिकांश उपयोगकर्ता बार-बार अनुभव कर रहे हैं और इस प्रकार उसी के बारे में रिपोर्ट कर रहे हैं।
पृष्ठ सामग्री
-
"विंडोज 10 पर घातक सिस्टम त्रुटि को ठीक करें" के लिए फिक्स।
- फिक्स 1: DISM कमांड का उपयोग करें:
- FIX 2: ड्राइवर हस्ताक्षर प्रवर्तन अक्षम करें:
- FIX 3: फिक्सिंग टूल का उपयोग करें:
- FIX 4: अपनी रजिस्ट्री को सुधारें:
- FIX 5: दूषित फ़ाइलों को बदलें:
- FIX 6: नवीनतम अद्यतन और ड्राइवर स्थापित करें:
- FIX 7: SFC स्कैन चलाएँ:
- FIX 8: हाल ही में इंस्टॉल किए गए किसी भी एप्लिकेशन या ड्राइवर को हटा दें:
- FIX 9: स्थानांतरित फ़ाइलों की प्रतिलिपि बनाएँ:
- FIX 10: अपने ड्राइवरों को रोलबैक करें:
- FIX 11: chkdsk चलाएँ:
- फिक्स 12: विंडोज 10 को रीसेट करें:
"विंडोज 10 पर घातक सिस्टम त्रुटि को ठीक करें" के लिए फिक्स.”
घातक सिस्टम त्रुटि एक गंभीर समस्या है जो उपयोगकर्ता को डेटा हानि की ओर ले जा सकती है और आपके सिस्टम को नुकसान भी पहुंचा सकती है। हालांकि यह अनसुलझा नहीं है, और इसके लिए कई समाधान और समाधान उपलब्ध हैं। अधिक विवरण के लिए, नीचे एक नज़र डालें:
फिक्स 1: DISM कमांड का उपयोग करें:
यदि आपका विंडोज 10 इंस्टॉलेशन किसी गड़बड़ या किसी निश्चित पैच के कारण भ्रष्ट हो गया है, तो यह घातक सिस्टम त्रुटि का कारण बन सकता है। हालाँकि, DISM कमांड का उपयोग करके, आप इसे हल कर सकते हैं और अपने सिस्टम का फिर से तेजी से उपयोग कर सकते हैं। जानने के लिए, नीचे देखें:
- पहले तो, अपने कंप्यूटर को बूट करें से विंडोज 10 इंस्टॉलेशन मीडिया.
- अब. दबाएं रोंहिफ्ट की + F10 लॉन्च करने के लिए कमांड प्रॉम्प्ट विंडो. इसे व्यवस्थापक पहुंच के साथ लॉन्च करें।
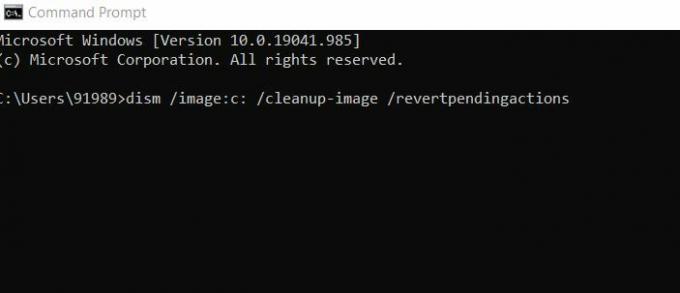
- अब अंदर कमांड प्रॉम्प्ट विंडो, प्रकार dism /image: c: /क्लीनअप-इमेज /रिवर्ट पेंडिंग एक्शन और फिर दबाएं दर्ज।
इसे अपने आप प्रोसेस करने दें। एक बार हो जाने के बाद, सुधार के लिए जाँच करें।
FIX 2: ड्राइवर हस्ताक्षर प्रवर्तन अक्षम करें:
एक अन्य समाधान जो आपको घातक सिस्टम त्रुटि से छुटकारा पाने में मदद कर सकता है, वह है ड्राइवर हस्ताक्षर प्रवर्तन को अक्षम करना। जानने के लिए, नीचे देखें:
- सबसे पहले, शुरू करें स्वचालित मरम्मत बूट चरण के दौरान अपने कंप्यूटर को कुछ बार पुनरारंभ करके प्रक्रिया करें।
- अब नेविगेट करें समस्या निवारण -> उन्नत विकल्प -> स्टार्टअप सेटिंग्स.

- अब स्टार्टअप सेटिंग्स विंडो में, दबाएं F7 कुंजी चयन करना ड्राइवर हस्ताक्षर प्रवर्तन अक्षम करें.
अंत में, अपने सिस्टम को पुनरारंभ करें और सुधारों की जांच करें।
FIX 3: फिक्सिंग टूल का उपयोग करें:
बहुत से पीड़ित उपयोगकर्ताओं के अनुसार, घातक सिस्टम त्रुटि को हल करने के लिए, उन्होंने एक समर्पित स्वचालित मरम्मत उपकरण का उपयोग किया जो विशेष रूप से बीएसओडी त्रुटियों से छुटकारा पाने में मदद करता है। आप ऑनलाइन उपलब्ध ऐसे किसी भी टूल का भी उपयोग कर सकते हैं और जांच सकते हैं कि वे आपकी मदद कर सकते हैं या नहीं।
FIX 4: अपनी रजिस्ट्री को सुधारें:
रजिस्ट्री की मरम्मत अंततः घातक सिस्टम त्रुटि को हल करने में आपकी सहायता कर सकती है। यह जानने के लिए कि नीचे दिए गए चरणों का पालन कैसे करें:
- सबसे पहले, डेस्कटॉप सर्च बार टाइप में, regedit और खुला रजिस्ट्री संपादक.
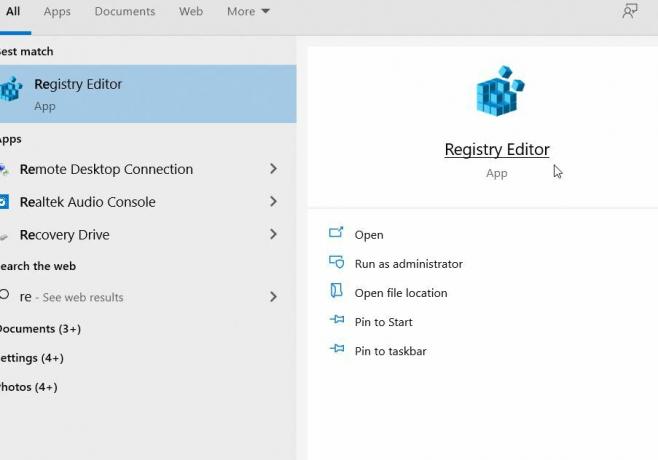
- फिर रजिस्ट्री संपादक में नेविगेट करें सी:\Windows\System32\config और फिर निम्न फ़ाइलों को किसी भिन्न स्थान पर कॉपी करें। (डिफ़ॉल्ट, सैम, सुरक्षा, सॉफ़्टवेयर और सिस्टम फ़ाइलें)।
- अब नेविगेट करें सी:\Windows\System32\Config\Regback निर्देशिका।
- आगे सामग्री को निम्न स्थान पर चिपकाएँ, सी:\Windows\System32\config\.
एक बार हो जाने के बाद, सुधार के लिए जाँच करें।
ध्यान दें: जो उपयोगकर्ता उपरोक्त चरणों को करने के लिए विंडोज 10 का उपयोग करने में सक्षम नहीं हैं, वे या तो इन चरणों को सुरक्षित मोड के माध्यम से या अपने कंप्यूटर को लिनक्स सीडी से बूट करके कर सकते हैं।
विज्ञापनों
FIX 5: दूषित फ़ाइलों को बदलें:
घातक सिस्टम त्रुटि मुख्य रूप से भ्रष्ट सिस्टम फ़ाइलों, विशेष रूप से Winlogon, Userinit.exe, और msgina.dll (उपयोगकर्ताओं के अनुसार) के कारण हो सकती है। हालाँकि कई अन्य फ़ाइलें भी हो सकती हैं, जिनमें से अधिकांश WindowsSystem32 निर्देशिका में पाई जा सकती हैं। यहां समाधान केवल उन फ़ाइलों को किसी अन्य विश्वसनीय विंडोज 10 कंप्यूटर से कॉपी करना है। यहां सुनिश्चित करें कि फाइलों की प्रतिलिपि बनाने के लिए आप जिस अन्य कंप्यूटर का उपयोग कर रहे हैं, वह विंडोज 10 का एक ही संस्करण होना चाहिए।
उदाहरण के लिए, यदि आप विंडोज 10 के 34-बिट संस्करण हैं, तो विंडोज 10 के 34-बिट संस्करण से कॉपी करें या यदि आप विंडोज 10 के 64-बिट संस्करण का उपयोग कर रहे हैं, तो विंडोज 10 के उसी 64-बिट संस्करण से कॉपी करें।
FIX 6: नवीनतम अद्यतन और ड्राइवर स्थापित करें:
नवीनतम अपडेट और ड्राइवर स्थापित करने से विंडोज 10 पर घातक सिस्टम त्रुटि को हल करने में भी मदद मिल सकती है। नीचे दिए गए चरणों का पालन करने का तरीका जानने के लिए:
विज्ञापनों
- सबसे पहले, लॉन्च करें सेटिंग ऐप दबाने से विंडोज + एस एक साथ।

- अब अंदर सेटिंग ऐप, पर जाए अद्यतन और सुरक्षा और फिर चुनें विंडोज़ अपडेट विकल्प और पर क्लिक करें अद्यतन के लिए जाँच टैब। विंडोज अब स्वचालित रूप से आपके कंप्यूटर में सभी उपलब्ध अपडेट का पता लगाएगा और इंस्टॉल करेगा।
- उसके बाद, अपने कंप्यूटर को पुनरारंभ और सुधार के लिए जाँच करें।
नवीनतम विंडोज अपडेट को स्थापित करने के अलावा, पुराने ड्राइवरों को भी देखें और उनके नवीनतम संस्करण को अपने कंप्यूटर पर स्थापित करें। ऐसा करने के लिए, क्या आप एक स्वचालित ड्राइवर अद्यतन उपकरण का उपयोग कर सकते हैं या इसे मैन्युअल रूप से कर सकते हैं।
- बस अपने हार्डवेयर निर्माता की आधिकारिक वेबसाइट पर नेविगेट करें और अपने डिवाइस के लिए नवीनतम ड्राइवर डाउनलोड करें।
FIX 7: SFC स्कैन चलाएँ:
घातक सिस्टम त्रुटि भ्रष्ट सिस्टम फ़ाइलों का परिणाम हो सकती है। यहां मामले में, सबसे अच्छा समाधान एक एसएफसी स्कैन चलाना और जांचना है कि यह मदद करता है या नहीं। SFC स्कैन सभी भ्रष्ट सिस्टम फ़ाइलों का पता लगाता है और उनकी मरम्मत करता है। अधिक जानने के लिए, नीचे दिए गए चरणों का पालन करें:
- पहले तो, डिस्क डालें तथा अपने कंप्यूटर को पुनरारंभ.
- अब डीवीडी से बूट करने के लिए अपने कीबोर्ड पर कोई भी कुंजी दबाएं।
- इसके अलावा, अपना चुनें कीबोर्ड का लेआउट, समय और भाषा.
- अब क्लिक करें अगला -> अपने कंप्यूटर की मरम्मत करें -> समस्या निवारण -> उन्नत विकल्प।

- अब लॉन्च करें कमांड प्रॉम्प्ट विंडो और फिर निम्न कमांड को कॉपी + पेस्ट करें। सुनिश्चित करें कि आप दबाएं दर्ज इसके बाद।
SFC /SCANNOW /OFFBOOTDIR=C: /OFFWINDIR=C: विंडोज
- एक बार हो जाने के बाद, सुधार के लिए जाँच करें।
FIX 8: हाल ही में इंस्टॉल किए गए किसी भी एप्लिकेशन या ड्राइवर को हटा दें:
यदि आपके द्वारा नया एप्लिकेशन, सॉफ़्टवेयर या ड्राइवर स्थापित करने के बाद घातक सिस्टम त्रुटि हो रही है आपका सिस्टम, तो वह विशेष एप्लिकेशन/सॉफ़्टवेयर या ड्राइवर हस्तक्षेप कर रहा है और कुछ बना रहा है मुद्दे। यहां सबसे अच्छा समाधान है कि उस समर्पित एप्लिकेशन/सॉफ्टवेयर या ड्राइवर को हटा दें और फिर सुधारों की जांच करें।
FIX 9: स्थानांतरित फ़ाइलों की प्रतिलिपि बनाएँ:
कुछ पीड़ित उपयोगकर्ताओं के अनुसार, स्थानांतरित फ़ाइलों की प्रतिलिपि बनाने के बाद ही उनके लिए घातक सिस्टम त्रुटि का समाधान हो गया। हालाँकि, यह कदम थोड़ा समस्याग्रस्त हो सकता है क्योंकि इसमें विंडोज 10 इंस्टॉलेशन डायरेक्टरी में फाइल कॉपी करना शामिल है, जो आपके ऑपरेटिंग सिस्टम इंस्टॉलेशन को नुकसान पहुंचा सकता है। हालाँकि, यदि आप अभी भी प्रयास करना चाहते हैं, तो नीचे दिए गए चरणों का पालन करें:
- पहले तो, अपने कंप्यूटर को बूट करें से लिनक्स मीडिया.
- अब अपना पता लगाएं और एक्सेस करें एचडीडी. यहाँ आप देख सकते हैं पाया.000 या कई फ़ोल्डर मिले।
ध्यान दें: प्रतिलिपि बनाने से पहले, System32 निर्देशिका के लिए एक बैकअप बनाने पर विचार करें।
- अब से फोल्डर खोलें विंडोज\System32 और फिर अन्य पाए गए फ़ोल्डरों से फ़ाइलों को यहां कॉपी करें।
FIX 10: अपने ड्राइवरों को रोलबैक करें:
एक निश्चित ड्राइवर स्थापित करने के बाद घातक सिस्टम त्रुटि निश्चित रूप से हो सकती है। और अगर आपके साथ भी ऐसा है, तो ड्राइवरों को वापस लाने पर विचार करें। ऐसा करने के लिए, नीचे दिए गए चरणों का पालन करें:
- सबसे पहले, डेस्कटॉप सर्च बार में जाएं, पर राइट-क्लिक करें विंडोज आइकन और विकल्प चुनें डिवाइस मैनेजर प्रसंग मेनू से।
- अब अंदर डिवाइस मैनेजर विंडो, का पता लगाएं चालक आप वापस रोल करना चाहते हैं और फिर उस पर राइट-क्लिक करें और चुनें गुण।

- अब अगले प्रॉम्प्ट पर नेविगेट करें ड्राइवर टैब और फिर पर क्लिक करें चालक वापस लें टैब। प्रक्रिया को अपने आप पूरा होने दें।
यदि रोल बैक ड्राइवर टैब अनुपलब्ध है या आपकी स्क्रीन पर धूसर हो गया है, तो आप अनइंस्टॉल भी कर सकते हैं और फिर ड्राइवर को फिर से इंस्टॉल कर सकते हैं।
FIX 11: chkdsk चलाएँ:
DISM और SFC स्कैन की तरह, आप chkdsk कमांड भी चला सकते हैं और जांच सकते हैं कि यह मदद करता है या नहीं। Chkdsk मूल रूप से किसी भी दूषित फ़ाइलों के लिए आपकी हार्ड ड्राइव को स्कैन करता है और फिर उनकी मरम्मत करता है। अधिक जानने के लिए, नीचे दिए गए चरणों का पालन करें:
- सबसे पहले, दबाएं विंडोज + एस पूरी तरह से और सर्च बार में, 'कमांड प्रॉम्प्ट' टाइप करें। कमांड प्रॉम्प्ट विंडो आपके लिए खुल जाएगा।
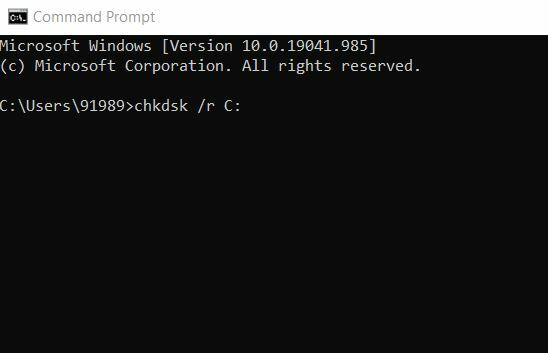
- कमांड प्रॉम्प्ट टाइप के अंदर chkdsk / आर सी: (यहाँ, C अक्षर को अपने विभाजन के अक्षर से बदलें।)
- इसके अलावा, यदि आप एक विस्तृत स्कैन करना चाहते हैं, तो आपको सभी हार्ड ड्राइव को स्कैन करना होगा समान कमांड का उपयोग करके विभाजन करें लेकिन C: को उस अक्षर से बदलें जो आपकी हार्ड ड्राइव के साथ जाता है विभाजन।
फिक्स 12: विंडोज 10 को रीसेट करें:
अंतिम उपाय आपके विंडोज 10 को रीसेट करना है। ऐसा करने के लिए, नीचे दिए गए चरणों का पालन करें:
- सबसे पहले, आपको बूट प्रक्रिया के दौरान कुछ समय के लिए सिस्टम को पुनरारंभ करने की आवश्यकता है ताकि आप इसमें प्रवेश कर सकें स्वचालित मरम्मत.
- फिर जाएं समस्या निवारण -> इस पीसी को रीसेट करें -> सब कुछ हटा दें.
- अब क स्थापना मीडिया डालें (यदि मांगा गया हो)।
- आगे क्लिक करें केवल वह ड्राइव जहां विंडोज स्थापित है और फिर चुनें बस मेरी फाइल्स हटा दो।
- अब का चयन करें पुनः आरंभ करें प्रक्रिया शुरू करने के लिए बटन।
- अंत में, विंडोज 10 को रीसेट करने के लिए ऑन-स्क्रीन निर्देशों का पालन करें।
विंडोज को रीसेट करने के अलावा, आप विंडोज 10 का क्लीन इंस्टाल भी कर सकते हैं। हालांकि उनमें से किसी को भी चुनने से पहले, सुनिश्चित करें कि आप अपनी महत्वपूर्ण फाइलों का बैकअप बना लें, क्योंकि ये दोनों प्रक्रियाएं आपके सी विभाजन से सभी फाइलों को हटा सकती हैं।
ये शीर्ष 12 समाधान थे जो अंततः आपके विंडोज 10 कंप्यूटर पर घातक सिस्टम त्रुटि से छुटकारा पाने में आपकी सहायता करेंगे। हालाँकि, यदि उनमें से किसी ने भी आपके लिए काम नहीं किया, तो अंत में, आपको अपने हार्डवेयर की जाँच करनी होगी। इसी तरह के मुद्दे जैसे घातक सिस्टम त्रुटि भी दोषपूर्ण हार्डवेयर के कारण ट्रिगर हो सकते हैं, और हार्ड ड्राइवरों को बदलने के बाद, कई उपयोगकर्ताओं ने इसे उपयोगी रूप से हल किया।
हार्ड ड्राइव के अलावा, सुनिश्चित करें कि आप अपने रैम, मदरबोर्ड और एचडीएमआई केबल की भी जांच करें और सुनिश्चित करें कि वे सभी सही तरीके से काम कर रहे हैं या नहीं। फिर भी, यदि त्रुटि बनी रहती है, तो हम आपको एक पेशेवर से मिलने और एक केंद्रित समाधान की तलाश करने की सलाह देते हैं। यदि आपका कोई प्रश्न या प्रतिक्रिया है, तो कृपया नीचे दिए गए कमांड बॉक्स में टिप्पणी लिखें।



