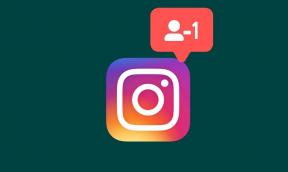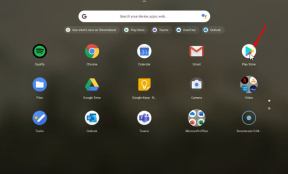फुल स्क्रीन में गेम खेलते समय स्क्रीन डिम की समस्या को कैसे ठीक करें
अनेक वस्तुओं का संग्रह / / August 04, 2021
बहुत सारे गेमिंग उत्साही हाल ही में एक समस्या लेकर आए हैं जहां फुल-स्क्रीन मोड में गेम खेलते समय उनके मॉनिटर की चमक कम हो जाती है। स्क्रीन, चाहे मंद हो जाए या पूरी तरह से काली हो जाए, जिससे उपयोगकर्ता के लिए नेविगेट करना मुश्किल और असंभव हो जाता है।
फ़ुल-स्क्रीन मोड में गेम खेलते समय स्क्रीन के कम होने की समस्या के कई कारण हो सकते हैं। हालाँकि, हमने उसी के लिए समाधानों की एक सरणी पर शोध और संकलन किया है। लेख में नीचे एक नज़र डालें और फिर आगे बढ़ें।
पृष्ठ सामग्री
- "पूर्ण स्क्रीन में गेम खेलते समय स्क्रीन की समस्या कम हो जाती है" के लिए समाधान की सूची।
- विंडोज गेम मोड और गेम बार को अक्षम करें
- BIOS सेटिंग्स में डायनेमिक बैक लाइट कंट्रोल को अक्षम करें
- कस्टम स्क्रीन रिज़ॉल्यूशन और रीफ़्रेश दर का उपयोग करें
-
मॉनिटर सेटिंग्स संपादित करें
- सैमसंग टीवी सेटिंग्स में मैजिक ब्राइट को अक्षम करें
- मॉनिटर सेटिंग्स में ASCR (ASUS स्मार्ट कंट्रास्ट अनुपात) को अक्षम करें
- मॉनिटर सेटिंग्स में स्मार्ट कंट्रास्ट अक्षम करें
-
ग्राफिक्स नियंत्रण कक्ष सेटिंग्स संपादित करें
- इंटेल ग्राफिक्स कंट्रोल पैनल में पावर सेविंग अक्षम करें
- एनवीडिया कंट्रोल पैनल में डायनेमिक रेंज को फुल पर सेट करें
- AMD Radeon सेटिंग्स में वैरी-ब्राइट को डिसेबल करें
- Sony Vaio नियंत्रण केंद्र का उपयोग करें
- एलियनवेयर एलियनएफएक्स संपादक का प्रयोग करें
- अपने पीसी को साफ करें और समस्याग्रस्त अनुप्रयोगों को अक्षम/निकालें
- एंटीवायरस सेटिंग्स में प्रोफाइल फीचर को डिसेबल करें
-
ग्राफिक्स ड्राइवर को रोल बैक, अपडेट या रीइंस्टॉल करें
- ग्राफिक ड्राइवर को रोलबैक करने के लिए:
- ग्राफिक ड्राइवर को अपडेट करने के लिए:
- ग्राफिक्स ड्राइवर को पुनर्स्थापित करने के लिए:
"पूर्ण स्क्रीन में गेम खेलते समय स्क्रीन की समस्या कम हो जाती है" के लिए समाधान की सूची।
इससे पहले कि आप पूर्ण सुधारों में कूदें, हमारे त्वरित समाधान का उपयोग करने पर विचार करें:
- डिवाइस मैनेजर में ग्राफिक्स कार्ड को अक्षम और सक्षम करें और जांचें कि क्या यह मदद करता है।
- दबाएँ विंडोज, कंट्रोल, शिफ्ट, और बी पूरी तरह से और ग्राफिक्स ड्राइवर को पुनरारंभ करें.
- अपना चार्जर अनप्लग करें कंप्यूटर से, खेल का शुभारंभ, तथा चार्जर वापस प्लग करें फिर व।
- एचडीआर अक्षम करें और जांचें कि क्या यह मदद करता है।
- फ्री सिंक को डिसेबल करें और जांचें कि क्या यह मदद करता है।
- किसी अन्य डिस्प्ले पोर्ट या केबल का उपयोग करें और जांचें कि क्या यह मदद करता है।
विंडोज गेम मोड और गेम बार को अक्षम करें
जब विंडोज गेम मोड या गेम बार गेम के संचालन में बाधा डालता है, तो यह कंप्यूटर स्क्रीन को कई बार मंद या पूरी तरह से काला कर देता है। यहां सबसे आसान उपाय विंडोज गेम मोड और गेम बार को डिसेबल करना है। ऐसा करने के लिए, नीचे दिए गए चरणों का पालन करें:
- सबसे पहले, लॉन्च करें सेटिंग ऐप दबाने से विंडोज + आई पूरी तरह से।

- अब अगली स्क्रीन पर नेविगेट करें जुआ खंड और वहाँ अक्षम खेल बार.

- अब नेविगेट करें गेम मोड टैब और फिर गेम मोड अक्षम करें.
- एक बार हो जाने के बाद, जांचें कि क्या स्क्रीन डिम की समस्या हल हो गई है या यदि यह बनी रहती है।
- हालांकि, अगर हल नहीं होता है, तो नेविगेट करें होम स्क्रीन की सेटिंग ऐप और क्लिक करें प्रणाली।
- यहाँ नाइट लाइट अक्षम करें.
अंत में, सुधार के लिए जाँच करें।
BIOS सेटिंग्स में डायनेमिक बैक लाइट कंट्रोल को अक्षम करें
जब गेमिंग में सिस्टम के BIOS का डायनेमिक बैक लाइट कंट्रोल किक कर रहा हो, तो यह स्क्रीन डिमिंग समस्या को भी ट्रिगर कर सकता है। यहां BIOS सेटिंग्स में डायनेमिक बैक लाइट कंट्रोल को अक्षम करने से समस्या हल हो सकती है। प्रक्रिया को पूरा करने के लिए नीचे दिए गए चरणों का पालन करें।
- पहले तो, अपने सिस्टम को बूट करें में BIOS सेटिंग।
- अब बाएँ फलक मेनू पर जाएँ और वीडियो का विस्तार करें.

- इसके अलावा, के लिए गतिशील बैकलाइट नियंत्रण विकल्प (दाएं फलक मेनू में), का चयन करें विकलांगों के लिए गोलाकार बटन और फिर अपने परिवर्तन सहेजें।
- अंततः, अपने सिस्टम को बूट करेंविंडोज़ में और फिर सुधार के लिए जाँच करें।
कस्टम स्क्रीन रिज़ॉल्यूशन और रीफ़्रेश दर का उपयोग करें
बहुत से पीड़ित उपयोगकर्ताओं के अनुसार, स्क्रीन के खराब होने की समस्या के लिए स्क्रीन रिज़ॉल्यूशन का अनुचित कॉन्फ़िगरेशन और ताज़ा दर को जिम्मेदार पाया गया। यहां हम आपको कस्टम स्क्रीन रिज़ॉल्यूशन और रिफ्रेश रेट का उपयोग करने और यह जांचने की सलाह देते हैं कि यह मदद करता है या नहीं। ऐसा करने के लिए, नीचे दिए गए चरणों का पालन करें:
- सबसे पहले, डेस्कटॉप पर राइट-क्लिक करें और चुनें आरेखी सामग्री प्रसंग मेनू से।
- पर जाए प्रदर्शन और फिर चुनें कस्टम संकल्प. यहां अगर आपको कोई चेतावनी मिलती है, तो क्लिक करें हाँ।

- अब दर्ज करें ऊंचाई चौड़ाई, तथा ताज़ा करने की दर संकल्प की (ऊंचाई और चौड़ाई के लिए; डिफ़ॉल्ट रिज़ॉल्यूशन के मान टाइप करें, और ताज़ा दर के लिए; प्रकार 59 हर्ट्ज)।
- परिवर्तनों को सुरक्षित करें और फिर सुधार के लिए जाँच करें।
यदि स्क्रीन डिमिंग समस्या अभी भी बनी रहती है, तो टाइप करें 60 हर्ट्ज के लिये ताज़ा करने की दर और जांचें कि यह मदद करता है या नहीं।
मॉनिटर सेटिंग्स संपादित करें
जब मॉनिटर सेटिंग्स को सही तरीके से कॉन्फ़िगर नहीं किया जाता है, तो यह गेम खेलते समय स्क्रीन डिमिंग समस्याएँ पैदा कर सकता है। यहां सबसे अच्छा समाधान जो आप आजमा सकते हैं वह है मॉनिटर सेटिंग्स को संपादित करना और जांचना कि यह मदद करता है या नहीं।
ध्यान दें: मॉनिटर सेटिंग्स डिवाइस से डिवाइस में भिन्न हो सकती हैं; इस प्रकार, अपने मॉनिटर के मेनू में सबसे उपयुक्त सेटिंग खोजें।
सैमसंग टीवी सेटिंग्स में मैजिक ब्राइट को अक्षम करें
सैमसंग टीवी सेटिंग्स में मैजिक ब्राइट को डिसेबल करने से गेम खेलते समय स्क्रीन डिम की समस्या को हल करने में मदद मिलती है। नीचे दिए गए चरणों का पालन करें और जांचें कि यह आपके मामले में काम करता है या नहीं।
विज्ञापनों
- सबसे पहले, खोलें ओएसडी मेनू अपने मॉनिटर का और फिर चुनें चित्र।
- अब क मैजिक ब्राइट को अक्षम करें और फिर एक कस्टम चमक स्तर सेट करें।
- विंडो से बाहर निकलें और जांचें कि क्या इसने स्क्रीन डिम समस्या का समाधान किया है या नहीं।
- हालाँकि, यदि नहीं, तो फिर से लॉन्च करें ओएसडी मेनू और फिर चुनें प्रणाली.
- अब पर क्लिक करें सभी को पुनः तैयार करना विकल्प और फिर मॉनिटर को रीसेट करने के लिए अपनी कार्रवाई की पुष्टि करें।
एक बार हो जाने के बाद, जांचें कि इससे समस्या का समाधान हुआ या नहीं।
मॉनिटर सेटिंग्स में ASCR (ASUS स्मार्ट कंट्रास्ट अनुपात) को अक्षम करें
मॉनिटर सेटिंग में ASCR को अक्षम करने के लिए, नीचे दिए गए चरणों का पालन करें:
- सबसे पहले, खोलें ओएसडी मेनू अपने मॉनिटर का और फिर चुनें छवि बाएँ फलक मेनू से।
- अब दाएँ फलक मेनू पर, एएससीआर अक्षम करें और जांचें कि यह मदद करता है या नहीं।
मॉनिटर सेटिंग्स में स्मार्ट कंट्रास्ट अक्षम करें
मॉनिटर सेटिंग्स में स्मार्ट कंट्रास्ट को अक्षम करना काफी पीड़ित उपयोगकर्ताओं के लिए समाधान साबित हुआ है। यहां आप भी ऐसा ही ट्राई कर सकते हैं। ऐसा करने के लिए, नीचे दिए गए चरणों का पालन करें:
विज्ञापनों
- सबसे पहले, खोलें ओएसडी मेनू अपने मॉनिटर का और फिर चुनें चित्र टैब.

- अब नेविगेट करें स्मार्टकंट्रास्ट (या डायनेमिक कंट्रास्ट) और फिर टॉगल बंद इसका समर्पित स्विच।
- एक बार हो जाने के बाद, जांचें कि क्या इससे उक्त मुद्दे को हल करने में मदद मिली है या नहीं। यदि नहीं, तो बदलें प्रीसेट मोड मॉनिटर से जुआ दूसरे के लिए और जांचें कि क्या यह कोई सुधार दिखाता है।
ग्राफिक्स नियंत्रण कक्ष सेटिंग्स संपादित करें
गलत तरीके से कॉन्फ़िगर किया गया ग्राफ़िक्स कंट्रोल पैनल सेटिंग्स फ़ुल स्क्रीन पर गेम खेलते समय स्क्रीन डिमिंग समस्याओं का एक अन्य कारण है। यहां ग्राफ़िक्स कंट्रोल पैनल सेटिंग्स संपादित करें और सुधारों की जाँच करें।
इंटेल ग्राफिक्स कंट्रोल पैनल में पावर सेविंग अक्षम करें
यदि आपके सिस्टम के इंटेल ग्राफिक्स कंट्रोल पैनल की पावर-सेविंग फीचर सक्षम है, तो फुल स्क्रीन पर गेम खेलते समय स्क्रीन डिमिंग समस्या भी ट्रिगर हो सकती है। यहां इसे अक्षम करने से स्क्रीन डिमिंग समस्या हल हो सकती है। ऐसा करने के लिए, नीचे दिए गए चरणों का पालन करें:
ध्यान दें: यदि आपके सिस्टम में इंटेल ग्राफिक्स कंट्रोल पैनल नहीं है, तो आगे बढ़ने से पहले इंटेल ग्राफिक्स कमांड के माइक्रोसॉफ्ट स्टोर ऐप को स्थापित करने पर विचार करें।
- सबसे पहले, डेस्कटॉप पर राइट-क्लिक करें और चुनें आरेखी सामग्री प्रसंग मेनू से। यह लॉन्च करेगा इंटेल ग्राफिक्स कंट्रोल पैनल.
- अब नई खुली हुई विंडो के अंदर, पर क्लिक करें शक्ति और फिर चुनें अधिकतम प्रदर्शन।
- अब पर क्लिक करें बैटरी टैब (बाएं फलक मेनू पर) और फिर फिर से चयन करें अधिकतम प्रदर्शन।
- इसके अलावा, के तहत गेमिंग के लिए विस्तारित बैटरी लाइफ अनुभाग, पर क्लिक करें अक्षम, और के तहत पावर सेविंग टेक्नोलॉजी अक्षम करें, पर क्लिक करें अक्षम
- परिवर्तनों को सुरक्षित करें और जांचें कि क्या उसने उक्त मुद्दे को हल करने में मदद की है या नहीं।
एनवीडिया कंट्रोल पैनल में डायनेमिक रेंज को फुल पर सेट करें
आप एनवीडिया कंट्रोल पैनल में डायनेमिक रेंज को पूर्ण पर सेट कर सकते हैं और सुधार की जांच कर सकते हैं। इस समाधान ने बहुत सारे उपयोगकर्ताओं के लिए काम किया है, और हम आशा करते हैं कि यह आपके मामले में भी काम करेगा। नीचे दिए गए चरणों का पालन करें,
- सबसे पहले, लॉन्च करें एनवीडिया ग्राफिक्स कंट्रोल पैनल और फिर चुनें संकल्प बदलें बाएँ फलक मेनू से विकल्प।
- अब दाएँ फलक मेनू में, सुनिश्चित करें कि आवश्यक प्रदर्शन चयनित है।
- आगे में निम्नलिखित सेटिंग्स लागू करें अनुभाग सेट करें आउटपुट डायनेमिक रेंज सेवा मेरे भरा हुआ।

- अब फिर से, बाएँ-फलक मेनू पर, के अंतर्गत वीडियो, चुनते हैं वीडियो रंग सेटिंग्स समायोजित करें और फिर सुनिश्चित करें कि दाएँ फलक मेनू में भी उचित प्रदर्शन का चयन किया गया है।
- रेडियो बटन का चयन करें विकल्प से पहले एनवीडिया सेटिंग्स के साथ और फिर नेविगेट करें उन्नत टैब।
- यहाँ सेट करें गतिशील रेंज से पूर्ण और फिर चेकबॉक्स को अनचेक करें विकल्प के लिए गतिशील कंट्रास्ट संवर्द्धन।
- अंत में, परिवर्तन लागू करें और अपने कंप्यूटर को पुनरारंभ.
AMD Radeon सेटिंग्स में वैरी-ब्राइट को डिसेबल करें
AMD Radeon सेटिंग्स में Vari-bright को अक्षम करना कुछ पीड़ित उपयोगकर्ताओं के लिए एक सिद्ध समाधान रहा है, और इस प्रकार हम आपको इसे आज़माने की सलाह देते हैं। ऐसा करने के लिए, नीचे दिए गए चरणों का पालन करें:
- सबसे पहले, लॉन्च एएमडी रेडियन सेटिंग्स और फिर नेविगेट करें प्रदर्शन।
- यहाँ वारी-उज्ज्वल अक्षम करें द्वारा द्वारा टॉगल बटन बंद करना और फिर कंप्यूटर को दोबारा चालू करो.
- अंत में, जांचें कि क्या स्क्रीन डिमिंग समस्या हल हो गई है या नहीं।
Sony Vaio नियंत्रण केंद्र का उपयोग करें
- सबसे पहले, लॉन्च सोनी वायो कंट्रोल सेंटर और फिर नेविगेट करें छवि गुणवत्ता बाएँ फलक मेनू से टैब।
- अब दाएँ फलक मेनू पर, के अंतर्गत स्विच को टॉगल करें चमक प्रदर्शित करें अनुभाग।
- आखिरकार, अपने कंप्यूटर को पुनरारंभ और सुधार के लिए जाँच करें।
एलियनवेयर एलियनएफएक्स संपादक का प्रयोग करें
- पहले तो, सिस्टम ट्रे का विस्तार करें और फिर दाएँ क्लिक करें पर एलियनवेयर एलियनएफएक्स संपादक चिह्न।
- यहाँ चेकबॉक्स पर टिक करें विकल्प के लिए मंद प्रकाश क्षेत्र तथा गो डार्क के दौरान स्टेटस ज़ोन चालू रखें।
- अंत में, सुधार के लिए जाँच करें।
अपने पीसी को साफ करें और समस्याग्रस्त अनुप्रयोगों को अक्षम/निकालें
कभी-कभी आपके सिस्टम पर कुछ समर्पित एप्लिकेशन गेम के संचालन में हस्तक्षेप करते हैं और स्क्रीन डिमिंग मुद्दों को ट्रिगर करते हैं। यहां सबसे उपयुक्त समाधान जो आप आजमा सकते हैं, वह है अपने पीसी को बूट करना और फिर उस समस्याग्रस्त एप्लिकेशन को अक्षम या हटाना। ऐसा करने के लिए,
- पहले तो, अपने पीसी को क्लीन बूट करें और फिर किसी भी सुधार के लिए जाँच करें।
- अब, यदि कोई अनुप्रयोग है जो क्लीन बूट प्रक्रिया के दौरान अक्षम कर दिया गया था, तो उन्हें एक के बाद एक तब तक सक्षम करने पर विचार करें जब तक कि आप समस्याग्रस्त एक को न ढूंढ लें।
- एक बार जब आप समस्याग्रस्त एप्लिकेशन ढूंढ लेते हैं, अक्षम या और भी स्थापना रद्द करें यह एक बार में। यदि आप प्रक्रिया को हटा या अनइंस्टॉल नहीं कर सकते हैं, तो आप उस कार्य को समाप्त कर सकते हैं टास्क मैनेजर विंडो गेमप्ले के दौरान।
हालाँकि, एक क्लीन अनइंस्टॉल के लिए, हम आपको समर्पित सॉफ़्टवेयर का उपयोग करने की सलाह देते हैं जो न केवल एप्लिकेशन को हटाता है बल्कि उससे जुड़ी सभी फ़ाइलों और फ़ोल्डरों को भी साफ़ करता है।
एंटीवायरस सेटिंग्स में प्रोफाइल फीचर को डिसेबल करें
न केवल नियमित एप्लिकेशन और प्रोग्राम, बल्कि आपका तृतीय-पक्ष एंटीवायरस भी गेम के संचालन में हस्तक्षेप कर सकता है और स्क्रीन डिमिंग मुद्दों को ट्रिगर कर सकता है। यहां यह सलाह दी जाती है कि अपनी समर्पित एंटीवायरस सेटिंग्स में प्रोफाइल फीचर को अक्षम करें और जांचें कि यह मदद करता है या नहीं।
ग्राफिक्स ड्राइवर को रोल बैक, अपडेट या रीइंस्टॉल करें
पुराने, भ्रष्ट, या असंगत ग्राफ़िक ड्राइवर फ़ुल-स्क्रीन मोड में गेम खेलते समय स्क्रीन मंद होने की समस्या को भी ट्रिगर कर सकते हैं। यहां ग्राफ़िक्स ड्राइवर को रोल बैक, अपडेट या रीइंस्टॉल करने से मदद मिल सकती है। यह समाधान आपके लिए सफल साबित होता है या नहीं, यह जांचने के लिए नीचे दिए गए चरणों का पालन करें:
ग्राफिक ड्राइवर को रोलबैक करने के लिए:
- सबसे पहले, पर राइट-क्लिक करें विंडोज आइकन डिस्प्ले बार का और फिर चुनें डिवाइस मैनेजर संदर्भ मेनू से।
- के अंदर डिवाइस मैनेजर विंडो, विस्तार अनुकूलक प्रदर्शन, अपने पर राइट-क्लिक करें ग्राफिक्स डिवाइस और फिर चुनें गुण।

- अब अंदर गुण खिड़की, पर नेविगेट करें ड्राइवर टैब और फिर पर क्लिक करें चालक वापस लें टैब। प्रक्रिया को पूरा करने के लिए ऑन-स्क्रीन निर्देशों का पालन करें।
- एक बार किया, अपने कंप्यूटर को पुनरारंभ और सुधार के लिए जाँच करें।
ग्राफिक ड्राइवर को अपडेट करने के लिए:
- या तो, विंडोज के लिए सभी उपलब्ध अपडेट इंस्टॉल करें। सुनिश्चित करें कि कोई अपडेट लंबित नहीं है। एक बार हो जाने के बाद, अपने कंप्यूटर को पुनरारंभ करें और सुधारों की जांच करें।
- या सिस्टम के ड्राइवरों को अपडेट करें। इसके अलावा, सुनिश्चित करें कि आप अपडेट किए गए ड्राइवरों के लिए ओईएम वेबसाइट की जांच करते हैं, और यदि ओईएम में अपडेट उपयोगिता है (उदाहरण के लिए, डेल सपोर्ट असिस्टेंट या एनवीडिया GeForce अनुभव), फिर ड्राइवर को अपडेट करने के लिए उस उपयोगिता का उपयोग करने पर विचार करें।
- ड्राइवरों के अपडेट होने के बाद, सुधार के लिए जाँच करें।
ग्राफिक्स ड्राइवर को पुनर्स्थापित करने के लिए:
ध्यान दें: शुरू करने से पहले, सुनिश्चित करें कि आपने ओईएम वेबसाइट से ग्राफिक ड्राइवर का नवीनतम संस्करण डाउनलोड किया है।
- अब लॉन्च करें डिवाइस मैनेजर खिड़की, विस्तार अनुकूलक प्रदर्शन, अपने ग्राफिक्स डिवाइस पर राइट-क्लिक करें और फिर पर क्लिक करें डिवाइस को अनइंस्टॉल करें.

- अगले संकेत पर, चेकबॉक्स पर टिक करें विकल्प के लिए इस डिवाइस के लिए ड्राइवर सॉफ़्टवेयर हटाएं और फिर पर क्लिक करें स्थापना रद्द करें। प्रक्रिया को पूरा करने के लिए संकेतों का पालन करें और फिर अपने कंप्यूटर को पुनरारंभ करें।
- एक बार सिस्टम के पुनरारंभ होने के बाद, यदि आपका विंडोज डिफ़ॉल्ट रूप से ग्राफिक्स ड्राइवर स्थापित करेगा। यहां देखें कि उक्त समस्या का समाधान हुआ या नहीं।
- हालाँकि, यदि यह डिफ़ॉल्ट रूप से स्थापित नहीं है, तो भी आप नवीनतम ग्राफ़िक्स ड्राइवर को मैन्युअल रूप से स्थापित कर सकते हैं।
हमें उम्मीद है कि यह विस्तृत लेख निश्चित रूप से हमारे उपयोगकर्ताओं को पूर्ण स्क्रीन पर गेम खेलते समय स्क्रीन डिम की समस्या को हल करने में मदद करेगा। हमने कई सुधारों को शामिल करना सुनिश्चित किया है ताकि हमारे सभी उपयोगकर्ताओं को उक्त समस्या के लिए एक या दूसरा सहायक समाधान मिल सके।
अंत में, हम आशा करते हैं कि उपर्युक्त जानकारी आपके लिए उपयोगी और प्रासंगिक साबित होगी। यदि आपका कोई प्रश्न या प्रतिक्रिया है, तो कृपया नीचे दिए गए टिप्पणी बॉक्स में टिप्पणी लिखें।