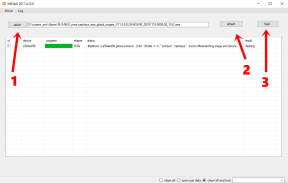फिक्स: Google मीट कैमरा काम नहीं कर रहा समस्या
अनेक वस्तुओं का संग्रह / / August 04, 2021
समय के साथ जूम विकल्प की तलाश करने वाले लोगों के लिए गूगल मीट एक विश्वसनीय वीडियो कॉन्फ्रेंसिंग टूल साबित हुआ है। शोर फ़िल्टर, स्क्रीन साझाकरण, और अधिक जैसी सुविधाओं का उपयोग करने की क्षमता इसे दैनिक वीडियो कॉन्फ्रेंसिंग आवश्यकताओं के लिए एक योग्य विकल्प बनाती है। इसके शीर्ष पर, चूंकि यह एक Google सेवा है, अन्य Google ऐप्स के साथ इसका एकीकरण इसे उन लोगों के लिए डिफ़ॉल्ट विकल्प बनाता है जो अपने वर्कफ़्लो के लिए Google पर निर्भर हैं।
लेकिन अन्य अनुप्रयोगों की तरह, Google मीट में भी कमियों का एक अच्छा हिस्सा है। सबसे कष्टप्रद लोगों में से एक "कैमरा विफल" त्रुटि है। विंडोज 10 और मैकओएस यूजर्स इसका शिकार हुए हैं। जब वे वीडियो कॉन्फ्रेंस के लिए अपने डिवाइस के कैमरे का उपयोग करना चाहते हैं, तो वे अपने कैमरा फीड के माध्यम से स्ट्रीम करने में सक्षम नहीं होते हैं। Google मीट डिवाइस में कैमरे की पहचान नहीं करेगा। तो यहां इस लेख में, हम उन सभी समाधानों को देखेंगे जिन्हें आप इस समस्या को ठीक करने का प्रयास कर सकते हैं। अब, बिना किसी और हलचल के, आइए इसमें शामिल हों।

पृष्ठ सामग्री
-
Google मीट कैमरा नॉट वर्किंग इश्यू को कैसे ठीक करें?
- कैमरे का परीक्षण करें:
- विंडोज सेटिंग्स में कैमरा की अनुमति दें:
- अपना डिफ़ॉल्ट वेब कैमरा सेट करें:
- वेब ब्राउज़र को पुनरारंभ करें:
- वेबकैम ड्राइवर अपडेट करें:
- वर्चुअल कैमरा ऐप्स अनइंस्टॉल करें:
- अपने वेबकैम तक पहुंचने के लिए Google मीट की अनुमति दें:
- Google क्रोम पर स्विच करें:
- अपने नेटवर्क बैंडविड्थ की जाँच करें:
Google मीट कैमरा नॉट वर्किंग इश्यू को कैसे ठीक करें?
नीचे दिए गए सभी समाधानों को एक के बाद एक आज़माएं, जब तक कि आपको वह समाधान न मिल जाए जो आपकी समस्या का समाधान करता है।
कैमरे का परीक्षण करें:
यदि आपके कैमरे का सॉफ्टवेयर और हार्डवेयर ठीक से सेट किया गया है, तो आपको बिना किसी समस्या के स्टॉक कैमरा ऐप का उपयोग करने में सक्षम होना चाहिए। अपना कैमरा ऐप देखें और देखें कि क्या यह ठीक से काम करता है।
विंडोज़ पर,
- स्टार्ट मेन्यू बटन पर क्लिक करें या इसे खोलने के लिए विंडोज की दबाएं।
- अपने कंप्यूटर पर ऐप्स की सूची देखें और उसमें से कैमरा ऐप खोलें।

मैकोज़ पर,
- स्पॉटलाइट सर्च को खोलने के लिए कमांड की + स्पेस दबाएं।
- यहां फेसटाइम दर्ज करें, और एक बार जब यह दिखाई दे, तो इसे खोलें।
- फेसटाइम ऐप में कैमरा चेक करें।
यदि यह स्टॉक ऐप में पूरी तरह से काम करता है, तो समस्या ब्राउज़र के साथ है, और आप इसके लिए समाधान आज़मा सकते हैं। और अगर यह स्टॉक ऐप में भी काम नहीं कर रहा है, तो आपको कैमरा स्रोत के सॉफ़्टवेयर मुद्दों को हल करने से संबंधित सभी समाधानों को आजमाना होगा।
विंडोज सेटिंग्स में कैमरा की अनुमति दें:
विंडोज़ में एक ऐसी सुविधा है जो उपयोगकर्ता को अपने डिवाइस पर कैमरे को चालू या बंद करने देती है। यदि यह बंद पर सेट है, तो कुछ भी आपके डिवाइस पर आपके कैमरा फ़ीड तक नहीं पहुंच सकता है।
विज्ञापनों
- विंडोज सेटिंग्स को खोलने के लिए विंडोज की + I दबाएं।
- विंडोज सेटिंग्स पेज पर प्राइवेसी पर क्लिक करें।
- गोपनीयता सेटिंग्स विंडो के बाएँ फलक में कैमरा टैब पर क्लिक करें।
- अगर इस डिवाइस के लिए कैमरा एक्सेस बंद है, तो नीचे दिए गए चेंज बटन पर क्लिक करें और इसके लिए टॉगल ऑन करें।

- इसके अलावा, "ऐप्स को अपने कैमरे तक पहुंचने की अनुमति दें" विकल्प के लिए टॉगल चालू करें।

अब Google Meet पर फिर से कैमरे का इस्तेमाल करने की कोशिश करें. यदि आप अभी भी कैमरा विफल त्रुटि देखते हैं, तो अगले समाधान का प्रयास करें।
विज्ञापनों
अपना डिफ़ॉल्ट वेब कैमरा सेट करें:
यदि आपके पास अपने कंप्यूटर से जुड़े कई कैमरा स्रोत हैं, तो Google मीट को आश्चर्य हो सकता है कि किसे चुनना है। तो, उस स्थिति में, आपको उस कैमरे का चयन करना चाहिए जिसे आप अपनी डिफ़ॉल्ट पसंद के रूप में चाहते हैं।
- अपने वेब ब्राउज़र में Google मीट खोलें।
- सेटिंग्स को खोलने के लिए गियर आइकन पर क्लिक करें।

- सेटिंग्स मेनू के अंदर, बाएँ फलक पर वीडियो टैब पर क्लिक करें।
- दाएँ फलक में, आपको कैमरे के नीचे एक ड्रॉप-डाउन मेनू दिखाई देगा। उस पर क्लिक करें, और यह आपके कंप्यूटर के लिए कैमरा स्रोतों की सूची दिखाएगा। वह चुनें जिसे आप अपनी Google मीट मीटिंग के लिए उपयोग करना चाहते हैं।
अब Google Meet पर फिर से कैमरे का इस्तेमाल करने की कोशिश करें. यदि आप अभी भी कैमरा त्रुटि में विफल रहे हैं, तो अगले समाधान के लिए जाएं।
वेब ब्राउज़र को पुनरारंभ करें:
कभी-कभी आपका वेब ब्राउज़र कुछ असंगतता में चल सकता है। ऐसे में गूगल मीट में खराबी आ सकती है। लेकिन अपने वेब ब्राउजर को रीस्टार्ट करने से इससे छुटकारा मिल सकता है। इसलिए अपना ब्राउज़र बंद करें और इसे फिर से लॉन्च करें। इस पर एक बार फिर से Google मीट ओपन करें और चेक करें कि कैमरा अभी काम कर रहा है या नहीं।
यदि आप अभी भी कैमरा विफल त्रुटि देखते हैं, तो अगले समाधान के लिए जाएं।
वेबकैम ड्राइवर अपडेट करें:
एक पुराना या दोषपूर्ण वेबकैम ड्राइवर भी इसे सामान्य रूप से कार्य करने से रोकेगा। इसलिए आपको अपने वेबकैम ड्राइवर को अपडेट करना होगा और देखना होगा कि क्या यह काम करता है।
अपने वेबकैम ड्राइवर को अपडेट करने के तीन तरीके हैं। आप विंडोज़ को इसे अपने लिए स्वचालित रूप से करने दे सकते हैं, आप इसे मैन्युअल रूप से इंस्टॉल कर सकते हैं, या आप इसे अपने लिए करने के लिए किसी तृतीय-पक्ष ऐप का उपयोग कर सकते हैं।
ड्राइवर को स्वचालित रूप से अपडेट करने के लिए,
- रन डायलॉग बॉक्स खोलने के लिए विंडोज की + आर दबाएं।
- डायलॉग बॉक्स में "devmgmt.msc" दर्ज करें और ओके पर क्लिक करें। डिवाइस मैनेजर विंडो खुल जाएगी।
- डिवाइस मैनेजर विंडो में, अपना वेबकैम खोजें। एक बार जब आप इसे देख लेते हैं, तो उस पर राइट-क्लिक करें और दिखाई देने वाले विकल्पों की सूची में से अपडेट ड्राइवर चुनें।
- फिर ऑन-स्क्रीन निर्देशों का पालन करें ताकि विंडोज़ स्वचालित रूप से नवीनतम ड्राइवरों को ऑनलाइन खोज सके और फिर इसे एक मिल जाए तो इसे इंस्टॉल करें।
अब, ड्राइवर को मैन्युअल रूप से अपडेट करने के लिए, अपने लैपटॉप निर्माता की वेबसाइट पर जाएं और उसके सपोर्ट पेज पर जाएं। यहां, अपने डिवाइस मॉडल की तलाश करें, और आपको इसके लिए सभी ड्राइवर मिल जाएंगे। वहां से, वेबकैम के लिए ड्राइवर डाउनलोड करें। एक बार जब यह आपके कंप्यूटर पर डाउनलोड हो जाए, तो इसे अपने कंप्यूटर पर किसी अन्य प्रोग्राम की तरह इंस्टॉल करें।
अंत में, आप किसी लापता या पुराने ड्राइवर के लिए अपने कंप्यूटर को स्कैन करने के लिए किसी तृतीय-पक्ष उपयोगिता उपकरण का उपयोग कर सकते हैं। यदि आपके वेबकैम ड्राइवर पुराने हैं, तो यह इसका पता लगा लेगा। फिर अपने कंप्यूटर पर नवीनतम वेबकैम ड्राइवरों को डाउनलोड और इंस्टॉल करने के विकल्प पर क्लिक करें, और प्रोग्राम आपके लिए यह कर देगा। ये तृतीय-पक्ष उपयोगिता उपकरण उनकी सेवा के लिए थोड़ा सा शुल्क लेते हैं, लेकिन यह आपके द्वारा खर्च किए गए पैसे के लायक है क्योंकि आपको अपने कंप्यूटर पर किसी भी ड्राइवर समस्या के बारे में चिंता करने की आवश्यकता नहीं है।
यदि आप अभी भी कैमरा विफल त्रुटि देखते हैं, तो अगले समाधान का प्रयास करें।
वर्चुअल कैमरा ऐप्स अनइंस्टॉल करें:
स्नैप कैमरा, ओबीएस जैसे ऐप हैं जो आपके कैमरा फीड में एक फिल्टर या प्रभाव जोड़ते हैं। लोग इसका उपयोग तब करना पसंद करते हैं जब वे कुछ ऑनलाइन स्ट्रीमिंग कर रहे होते हैं। लेकिन ये ऐप ठीक से काम करने वाले गूगल मीट के खिलाफ काम कर सकते हैं। इसलिए आपको अपने कंप्यूटर से इन ऐप्स को अनइंस्टॉल करना होगा और फिर से Google मीट का उपयोग करने का प्रयास करना होगा।
यदि आप अभी भी कैमरा विफल त्रुटि देखते हैं, तो अगले समाधान का प्रयास करें।
अपने वेबकैम तक पहुंचने के लिए Google मीट की अनुमति दें:
जब आप अपने वेब ब्राउज़र पर Google मीट का उपयोग करते हैं, तो Google मीट कैमरा एक्सेस की अनुमति मांगेगा। अगर आपने गलती से इसे ब्लॉक कर दिया है, तो कैमरा काम नहीं करेगा। इसे ठीक करने के लिए, आपको अपने वेबकैम तक पहुंचने के लिए Google मीट को अनुमति देनी होगी।
क्रोम उपयोगकर्ताओं के लिए,
- क्रोम ब्राउजर खोलें और टॉप राइट कॉर्नर में थ्री-डॉट आइकन पर क्लिक करें।
- दिखाई देने वाले विकल्पों की सूची से सेटिंग्स चुनें।
- गोपनीयता और सुरक्षा पर क्लिक करें और फिर साइट सेटिंग्स का चयन करें।

- उपलब्ध साइटों की सूची में, meet.google.com के बगल में स्थित तीर बटन पर क्लिक करें।
- यहां, कैमरे के बगल में, आपको एक ड्रॉप-डाउन मेनू दिखाई देगा। पर क्लिक करें और मान को अनुमति दें पर सेट करें।

सफारी उपयोगकर्ताओं के लिए,
- सफारी वेब ब्राउज़र खोलें और मेनू बटन पर क्लिक करें।
- इसके बाद प्रेफरेंस पर क्लिक करें।
- वेबसाइट पर टैप करें, और यह आपको विभिन्न वेबसाइटों के लिए अनुमति दिखाएगा।
- बाएँ फलक में, कैमरा पर क्लिक करें और फिर apps.google.com के आगे ड्रॉप-डाउन मेनू पर टैप करें।
- इसे अनुमति पर सेट करें।
यदि आप अभी भी कैमरा विफल त्रुटि देखते हैं, तो अगले समाधान का प्रयास करें।
Google क्रोम पर स्विच करें:
चूंकि Google मीट Google की इकाई है और Google Chrome भी Google की सेवाओं में से एक है, वे एक साथ अच्छी तरह से काम करते हैं। इसलिए यदि आप किसी अन्य ब्राउज़र का उपयोग कर रहे हैं और त्रुटि का सामना कर रहे हैं, तो क्रोम पर स्विच करने का प्रयास करें। यह यहां बिना किसी कैमरा त्रुटि के काम कर सकता है।
लेकिन अगर आप अभी भी कैमरा विफल त्रुटि देखते हैं, तो अगले समाधान का प्रयास करें।
अपने नेटवर्क बैंडविड्थ की जाँच करें:
यदि आप डायल-अप कनेक्शन का उपयोग कर रहे हैं और आपकी इंटरनेट की गति धीमी है, तो आपको Google मीट पर कैमरे का उपयोग करने में परेशानी होगी। अक्सर उपयोगकर्ता धीमे नेटवर्क पर होने पर Google मीट पर असंगत कैमरा कार्यक्षमता के बारे में शिकायत करते हैं। इसलिए अपने सिस्टम को उच्च गति से जोड़ने का प्रयास करें, और इससे आपके कैमरे की विफल त्रुटि का समाधान होना चाहिए।
और यह सभी अलग-अलग समाधानों के बारे में है जिन्हें आप Google मीट कैमरा के काम न करने की समस्या को ठीक करने का प्रयास कर सकते हैं। यदि आपके पास इस लेख के बारे में कोई प्रश्न या प्रश्न हैं, तो नीचे टिप्पणी करें, और हम आपसे संपर्क करेंगे। इसके अलावा, हमारे अन्य लेखों को देखना सुनिश्चित करें आईफोन टिप्स और ट्रिक्स,एंड्रॉइड टिप्स और ट्रिक्स, पीसी टिप्स और ट्रिक्स, और अधिक उपयोगी जानकारी के लिए और भी बहुत कुछ।

![Advan G2 (i55C) पर स्टॉक रॉम को कैसे स्थापित करें [फर्मवेयर फ़ाइल / अनब्रिक]](/f/90fead6aecf0930fdef097f627d50ff4.jpg?width=288&height=384)
![लीगो पावर 2 प्रो [जीएसआई ट्रेबल] के लिए एओएसपी एंड्रॉइड 10 डाउनलोड और इंस्टॉल करें](/f/8aaf727b92ccadaaf333d62a15198c2b.jpg?width=288&height=384)