Google मीट ब्रेकआउट रूम क्या है और इसका उपयोग कैसे करें?
अनेक वस्तुओं का संग्रह / / August 04, 2021
Google मीट कुछ आसान टूल प्रदान करता है जो इसे अन्य वर्चुअल वीडियो कॉन्फ्रेंसिंग सॉफ़्टवेयर से अद्वितीय, तेज़ और सुरक्षित बनाते हैं। लेकिन इन सेवाओं के अलावा, एक और स्टैंडअलोन उत्पाद - Google मीट ब्रेकआउट रूम्स डिजिटल स्पेस में लोगों का ध्यान आकर्षित कर रहा है। आज हम इस नई सुविधा और Google मीट ब्रेकआउट रूम का उपयोग करने की प्रक्रिया के बारे में जानेंगे।
गूगल मीट पिछले साल मार्च से यूजर्स के बीच पॉपुलर हो रहा था। महामारी के चलते सभी लोग घर से काम कर रहे हैं। Google मीट का व्यापक रूप से शिक्षण और मीटिंग उद्देश्यों के लिए उपयोग किया जाता है। शिक्षक और कंपनियां चर्चा करने के लिए कक्षा या आभासी बैठक लेने के लिए विभिन्न अनुप्रयोगों का उपयोग करती हैं विभिन्न विषयों, कंपनी की रणनीतियाँ जैसे ज़ूम, Microsoft टीम और Google के साथ संवाद करने के लिए मिलते हैं एक दूसरे।
Google मीट अपने उपयोगकर्ता को लगातार प्रदर्शन और नियमित अपडेट देता है और शिक्षकों जैसे दोनों प्रकार के उपयोगकर्ताओं के लिए सभी अध्ययन सामग्री को साझा करना आसान बनाता है। छात्र आसानी से अध्ययन सामग्री तक पहुंच सकते हैं। लेकिन हाल ही में जोड़ा गया फीचर Google मीट ब्रेकआउट रूम है। Google मीट ब्रेकआउट रूम क्या है और हम इसे नीचे दिए गए स्टेप्स से कैसे इस्तेमाल कर सकते हैं, इसके बारे में हम जानेंगे।

पृष्ठ सामग्री
-
Google मीट ब्रेकआउट रूम क्या हैं और उनका उपयोग कैसे करें?
- Google मीट में ब्रेकआउट रूम कैसे बनाएं
- सभी ब्रेकआउट रूम में कैसे शामिल हों, संपादित करें, बाहर निकलें या समाप्त करें
- Google मीट में प्रतिभागी के रूप में ब्रेकआउट रूम में कैसे शामिल हों
- निष्कर्ष
Google मीट ब्रेकआउट रूम क्या हैं और उनका उपयोग कैसे करें?
आगे बढ़ने से पहले सबसे पहले जान लेते हैं कि Google Meet Breakout Rooms क्या है? ब्रेकिंग रूम इस वीडियो कॉन्फ्रेंसिंग सॉफ्टवेयर में उपयोगकर्ता को छोटे समूहों में रखने की एक प्रक्रिया है। हालाँकि, ज़ूम अपनी वीडियो कॉल सेवाओं में भी यही सुविधा दे रहा है, लेकिन हालाँकि यह फोन को तोड़ने के लिए फायदेमंद है कर्मचारी या छात्र छोटे समूहों या टीमों में जिसमें आप ब्रेकआउट रूम में प्रत्येक पर उचित ध्यान दे सकते हैं समूह।
इसके अलावा, Google मीट फ्री-टू-यूज़ सॉफ्टवेयर है, लेकिन ब्रेकआउट फीचर सभी के लिए उपलब्ध नहीं है। यह प्रीमियम सुविधा केवल सशुल्क उपयोगकर्ताओं या Google मीट के अपग्रेड किए गए संस्करणों जैसे Google कार्यक्षेत्र आवश्यक या शिक्षा के लिए G Suite के लिए उपलब्ध है।
Google मीट में ब्रेकआउट रूम कैसे बनाएं
Google Meet में ब्रेकआउट रूम बनाने में एक मिनट से भी कम समय लग रहा है. साथ ही, आप एक मॉडरेटर के रूप में अधिकतम 100 कमरे बना सकते हैं। यह सुविधा मुख्य रूप से शिक्षकों को उनके प्रदर्शन के अनुसार कॉल को विभाजित करने और नज़र रखने के लिए उपयोग करती है हर कोई या उन कंपनियों के लिए जो चर्चा करने, योजना बनाने और साझा करने के लिए अपनी छोटी टीम के अनुसार ब्रेकआउट रूम बना सकती हैं विचार। Google मीट में ब्रेकआउट रूम बनाने के चरण यहां दिए गए हैं।
- खुला हुआ गूगल मीट और शुरू करो वीडियो कॉल.
-
अब पर क्लिक करें गतिविधियों समय आइकन से पहले शीर्ष पंक्ति पर आइकन (गतिविधि आइकन में एक वृत्त, वर्ग और एक त्रिकोण आइकन होता है)।

-
उसके बाद, पर क्लिक करें ब्रेकआउट रूम दाहिने तरफ़।

- इसके बाद, पर क्लिक करें संपादित करें आइकन और चुनें संख्या उन ब्रेकआउट रूम की जिन्हें आप बनाना चाहते हैं।
- अब प्रतिभागियों को कमरे के अनुसार असाइन करें। आप किसी भी उपयोगकर्ता को किसी भी कमरे में खींच सकते हैं यदि उन्होंने गलत ब्रेकआउट रूम में प्रवेश किया है।
-
हालाँकि, वहाँ एक है मिश्रण बटन यदि आप एक यादृच्छिक समूह बनाना चाहते हैं।
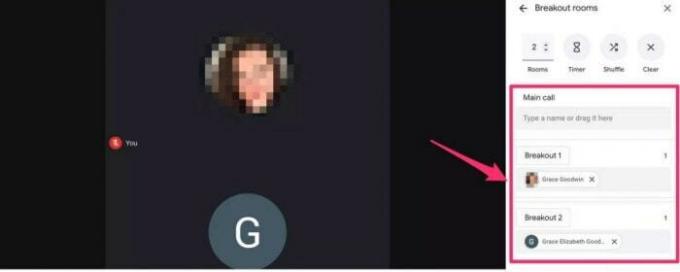
- फिर पर क्लिक करें खुले कमरे सभी कमरों को सक्रिय करने के लिए।
एक बार जब आप ब्रेकआउट रूम बना लेते हैं, तो आपको शामिल होने और बाद में, और प्रतिभागियों के लिए किसी भी मदद के लिए एक विकल्प मिलेगा, किसी भी प्रश्न के लिए मॉडरेटर तक पहुंचने के लिए "सहायता के लिए पूछें" नामक प्रत्येक कमरे के ऊपर एक विकल्प है या प्रश्न। इसके अलावा, आप ब्रेकआउट रूम पैनल के शीर्ष पर नेविगेट करके प्रत्येक ब्रेकआउट रूम के लिए टाइमर सेट, बदल या हटा सकते हैं और प्रति घंटा ग्लास आइकन पर क्लिक कर सकते हैं।
सभी ब्रेकआउट रूम में कैसे शामिल हों, संपादित करें, बाहर निकलें या समाप्त करें
आप किसी भी कमरे में बदलाव कर सकते हैं क्योंकि आप सभी ब्रेकआउट रूम के मॉडरेटर हैं।
- रूम नंबर चुनकर रूम ज्वाइन करें और रूम के नीचे जॉइन टैब पर क्लिक करें।
- इसके अलावा, आप रूम नंबर के आगे लीव टैब पर क्लिक करके कमरे से बाहर निकल सकते हैं।
- किसी भी कमरे को संपादित करने के लिए, पर क्लिक करें संपादित करें ब्रेकआउट रूम में बदलाव करने का विकल्प।

- इसके अलावा, सभी ब्रेकआउट रूम को समाप्त करने के लिए, ब्रेकआउट पैनल के ऊपरी दाएं कोने में क्लोज रूम चुनें।
Google मीट में प्रतिभागी के रूप में ब्रेकआउट रूम में कैसे शामिल हों
कमरे बनाने के बाद, आपको शामिल होने के लिए एक सूचना मिलेगी, और जब भी ब्रेकआउट कमरे समाप्त होंगे, तो आपको एक सूचना भी मिलेगी कि आप मुख्य कमरे में लौट रहे हैं।
विज्ञापनों
- Google मीट खोलें और कॉल में शामिल हों।
- उसके बाद, आपको एक सूचना मिलती है कि मॉडरेटर को कमरे में शामिल होने के लिए आमंत्रित किया गया है। दिए गए कमरे में शामिल होने के लिए क्लिक करें या मुख्य कमरे में रहने के लिए रद्द करें पर क्लिक करें।

- मोबाइल उपयोगकर्ताओं के लिए, अपने आमंत्रण कक्ष में जाने के लिए *2 दबाएं। मुख्य कमरे में लौटने के लिए वही बटन दबाएं।

- हालाँकि, यदि आप कंप्यूटर या लैपटॉप से कमरे में शामिल होते हैं, तो कमरे में प्रवेश करने के लिए शामिल हों बटन पर क्लिक करें। इसके अलावा, स्क्रीन के ऊपर से प्राथमिक कॉल पर लौटें पर क्लिक करें।
निष्कर्ष
यहां ब्रेकआउट रूम के बारे में सभी जानकारी दी गई है, जैसे कि एक मॉडरेटर के रूप में Google मीट ब्रेकआउट कॉल में कैसे शामिल हों, संपादित करें या बंद करें, एक प्रतिभागी के रूप में कमरे में प्रवेश करने के लिए कदम भी। हमें उम्मीद है कि आपको जानकारी पसंद आई होगी और अगर ब्रेकआउट रूम या Google मीट के बारे में आपके कोई प्रश्न हैं, तो हमें कमेंट बॉक्स में बताएं।

![रिकवरी मोड कैसे दर्ज करें लीगो T5c पर [स्टॉक और कस्टम]](/f/6b7012464c3ad8f85331355812046b7b.jpg?width=288&height=384)

