विंडोज 10 में क्लिपबोर्ड इतिहास को सक्षम करने के 3 सर्वोत्तम तरीके
अनेक वस्तुओं का संग्रह / / August 04, 2021
में विंडोज 10, माइक्रोसॉफ्ट कॉपी और पेस्ट सुविधाओं को एक और बेहतर स्तर, यानी क्लिपबोर्ड पर ले जाता है। यह सुविधा आपको अपने विभिन्न आइटम जैसे टेक्स्ट, इमेज, HTML कोड, कुछ भी जो संशोधित करने योग्य है, जोड़ने या कॉपी करने की अनुमति देती है। इसके अलावा, क्लिपबोर्ड इतिहास बाद में उपयोग करने के लिए आपके द्वारा पहले कॉपी की गई सामग्री की एक सूची प्रस्तुत करेगा। लेकिन, अगर आप अपने विंडोज 10 पीसी पर इस अद्भुत फीचर का उपयोग करना चाहते हैं। फिर, आपको पहले इसे सक्षम करने की आवश्यकता है।
क्या आपने कभी किसी कारण से अपने विशिष्ट एप्लिकेशन के क्रैश होने के कारण अपना डेटा खो दिया है? इस तरह के परिदृश्य में क्लिपबोर्ड एक महत्वपूर्ण भूमिका निभाता है जब आपने इसे सक्षम किया और अपने ब्राउज़र से कुछ कॉपी किया। लेकिन, तकनीकी समस्याओं के कारण, आपका ब्राउज़र क्रैश हो जाता है, क्लिपबोर्ड इतिहास अपना रास्ता बनाता है और क्रैश होने से पहले आपके द्वारा कॉपी की गई सामग्री को सहेजता है। वैसे भी, आज हम आपको विंडोज 10 में क्लिपबोर्ड इतिहास को सक्षम करने के तीन सर्वोत्तम तरीकों के बारे में बताएंगे। तो चलो शुरू करते है।
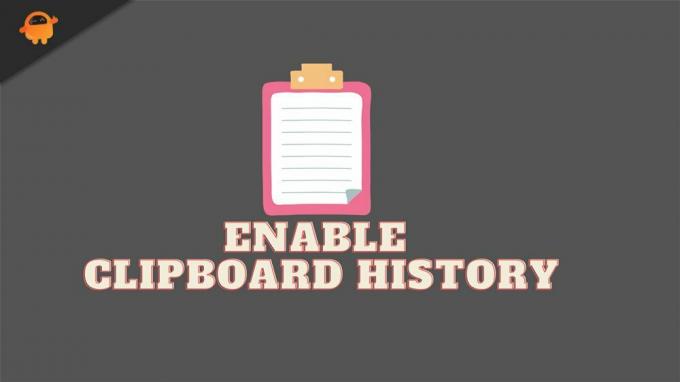
पृष्ठ सामग्री
-
विंडोज 10 में क्लिपबोर्ड इतिहास को सक्षम करने के 3 सर्वोत्तम तरीके
- #1. विंडोज सेटिंग्स के माध्यम से इसे सक्षम करें
- #2. कीबोर्ड शॉर्टकट का उपयोग करके इसे सक्षम करें
- #3. Windows रजिस्ट्री के माध्यम से सक्षम करें
विंडोज 10 में क्लिपबोर्ड इतिहास को सक्षम करने के 3 सर्वोत्तम तरीके
आज मैं यहां जिन तरीकों की चर्चा करने जा रहा हूं, वे सबसे अच्छे विकल्पों में से एक होंगे जिनका उपयोग आप अपने क्लिपबोर्ड इतिहास को विंडोज 10 में सक्षम करने के लिए कर सकते हैं। तो, चलिए पहली विधि से शुरू करते हैं:
#1. विंडोज सेटिंग्स के माध्यम से इसे सक्षम करें
- विंडोज सेटिंग्स को लागू करने के लिए अपने कीबोर्ड से विंडोज + आई बटन दबाएं और होवर करें प्रणाली.
- अब, सिस्टम के माध्यम से नेविगेट करें और खोजें क्लिपबोर्ड विकल्प। एक बार इसे प्राप्त करने के बाद, उस पर क्लिक करें।
- उसके बाद, आपको क्लिपबोर्ड इतिहास अनुभाग के अंतर्गत अगले पृष्ठ पर एक टॉगल बटन दिखाई देगा। इसलिए, इसे अक्षम होने पर इसे सक्षम करने के लिए इसे चालू स्थिति में टॉगल करें।
- फिर, एक बार जब आप इस विकल्प को सक्षम कर लेते हैं, तो विंडो बंद कर दें। उसके बाद, क्लिपबोर्ड को इनवॉइस करने के लिए अपने कीबोर्ड से विंडोज + वी की को दबाकर रखें।
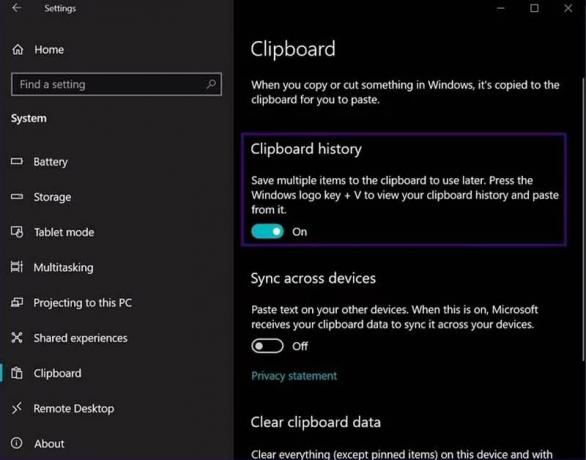
बस। वर्तमान में, यह एक खाली पृष्ठ है। लेकिन, एक बार जब आप आइटम कॉपी करना शुरू कर देते हैं, तो यह पेज उसी के अनुसार भर जाता है।
#2. कीबोर्ड शॉर्टकट का उपयोग करके इसे सक्षम करें
- आप अपने कीबोर्ड का उपयोग करके बस विंडोज + वी की को दबाकर रख सकते हैं।
- अब, जैसा कि हमने पहले बताया, इन संयोजनों को दबाने पर, क्लिपबोर्ड इतिहास संकेत प्रकट होता है। लेकिन, चूंकि यह वर्तमान में अक्षम है, इसलिए यह आपको इस सुविधा को चालू करने के लिए एक बटन दिखाएगा पर.
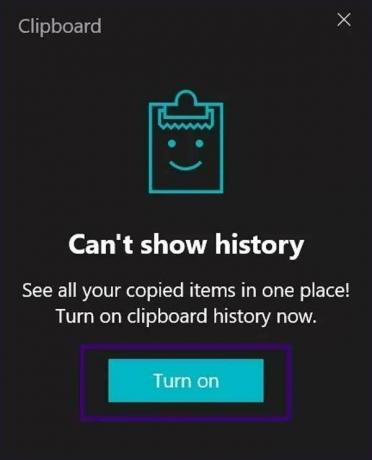
यह भी पढ़ें: विंडोज 11 आईएसओ इनसाइडर प्रीव्यू | डाउनलोड
#3. Windows रजिस्ट्री के माध्यम से सक्षम करें
यदि आप रजिस्ट्री फ़ाइल को संपादित करने के बारे में जानते हैं, तो हम अनुशंसा करते हैं कि आप इस पद्धति का उपयोग करें। साथ ही, इस विधि को तभी आजमाएं जब अन्य दो उल्लिखित विधियां काम न करें क्योंकि आपकी रजिस्ट्री को संपादित करते समय बहुत सावधानी और ज्ञान की आवश्यकता होती है। एक गलती आपके विंडोज पीसी को अस्थिर कर सकती है।
- विंडोज + आर की को एक साथ दबाकर रन प्रॉम्प्ट बॉक्स को इनवोक करें।
- इसके बाद, टाइप करें regedit टेक्स्ट फ़ील्ड में और एंटर कुंजी दबाएं।
- अब, ड्रॉप-डाउन मेनू तक पहुंचने के लिए रजिस्ट्री संपादक मेनू के अंदर कंप्यूटर विकल्प पर क्लिक करें।
- फिर, चुनें select HKEY_CURRENT_USER.
- अब, फिर से खुले हुए ड्रॉप-डाउन मेनू से, चुनें सॉफ्टवेयर विकल्प।
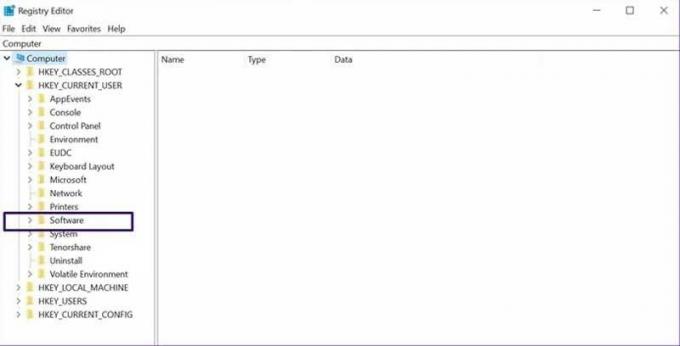
विज्ञापनों
- उसके बाद, इसके माध्यम से नेविगेट करें और Microsoft पर क्लिक करें, उसके बाद AuthCookies।

- अब, क्लिपबोर्ड पर क्लिक करें, और आपको विंडो के दाईं ओर इसे सक्षम करने का विकल्प दिखाई देगा। इस बीच, यदि विकल्प नहीं है, तो नीचे बताए गए आगे के चरणों का पालन करें।
- AuthCookies के अंदर, विकल्पों की सूची प्राप्त करने के लिए क्लिपबोर्ड पर राइट-क्लिक करें और उस ड्रॉप-डाउन मेनू से नया विकल्प चुनें।

- अब, फिर से पॉप-अप ड्रॉप-डाउन मेनू से, DWORD (32-बिट) मान चुनें और इसे नाम दें सक्षम करेंक्लिपबोर्डइतिहास.
- उस पर डबल-क्लिक करें और वैल्यू डेटा विकल्प के अंदर 1 भरें, और ओके बटन दबाएं।
- उसके बाद, एक बार जब आप सभी उल्लिखित चरणों को पूरा कर लेते हैं, तो यह सुनिश्चित करने के लिए अपने पीसी को रीबूट करें कि आपके द्वारा बदली गई सेटिंग्स सहेजी गई हैं।
तो, ये कुछ कदम थे जो आपको अपने विंडोज पीसी पर क्लिपबोर्ड इतिहास को सक्षम करने के लिए उठाने होंगे। मुझे उम्मीद है कि अब आप इस गाइड को पढ़ने के बाद इसे अपने पीसी पर सक्षम कर पाएंगे। इस बीच, यदि आप वास्तव में इस गाइड को पसंद करते हैं, तो हमारे लिए एक सहायक टिप्पणी छोड़ना न भूलें क्योंकि इससे हमारा मनोबल बढ़ता है।
विज्ञापनों



