फिक्स: विंडोज 10 भ्रष्ट माउस कर्सर
अनेक वस्तुओं का संग्रह / / August 04, 2021
कुछ के विंडोज 10 उपयोगकर्ताओं ने शिकायत करना शुरू कर दिया है कि वे कई ऑनलाइन मंचों पर दूषित माउस कर्सर समस्याओं का सामना कर रहे हैं। इसका मतलब है कि एक दूषित माउस कर्सर एक लाइन या बार में बदल जाता है जो a. जैसा नहीं दिखता है कर्सर. खैर, यह एक अजीब मुद्दा है और प्रभावित उपयोगकर्ता इससे चिंतित हैं। इसलिए, यदि आप भी पीड़ितों में से एक हैं तो नीचे दी गई इस समस्या निवारण मार्गदर्शिका का पालन करना सुनिश्चित करें।
अधिकांश परिदृश्यों में, चूहा विंडोज सिस्टम पर कर्सर उन उपयोगकर्ताओं के लिए दूषित हो जाते हैं जो डेस्कटॉप और लैपटॉप पर एएमडी ग्राफिक्स कार्ड के साथ दोहरे मॉनिटर का उपयोग करते हैं। इसलिए, यदि उपयोगकर्ता सिंगल-डिस्प्ले सिस्टम का उपयोग कर रहे हैं तो समस्या मुख्य रूप से बहुत अधिक होती है। हालाँकि, यदि आप सेकेंडरी डिस्प्ले पर दूषित माउस कर्सर का सामना कर रहे हैं, तो आप उसी गाइड पर जा सकते हैं।
पृष्ठ सामग्री
-
फिक्स: विंडोज 10 भ्रष्ट माउस कर्सर
- 1. माउस गुण कॉन्फ़िगर करें
- 2. माउस ड्राइवरों को अपडेट करें
- 3. विंडोज एयरो फीचर को बंद करें
- 4. स्क्रीनसेवर विकल्प को अक्षम करें
- 5. माध्यमिक VDU को डिस्कनेक्ट करें
- 6. कर्सर को दोनों VDU के बीच शीघ्रता से ले जाएँ
- 7. प्रोजेक्ट साइडबार पर डुप्लिकेट चुनें
फिक्स: विंडोज 10 भ्रष्ट माउस कर्सर
तो, अधिक समय बर्बाद किए बिना, आइए नीचे दी गई मार्गदर्शिका में कूदें।
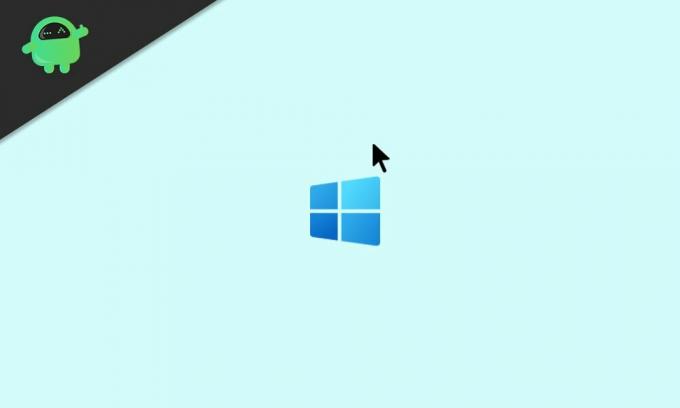
1. माउस गुण कॉन्फ़िगर करें
कुछ उपयोगकर्ताओं के अनुसार, वे फिर से माउस गुणों को कॉन्फ़िगर करके अपने पीसी पर दूषित माउस समस्या को ठीक करने में कामयाब रहे हैं। सुनिश्चित करें कि सभी सेटिंग्स ठीक से कॉन्फ़िगर या चयनित हैं। गति, दृश्यता आदि जैसे सूचक विकल्पों को समायोजित करना भी सुनिश्चित करें। ऐसा करने के लिए:
- दबाएँ विंडोज + आई खोलने की चाबियां विंडोज सेटिंग्स.
- निम्न को खोजें चूहा सर्च बार से और क्लिक करें माउस सेटिंग्स इसे खोलने के लिए।
- अब, सुनिश्चित करें कि प्राथमिक माउस बटन और पॉइंटर गति ठीक से कॉन्फ़िगर की गई है।
- फिर स्क्रॉलिंग माउस व्हील विकल्पों की जांच करें यदि कुछ बदलने की आवश्यकता है।

- अगला, पॉइंटर ट्रेल्स को अक्षम करें > सूचक सटीकता बढ़ाने में सक्षम करें.
- एक बार हो जाने के बाद, पर क्लिक करें लागू करना तथा ठीक है परिवर्तनों को सहेजने के लिए।
2. माउस ड्राइवरों को अपडेट करें
ड्राइवर अपडेट की जांच करने की हमेशा अनुशंसा की जाती है, विशेष रूप से वे जो आपके उपयोग और कंप्यूटर को सिस्टम और आपके काम को ठीक से चलाने के लिए आवश्यक हैं। माउस ड्राइव उनमें से एक है। माउस ड्राइव को अपडेट करने के लिए:
- दबाएँ विंडोज + एक्स खोलने के लिए कुंजियाँ त्वरित प्रारंभ मेनू.
- अब, पर क्लिक करें डिवाइस मैनेजर > पर जाएं चूहे और अन्य पॉइंटिंग डिवाइस उस पर डबल क्लिक करके।

- दाएँ क्लिक करें उस माउस पर जिसे आप उपयोग कर रहे हैं या कनेक्ट कर रहे हैं > चुनें ड्राइवर अपडेट करें.
- पर क्लिक करें ड्राइवरों के लिए स्वचालित रूप से खोजें और इसके लिए प्रतीक्षा करें।
- यदि कोई अपडेट उपलब्ध है, तो सिस्टम स्वचालित रूप से अपडेट को डाउनलोड और इंस्टॉल कर लेगा।
- प्रक्रिया पूरी होने तक आपको प्रतीक्षा करनी पड़ सकती है।
- एक बार हो जाने के बाद, तुरंत प्रभाव बदलने के लिए अपने कंप्यूटर को पुनरारंभ करना सुनिश्चित करें।
3. विंडोज एयरो फीचर को बंद करें
खैर, कुछ उपयोगकर्ताओं ने यह भी उल्लेख किया है कि वे विंडोज एयरो सुविधा को बंद करके विंडोज 7 दूषित माउस कर्सर समस्या को पूरी तरह से ठीक करने में कामयाब रहे हैं। हाँ! यदि आप अभी भी विंडोज 7 ओएस का उपयोग कर रहे हैं और दूषित माउस समस्या का सामना कर रहे हैं तो इससे आपको मदद मिलनी चाहिए।
के लिए सिर विंडोज सेटिंग्स > वैयक्तिकृत करें > खिड़की का रंग > अक्षम करना NS एयरो पारदर्शिता विकल्प। आपको मूल और उच्च कंट्रास्ट थीम अनुभाग से एक और विंडोज 7 थीम का चयन करना चाहिए।
विज्ञापनों
4. स्क्रीनसेवर विकल्प को अक्षम करें
जब माउस से संबंधित मुद्दों की बात आती है तो विंडोज ओएस कंप्यूटर पर स्क्रीनसेवर विकल्प एक और अपराधी है। आपको नीचे दिए गए चरणों का पालन करके अपने कंप्यूटर पर स्क्रीनसेवर विकल्प को भी बंद कर देना चाहिए:
- विंडोज की दबाएं या पर क्लिक करें शुरुआत की सूची.
- अब, स्क्रीन सेवर टाइप करें और इसे खोजें।
- चुनते हैं स्क्रीन सेवर बदलें विकल्प खोलने के लिए।
- स्क्रीन सेवर ड्रॉप-डाउन सूची पर क्लिक करें > चुनें कोई नहीं.
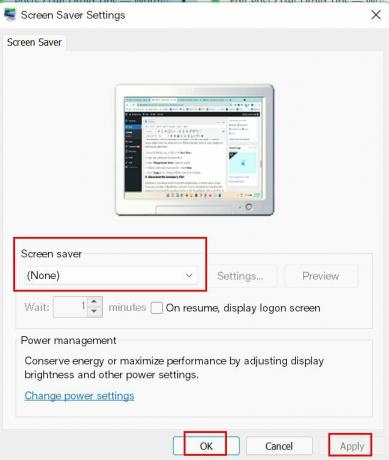
- चुनते हैं लागू करना परिवर्तनों को सहेजने के लिए और फिर अपने कंप्यूटर को पुनरारंभ करें।
5. माध्यमिक VDU को डिस्कनेक्ट करें
कभी-कभी यह कई डिस्प्ले या मॉनिटर सेटअप के कारण भी संभव हो सकता है, विंडोज कंप्यूटर पर माउस कर्सर दूषित हो जाते हैं। अगर आप भी ऐसा ही महसूस कर रहे हैं तो इस तरह की समस्या को ठीक करने के लिए पीसी पर सेकेंडरी मॉनिटर या वीडीयू (विजुअल डिस्प्ले यूनिट) को डिस्कनेक्ट करना सुनिश्चित करें।
विज्ञापनों
6. कर्सर को दोनों VDU के बीच शीघ्रता से ले जाएँ
दूषित माउस कर्सर से संबंधित समस्या को ठीक करने के लिए एक अन्य संभावित समाधान यह है कि आपको कर्सर को दोनों VDU के बीच जल्दी से ले जाना चाहिए। बहुत से यूजर्स इस ट्रिक का जिक्र पहले ही कर चुके हैं। तो आप भी इसे जरूर ट्राई करें।
7. प्रोजेक्ट साइडबार पर डुप्लिकेट चुनें
यदि मामले में, आपने एक्सटेंड डिस्प्ले मोड को चुना है और अपने डेस्कटॉप या लैपटॉप के साथ डुअल मॉनिटर सेटअप कॉन्फ़िगर किया है, तो चयन करना सुनिश्चित करें डुप्लिकेट दूषित माउस कर्सर के साथ इस तरह की समस्या को आसानी से हल करने के लिए प्रोजेक्ट साइडबार विकल्प पर डिस्प्ले मोड।
यही है, दोस्तों। हम मानते हैं कि यह मार्गदर्शिका आपके लिए सहायक थी। यदि आपका कोई प्रश्न है, तो आप नीचे टिप्पणी कर सकते हैं।



![मैजिक के उपयोग से नूबिया रेड मैजिक 3 को कैसे रूट करें [कोई TWRP की आवश्यकता नहीं]](/f/dd80c2b66379bf396fc4784d03ac26bc.jpg?width=288&height=384)