टाइप करते समय कीबोर्ड बीपिंग होने पर कैसे ठीक करें
अनेक वस्तुओं का संग्रह / / August 04, 2021
बहुत से कंप्यूटर उपयोगकर्ता अनुभव कर रहे हैं कीबोर्ड टाइप करते समय बीपिंग की समस्या (शोर) जो बहुत अधिक ध्वनि को निराश करती है, चालू है। ऐसी समस्या के पीछे बहुत सारे कारण हैं जो आपके मामले में लागू हो सकते हैं। इसलिए, यदि आप भी वही बग प्राप्त करने वाले पीड़ितों में से एक हैं तो इस समस्या निवारण मार्गदर्शिका का पालन करना सुनिश्चित करें।
जैसा कि हमने पहले ही उल्लेख किया है, कुछ संभावित कारण हैं जिन्हें आपको वर्कअराउंड में कूदने से पहले क्रॉस-चेक करना चाहिए, आप उन्हें देख सकते हैं। संभावना अधिक है कि आपके कंप्यूटर में किसी भी प्रकार का सॉफ़्टवेयर या हार्डवेयर परिवर्तन किसी तरह कीबोर्ड के बीप की समस्या का कारण बन रहा है। जबकि कीबोर्ड सबसे अधिक दोषपूर्ण है या हार्डवेयर के साथ भी समस्याएँ हो सकती हैं।
पृष्ठ सामग्री
-
टाइप करते समय कीबोर्ड बीपिंग होने पर कैसे ठीक करें
- 1. गैर-प्लग और प्ले ड्राइवर अक्षम करें
- 2. कीबोर्ड सेटिंग जांचें
- 3. ऑन-स्क्रीन कीबोर्ड चेक करें
- 4. डिवाइस ड्राइवर अपडेट करें
- 5. एक नई उपयोगकर्ता प्रोफ़ाइल का उपयोग करें
- 6. फ़िल्टर कुंजियाँ, स्टिकी कुंजियाँ और टॉगल कुंजियाँ बंद करें
- 7. BIOS सेटिंग्स पर दिनांक और समय जांचें
टाइप करते समय कीबोर्ड बीपिंग होने पर कैसे ठीक करें
एक बार जब आप सभी उल्लिखित आवश्यकताओं को क्रॉस-चेक कर लेते हैं और समस्या बनी रहती है, तो आपको नीचे दिए गए वर्कअराउंड का पालन करना चाहिए।
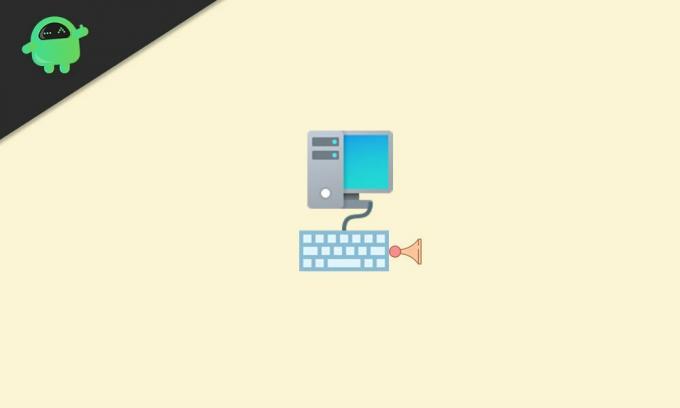
कुछ प्रभावित उपयोगकर्ता रिपोर्ट कर रहे हैं कि स्टिकी कुंजियाँ या फ़िल्टर कुंजियाँ इस विशेष समस्या के पीछे प्राथमिक कारणों में से एक हैं। फ़िल्टर कुंजियाँ दबा सकती हैं खिड़कियाँ कीस्ट्रोक या स्टिकी कुंजियाँ जो विशिष्ट कीस्ट्रोक संयोजन (लॉक कुंजियों की तरह काम करती हैं) के शुरू होने तक Ctrl या Shift कुंजियों के साथ समस्याएँ पैदा करती हैं।
कुछ रिपोर्टों में उल्लेख किया गया है कि कीबोर्ड की समस्या, मेमोरी की समस्या, बैटरी की समस्या, BIOS के तहत दिनांक और समय सेटिंग्स, आदि कई मुद्दों का कारण बन सकते हैं।
1. गैर-प्लग और प्ले ड्राइवर अक्षम करें
- दबाएँ विंडोज + एक्स खोलने के लिए कुंजियाँ त्वरित प्रारंभ मेनू.
- पर क्लिक करें डिवाइस मैनेजर सूची से।
- पता लगाएँ और पर क्लिक करें राय टैब।
- चुनते हैं छिपे हुए उपकरण दिखाएं.
- एक ड्रॉप-डाउन मेनू दिखाई देगा और यहां आपको. पर क्लिक करना होगा नॉन-प्लग एंड प्ले ड्राइवर्स.
- पर राइट-क्लिक करें भोंपू > चुनें गुण.
- पर क्लिक करें चालक टैब > पर क्लिक करें अक्षम करना.
- पर क्लिक करें अप्पी और फिर ठीक है परिवर्तनों को सहेजने के लिए।
2. कीबोर्ड सेटिंग जांचें
विकल्पों के साथ कोई समस्या है या नहीं, यह सुनिश्चित करने के लिए अपने विंडोज कंप्यूटर पर कीबोर्ड सेटिंग्स की जांच करना सुनिश्चित करें।
- पर क्लिक करें शुरू > के लिए खोजें कंट्रोल पैनल और खोलने के लिए उस पर क्लिक करें।
- अब, चुनें हार्डवेयर और ध्वनि > पर क्लिक करें डिवाइस और प्रिंटर.
- दाएँ क्लिक करें कीबोर्ड पर (हार्डवेयर) > चुनें गुण.
- पर क्लिक करें यूएसबी इनपुट डिवाइस (आपका कीबोर्ड) > पर क्लिक करें सेटिंग्स परिवर्तित करना.
- अगला, पर क्लिक करें ऊर्जा प्रबंधन.
- अंत में, अनचेक या अक्षम करना सुनिश्चित करें 'बिजली बचाने के लिए कंप्यूटर को इस डिवाइस को बंद करने दें' चेकबॉक्स।
अब, जांचें कि टाइपिंग करते समय कीबोर्ड बीपिंग ध्वनि समस्या अभी भी आपको परेशान कर रही है या नहीं।
3. ऑन-स्क्रीन कीबोर्ड चेक करें
यदि मामले में, आप अपने विंडोज कंप्यूटर पर ऑन-स्क्रीन कीबोर्ड का उपयोग कर रहे हैं, तो सुनिश्चित करें कि इसे बंद कर दें या इसकी ध्वनि सुनिश्चित करें कि कुछ भी आपको परेशान नहीं कर रहा है।
4. डिवाइस ड्राइवर अपडेट करें
हम आपको सलाह देंगे कि आप अक्सर डिवाइस ड्राइवर अपडेट की जांच करें ताकि आपका कंप्यूटर ठीक से चल सके। ऐसा करने के लिए:
विज्ञापनों
- दबाएँ विंडोज + एक्स खोलने के लिए कुंजियाँ त्वरित प्रारंभ मेनू.
- पर क्लिक करें डिवाइस मैनेजर सूची से।
- डबल क्लिक करें उस विशिष्ट डिवाइस ड्राइवर या एडेप्टर पर जिसे आप अपडेट करना चाहते हैं।
- दाएँ क्लिक करें सक्रिय डिवाइस पर और चुनें ड्राइवर अपडेट करें.
- पर क्लिक करें ड्राइवर सॉफ़्टवेयर के लिए स्वचालित रूप से खोजें.
- यदि कोई अपडेट उपलब्ध है, तो सिस्टम स्वचालित रूप से अपडेट को डाउनलोड और इंस्टॉल कर लेगा।
- अपडेट के पूरा होने तक प्रतीक्षा करें और फिर अपने कंप्यूटर को पुनरारंभ करें परिवर्तनों को लागू करें।
प्रत्येक डिवाइस ड्राइवर के लिए वही काम करें जिसे अपडेट करने की आवश्यकता है।
5. एक नई उपयोगकर्ता प्रोफ़ाइल का उपयोग करें
अगर कुछ भी काम नहीं करता है तो अपने विंडोज कंप्यूटर पर एक नया यूजर प्रोफाइल बनाने और उपयोग करने का प्रयास करें। वैसे करने के लिए:
- पर क्लिक करें शुरू > चुनें समायोजन.
- के लिए जाओ हिसाब किताब और चुनें परिवार और अन्य उपयोगकर्ता बाएँ फलक से।
- पर क्लिक करें इस पीसी में किसी और को जोड़ें.
- नए यूजरनेम और पासवर्ड के साथ फॉर्म भरें और फिर माइक्रोसॉफ्ट अकाउंट के तहत नया यूजर प्रोफाइल बनाएं।
- वहां जाओ खाता प्रकार बदलें > ड्रॉप-डाउन एरो आइकन पर क्लिक करें और चुनें प्रशासक खाते को व्यवस्थापक स्तर पर सेट करने के लिए।
- अंत में, परिवर्तनों को लागू करने के लिए अपने कंप्यूटर को पुनरारंभ करें, और अपनी नई उपयोगकर्ता प्रोफ़ाइल के साथ लॉग इन करें।
यदि टाइपिंग की समस्या के दौरान कीबोर्ड बीपिंग ध्वनि की समस्या को हटा दिया गया है, तो इसका मतलब है कि अन्य उपयोगकर्ता प्रोफाइल में कुछ समस्याएँ हैं। उस परिदृश्य में, आपको सभी पुरानी प्रोफ़ाइलों को हटा देना चाहिए और निश्चित रूप से एक व्यवस्थापक के रूप में नई बनाई गई प्रोफ़ाइल का उपयोग करना जारी रखना चाहिए।
विज्ञापनों
6. फ़िल्टर कुंजियाँ, स्टिकी कुंजियाँ और टॉगल कुंजियाँ बंद करें
- पर क्लिक करें विंडोज सेटिंग्स टास्कबार या स्टार्ट मेनू से मेनू (कॉगव्हील आइकन)।
- अब, यहाँ जाएँ उपयोग की सरलता > पर क्लिक करें कीबोर्ड.

- सूची को नीचे स्क्रॉल करें और बंद करें सब फ़िल्टर कुंजी, चिपचिपी चाबियाँ, तथा कुंजी टॉगल करें एक के बाद एक।
7. BIOS सेटिंग्स पर दिनांक और समय जांचें
कभी-कभी कुछ और करते समय BIOS सेटिंग्स पर गलती से कुछ कॉन्फ़िगरेशन या उन्नत विकल्प चालू/बंद हो सकते हैं जिससे कीबोर्ड कीज़ दबाते समय बीप ध्वनि भी हो सकती है। आपको एक बार BIOS सेटिंग्स को चेक करना चाहिए।
हालांकि, हम अनुशंसा करते हैं कि आप इसे सावधानी के साथ जांचें क्योंकि यदि आपने कुछ विकल्पों को चालू/बंद किया है बिना किसी जानकारी के BIOS सेटिंग्स जो सिस्टम बूट या प्रदर्शन के साथ समस्या पैदा कर सकती हैं जो भी हो।
यही है, दोस्तों। हम मानते हैं कि यह मार्गदर्शिका आपके लिए सहायक थी। अधिक प्रश्नों के लिए, आप नीचे टिप्पणी कर सकते हैं।



