विंडोज 11 पर स्वचालित अपडेट कैसे रोकें
अनेक वस्तुओं का संग्रह / / August 04, 2021
माइक्रोसॉफ्ट ने हाल ही में कई नई सुविधाओं और सुरक्षा में उन्नयन के साथ अपने डेवलपर पूर्वावलोकन को लॉन्च किया है। हालाँकि, यह विंडोज 10 से समान अपडेट प्रक्रिया के साथ आता है। विंडोज 11 द्वारा बनाए गए मुख्य विशेषताओं में से एक विंडोज अपडेट है क्योंकि यह एक प्रदान करने का सबसे आसान तरीका है सभी उपयोगकर्ताओं के लिए अपडेट करें क्योंकि कोई भी अपडेट की विशाल फ़ाइल को डाउनलोड नहीं करना चाहता है और फिर इसे अपने में स्थापित करना चाहता है प्रणाली। लेकिन यह वर्कफ़्लो में समस्याएँ पैदा कर सकता है यदि आप नहीं चाहते कि आपका पीसी खुद को अपडेट करे। इस स्थिति के लिए, आप विंडोज 11 पर स्वचालित अपडेट को रोक सकते हैं और विंडोज अपडेट को स्थापित करने के लिए अपना खुद का निर्धारित समय चुन सकते हैं।
डिफ़ॉल्ट रूप से, Windows 11 के लिए अद्यतन की स्थापना स्वचालित पर सेट है। जब भी सिस्टम को अद्यतन के लिए सूचना प्राप्त होती है, यह संस्थापन के बाद सिस्टम को पुनः आरंभ करने के लिए कहता है। एसकभी-कभी हम महत्वपूर्ण काम के बीच में होते हैं, और इस तरह की अपडेट सूचनाएं हमारे वर्कफ़्लो को विचलित कर सकती हैं। इस बीच, विंडोज़ 10 में स्वचालित अपडेट को रोकने का कोई विकल्प नहीं है; लेकिन अब इसके उपयोगकर्ता के लिए विंडोज 11 के नवीनतम संस्करण में अपने सिस्टम में स्वचालित अपडेट को नियंत्रित करने का एक आसान विकल्प है।
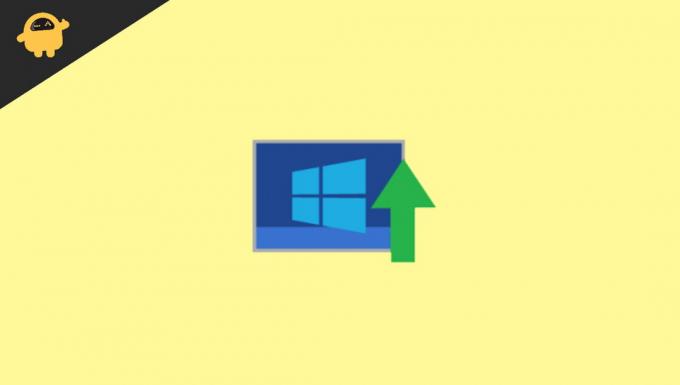
पृष्ठ सामग्री
-
विंडोज 11 पर स्वचालित अपडेट कैसे रोकें
- विधि 1: विंडोज 11 अपडेट रोकें
- विधि 2: Windows 11 में Windows अद्यतन अक्षम करें
- विधि 3: मीटर्ड कनेक्शन सेट करें
- विधि 4: रजिस्ट्री के माध्यम से स्वचालित विंडोज 11 अपडेट बंद करें
- विधि 5: समूह नीति के साथ अद्यतन बंद करें
- निष्कर्ष
विंडोज 11 पर स्वचालित अपडेट कैसे रोकें
विंडोज 11 अपडेट को स्थायी रूप से रोकने के लिए कोई सिंगल क्लिक या विशिष्ट सेटिंग प्रदान नहीं करता है। लेकिन आप कुछ ट्रिक्स से ऑटोमैटिक अपडेट को डिसेबल कर सकते हैं। विंडोज 11 में स्वचालित अपडेट को अक्षम या रोकने का तरीका जानने के लिए हर तरह से जाएं। साथ ही, हम आपको अपडेट को रोकने की सलाह नहीं देते हैं क्योंकि बग से बचने के लिए अपडेट आवश्यक हैं और समस्याएं ओएस को नई सुविधाएं भी प्रदान करती हैं।
विधि 1: विंडोज 11 अपडेट रोकें
पॉज़ अपडेट विकल्प का उपयोग करके स्वचालित अपडेट को रोकने का सबसे अच्छा संभव तरीका है। हालाँकि, यह एक स्थायी समाधान नहीं है क्योंकि यह केवल 7 दिनों के लिए अपडेट को रोक देता है। यहां आपको केवल एक सप्ताह के लिए स्वचालित अपडेट को रोकने के चरण मिलते हैं।
- सिस्टम का कंट्रोल पैनल खोलें और सेटिंग पर जाएं। आप एक शॉर्टकट का उपयोग करके विंडो +i बटन दबा सकते हैं।
- अब सेटिंग्स के तहत विंडोज अपडेट पर क्लिक करें।
- इसके बाद एक हफ्ते के लिए पॉज पर क्लिक करें।
यह कदम अगले सात दिनों के लिए सभी स्वचालित अपडेट बंद कर देगा। उसके बाद, आप मैन्युअल रूप से अपडेट डाउनलोड कर सकते हैं। यदि आप लंबे समय तक रुकना चाहते हैं, तो प्रक्रिया को नियमित रूप से दोहराएं।
विधि 2: Windows 11 में Windows अद्यतन अक्षम करें
आप नीचे दिए गए चरणों से सीधे विंडोज़ की अद्यतन सेवाओं को अक्षम कर सकते हैं:
- स्टार्ट मेन्यू के सर्च बार में सर्विसेज सर्च करें और उस पर क्लिक करें।
- अगली विंडो पर, नीचे स्क्रॉल करें और विंडो अपडेट पर क्लिक करें।
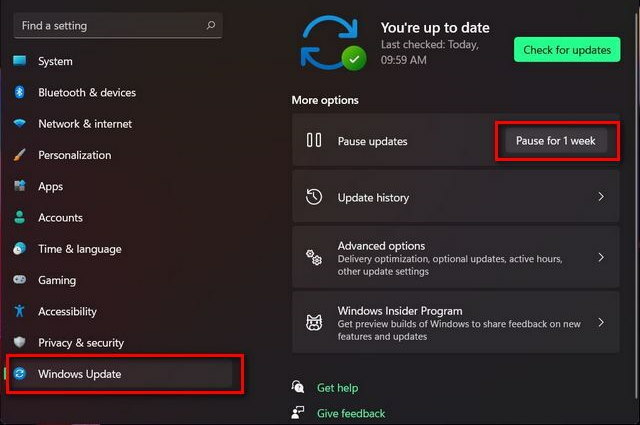
- उसके बाद प्रॉपर्टीज के नए टैब पर स्टार्ट टाइप पर क्लिक करें।
- इसके बाद डिसेबल ऑप्शन को चुनें।
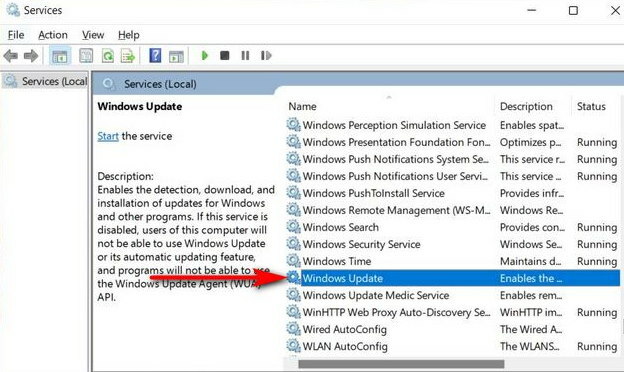
- इसके बाद, अपडेट को रोकने के लिए ओके दबाएं।
विधि 3: मीटर्ड कनेक्शन सेट करें
एक मीटर्ड कनेक्शन इंटरनेट के डेटा उपयोग को कैप करने के लिए है जो विंडोज 11 को आपके सिस्टम में विशाल फाइलों को अपडेट करने से रोक सकता है। यह आपके सिस्टम को डेटा का उपयोग करने से प्रतिबंधित करेगा, आपकी अनुमति से अधिक नहीं जैसे हम अपने स्मार्टफोन में डेटा सीमा का उपयोग करते हैं।
- सिस्टम का कंट्रोल पैनल खोलें और सेटिंग पर जाएं। आप एक शॉर्टकट का उपयोग करके विंडो +i बटन दबा सकते हैं।
- अब नेविगेट करें और नेटवर्क और इंटरनेट पर क्लिक करें।
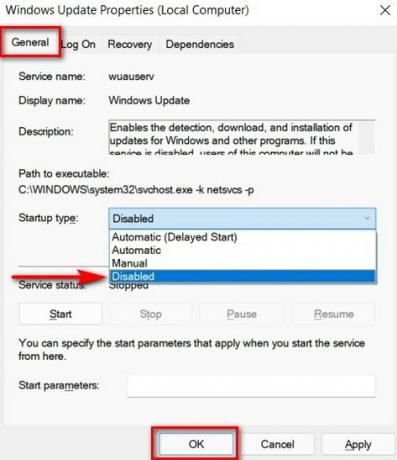
- उसके बाद, आपको नेटवर्क का नाम दिखाई देगा जो जुड़ा हुआ है। यह वाईफ़ाई या ईथरनेट हो सकता है।
- वर्तमान कनेक्शन के गुणों पर क्लिक करें।
- कृपया प्रॉपर्टी पेज पर मीटर्ड कनेक्शन के लिए नीचे स्क्रॉल करें और टॉगल स्विच द्वारा इसे चालू करें।

- मीटर्ड कनेक्शन की सेटिंग ऑन करने के बाद विंडोज कोई अपडेट डाउनलोड नहीं करेगा। यह जांचने के लिए कि यह सक्षम है या नहीं, सिस्टम की सेटिंग में विंडो अपडेट पर जाएं।

- इसके बाद विंडो अपडेट और फिर एडवांस ऑप्शन पर क्लिक करें।
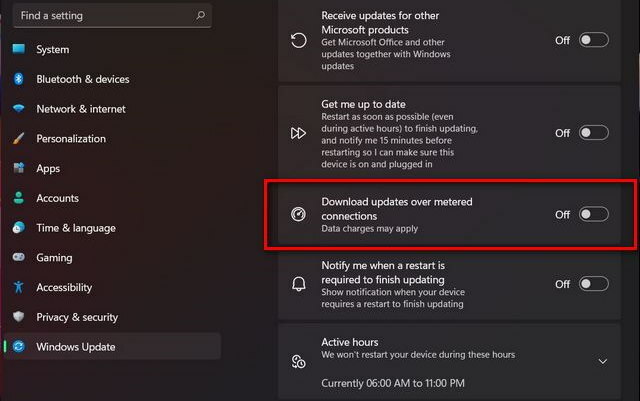
- जांचें कि क्या मीटर्ड कनेक्शन पर डाउनलोड बंद है। यदि यह चालू है, तो विंडोज अपडेट को अक्षम करने के लिए इसे ऑफ मोड में स्विच करें।
यदि आप एक से अधिक कनेक्शन का उपयोग कर रहे हैं तो आप विंडो अपडेट को रोकने के लिए कई कनेक्शन जोड़ सकते हैं। साथ ही, आप जब चाहें अपडेट को मैन्युअल रूप से डाउनलोड और इंस्टॉल कर सकते हैं।
विज्ञापनों
विधि 4: रजिस्ट्री के माध्यम से स्वचालित विंडोज 11 अपडेट बंद करें
रजिस्ट्री के साथ विंडो 11 में स्वचालित अपडेट को रोकने के लिए यह एक स्थायी तरीका है। हालाँकि, यह एक खतरनाक और जोखिम भरी प्रक्रिया है इसलिए इस चरण को लागू करने से पहले, अपने डेटा की एक प्रति बना लें।
- खोज कर रजिस्ट्री विंडो खोलें regedit स्टार्ट मेन्यू के सर्च बार पर।
- फिर पर क्लिक करें रजिस्ट्री संपादक.

- इसके बाद, नीचे दिए गए कमांड को लेफ्ट साइडबार पाथ पर पेस्ट करें।
HKEY_LOCAL_MACHINE\SOFTWARE\Policies\Microsoft\Windows
- फोल्डर की जांच करें विंडोज अपडेट मौजूद है या राइट क्लिक करके विंडो अपडेट की एक कुंजी बनाएं और फिर चुनें नया फिर चाभी.
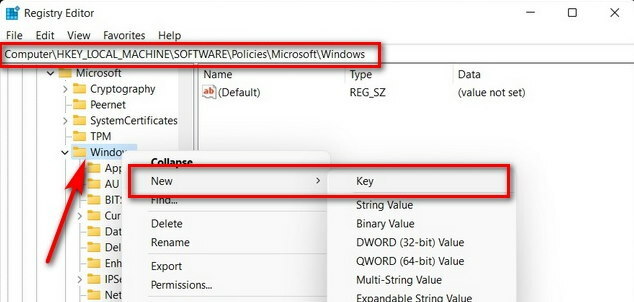
- उसके बाद, प्रमुख नामों का चयन करें: ए.यू.. यदि उपलब्ध नहीं है, तो उपरोक्त चरण के रूप में एक नई कुंजी बनाएं और उसी प्रक्रिया को चुनने या बनाने के लिए करें DWORD(32-बिट मान).
- बनाना ड्वार्ड, पर राइट-क्लिक करें ए.यू. कुंजी, फिर नया चुनें. उसके बाद, पर क्लिक करें DWORD(32-बिट मान) और इसे नाम दें नोऑटोअपडेट.
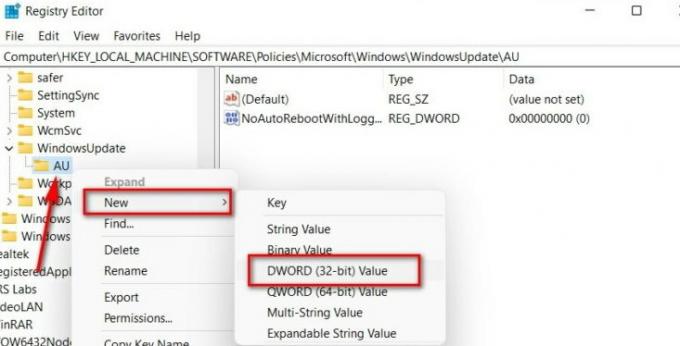
- अब पर डबल क्लिक करें ड्वार्ड और मान को 0 से 1 में बदलें।

- अगला, परिवर्तनों को लागू करने के लिए ठीक क्लिक करें और फिर अपने सिस्टम को पुनरारंभ करें।
विधि 5: समूह नीति के साथ अद्यतन बंद करें
कोई आधिकारिक जानकारी नहीं है कि समूह नीति संपादक विंडोज 11 में उपलब्ध है, लेकिन आप इसे नीचे दिए गए चरणों से सक्षम कर सकते हैं:
- स्थानीय समूह नीति संपादक खोलें। ओपन ग्रुप पॉलिसी रन पर क्लिक करती है या विंडोज + आर कुंजी दबाकर शॉर्टकट का उपयोग करती है।
- अब टाइप करें जी.पी.ए.डी.टी. एमएससी टेक्स्ट बॉक्स में और फिर OK पर क्लिक करें।

- उसके बाद ग्रुप पॉलिसी एडिटर के तहत नीचे के रास्ते पर जाएं।
कंप्यूटर कॉन्फ़िगरेशन> प्रशासनिक टेम्पलेट> विंडोज घटक> विंडोज अपडेट> एंड-यूज़र अनुभव प्रबंधित करें
-
डबल क्लिक करें "विंडोज अपडेट कॉन्फ़िगर करें "स्वचालित अपडेट कॉन्फ़िगरेशन पृष्ठ खोलने के लिए।
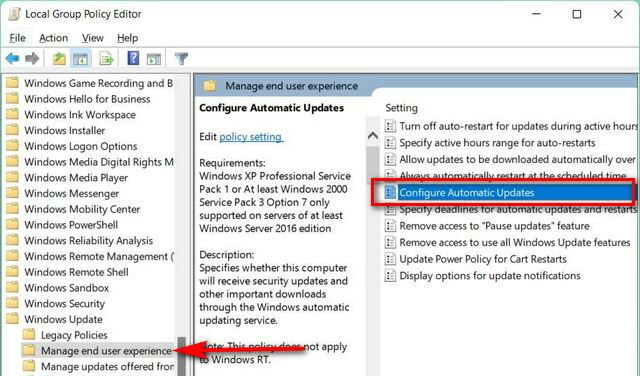
- इसके बाद, डिसेबल ऑप्शन पर क्लिक करें, अप्लाई पर हिट करें, फिर बदलावों को सेव करने के लिए ओके पर क्लिक करें।

- इस संशोधन के बाद, आपको स्थायी रूप से स्वचालित विंडो अपडेट को अक्षम करने के लिए उपलब्ध अपडेट को मैन्युअल रूप से डाउनलोड करना होगा।
निष्कर्ष
विंडोज 11 में स्वचालित अपडेट को कैसे रोकें, इसके लिए सभी समाधान यहां दिए गए हैं। बहुत सारे तृतीय-पक्ष सॉफ़्टवेयर उपलब्ध हैं जो स्वचालित अपडेट को आसानी से ब्लॉक कर सकते हैं, लेकिन हम किसी भी तृतीय-पक्ष ऐप को डाउनलोड करने के बजाय हमेशा सेटिंग्स में बदलाव करने की अनुशंसा करें जो आपको नुकसान पहुंचा सकता है प्रणाली। साथ ही, वाईफ़ाई कनेक्शन पर डाउनलोड अपडेट अधिक तेज़ और आसान है और निर्धारित समय के अनुसार अपडेट को जांचने और डाउनलोड करने का एक विकल्प है। कृपया नीचे दिए गए कमेंट बॉक्स में अपनी प्रतिक्रिया साझा करें, और विंडो 11 के बारे में अधिक जानकारी के लिए हमारे होमपेज पर जाएं।
विज्ञापनों



