फिक्स: ओडवर्ल्ड: पीसी पर सोलस्टॉर्म क्रैशिंग
अनेक वस्तुओं का संग्रह / / August 04, 2021
Oddworld: Soulstorm Microsoft Windows, PlayStation 4 और PlayStation 5 उपयोगकर्ताओं के लिए उपलब्ध एक प्लेटफ़ॉर्म गेम है। ओडवर्ल्ड: सोलस्टॉर्म ओडवर्ल्ड: न्यू 'एन' टेस्टी गेम की अगली कड़ी है और कुछ समय पहले, 6 अप्रैल 2021 को रिलीज़ हुई है। दुनिया भर के उपयोगकर्ता शुरू में खेल का आनंद ले रहे थे; हालांकि, हाल ही में, उनमें से कुछ शिकायत कर रहे हैं कि ओडवर्ल्ड: सोलस्टॉर्म उनके पीसी पर दुर्घटनाग्रस्त हो रहा है।
आज इस लेख में हम आपके लिए लाए हैं हमारा पूरा गाइड जो न केवल परिचय देगा उक्त मुद्दे के समाधान लेकिन न्यूनतम आवश्यकताओं और विनिर्देशों से मेल खाने में भी आपकी सहायता करेंगे खेल। अधिक विवरण के लिए, सुनिश्चित करें कि आप अंत तक बने रहें।
पृष्ठ सामग्री
- न्यूनतम आवश्यकताओं का मिलान करें
-
"ओडवर्ल्ड: पीसी पर सोलस्टॉर्म क्रैशिंग" समस्या को कैसे ठीक करें
- FIX 1: अपने डिवाइस ड्राइवर अपडेट करें:
- FIX 2: एपिक गेम्स लॉन्चर को व्यवस्थापक के रूप में चलाएँ:
- FIX 3: एपिक गेम्स लॉन्चर पर गेम की अखंडता की पुष्टि करें:
- FIX 4: एपिक गेम्स लॉन्चर को फ़ायरवॉल के माध्यम से अनुमति दें:
- FIX 5: एक क्लीन बूट करें:
- FIX 6: नवीनतम पैच स्थापित करें:
- FIX 7: Oddworld को पुनर्स्थापित करें: सोलस्टॉर्म और लॉन्चर:
न्यूनतम आवश्यकताओं का मिलान करें
वास्तविक चरणों के साथ शुरू करने से पहले, सुनिश्चित करें कि आपका पीसी ओडवर्ल्ड: सोलस्टॉर्म के लिए न्यूनतम विनिर्देशों को पूरा करता है। खेलने योग्य प्रदर्शन के लिए न्यूनतम आवश्यकता और इष्टतम प्रदर्शन (विंडोज कंप्यूटर के लिए) के लिए अनुशंसित आवश्यकता को इंगित करने वाली सूची नीचे दी गई है। एक नज़र देख लो:
ऑपरेटिंग सिस्टम: न्यूनतम विशिष्टता- विंडोज 7 64 बिट अनुशंसित विशिष्टता- विंडोज 10 64 बिट सी पी यू: न्यूनतम विशिष्टता- इंटेल क्वाड-कोर 1.7 गीगाहर्ट्ज सीपीयू अनुशंसित विशिष्टता- इंटेल क्वाड-कोर 2.3 गीगाहर्ट्ज सीपीयू जीपीयू: न्यूनतम विशिष्टता- NVIDIA GTX 670 या समकक्ष अनुशंसित विशिष्टता- NVIDIA GTX 970 या समकक्ष स्मृति: न्यूनतम विशिष्टता- 8GB RAM अनुशंसित विशिष्टता- 16GB RAM भंडारण: न्यूनतम विशिष्टता- 20GB अनुशंसित विशिष्टता- 20GB
यह जांचने के लिए कि क्या यह आपके सिस्टम से मेल खाता है, नीचे दिए गए चरणों का पालन करें:
- सबसे पहले, दबाएं विंडोज + आर पूरी तरह से और लॉन्च करें रन डायलॉग बॉक्स।
- अब खाली टेक्स्ट फील्ड के अंदर टाइप करें dxdiag और फिर पर क्लिक करें ठीक है. यह लॉन्च करेगा DirectX डायग्नोस्टिक टूल विंडो।

- अब पर DirectX डायग्नोस्टिक टूल विंडो नीचे सिस्टम टैब, निम्नलिखित जानकारी की जाँच करें, ऑपरेटिंग सिस्टम तथा स्मृति.
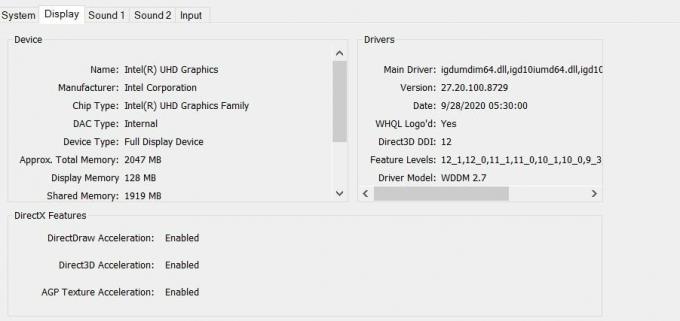
- अब नेविगेट करें प्रदर्शन टैब (क्षैतिज मेनू से), और यहां आप अपने बारे में जानकारी देख सकते हैं ग्राफिक कार्ड।
- अंत में, विंडो बंद करें.
यदि आपके पीसी के विनिर्देश सही हैं, तो नीचे दिए गए सुधारों पर जाने पर विचार करें। हालाँकि, यदि ऐसा नहीं है, तो अपने कंप्यूटर के हार्डवेयर को अपग्रेड करें।
"ओडवर्ल्ड: पीसी पर सोलस्टॉर्म क्रैशिंग" समस्या को कैसे ठीक करें
इस गाइड में, आप सीखेंगे कि ऑडवर्ल्ड: सोलस्टॉर्म खेलते समय अपने पीसी या लैपटॉप पर क्रैश होने वाली समस्याओं को कैसे ठीक किया जाए।
FIX 1: अपने डिवाइस ड्राइवरों को अपडेट करें:
गलत या पुराने डिवाइस ड्राइवर के कारण आपके कंप्यूटर पर Oddworld: Soulstorm Crashing समस्या हो सकती है। यहां सबसे सरल उपाय है कि सभी ड्राइवरों को अपडेट करें और जांचें कि यह मदद करता है या नहीं। अब आप या तो मैनुअल विधि या स्वचालित तरीके का अनुसरण कर सकते हैं।
अपने डिवाइस ड्राइवरों को मैन्युअल रूप से अपडेट करने के लिए:
- सबसे पहले, पर जाएँ विंडोज स्टार्ट अपने डेस्कटॉप स्क्रीन पर बटन, उस पर राइट-क्लिक करें, और संदर्भ मेनू से, चुनें डिवाइस मैनेजर।
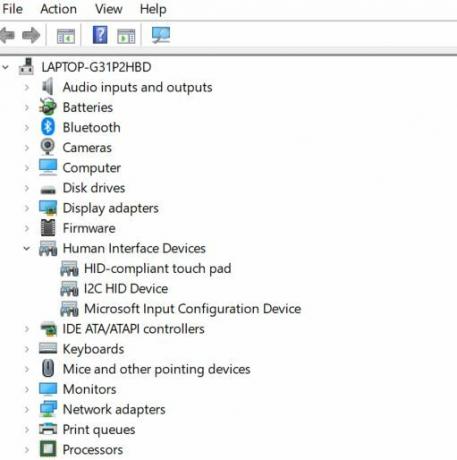
- अब अंदर डिवाइस मैनेजर विंडो, सूची में सभी विकल्पों को एक-एक करके विस्तृत करें, प्रत्येक डिवाइस पर राइट-क्लिक करें, और चुनें ड्राइवर अपडेट करें. सुनिश्चित करें कि आप सूची में प्रत्येक ड्राइवर के लिए प्रक्रिया का पालन करते हैं।
अपने डिवाइस ड्राइवरों को स्वचालित रूप से अपडेट करने के लिए:
- यदि आप अधिक प्रयास किए बिना प्रक्रिया को शीघ्रता से पूरा करना चाहते हैं, तो आप एक समर्पित ड्राइवर अद्यतन उपकरण का उपयोग कर सकते हैं। ऐसे कई तृतीय-पक्ष उपकरण ऑनलाइन उपलब्ध हैं, और आप उनमें से किसी का भी उपयोग कर सकते हैं।
FIX 2: एपिक गेम्स लॉन्चर को व्यवस्थापक के रूप में चलाएँ:
संरक्षित सिस्टम संसाधनों तक पहुँचने के लिए, Oddworld: Soulstorm को व्यवस्थापकीय विशेषाधिकारों की आवश्यकता होती है, और यदि गेम या गेम क्लाइंट के पास आवश्यक अनुमति नहीं है, तो गेम आपके पर क्रैश हो सकता है संगणक। यहां जब बहुत सारे उपयोगकर्ता एपिक गेम्स लॉन्चर को प्रशासक के रूप में चलाते हैं, तो इससे उन्हें मदद मिली। हम आपको नीचे दिए गए चरणों का पालन करके इसे आजमाने की सलाह देते हैं:
- सबसे पहले, डेस्कटॉप सर्च बार में जाएं, एपिक टाइप करें और लोकेट करें एपिक गेम्स लॉन्चर खोज परिणामों पर। अभी दाएँ क्लिक करें ऊपर से एपिक गेम्स लॉन्चर और चुनें व्यवस्थापक के रूप में चलाओ उप-मेनू से।

- यदि यूएसी अनुमति के लिए कहता है, तो क्लिक करें हाँ।
द ओडवर्ल्ड: सोलस्टॉर्म क्रैशिंग मुद्दा अब मौजूद नहीं रहेगा।
FIX 3: एपिक गेम्स लॉन्चर पर गेम की अखंडता की पुष्टि करें:
बहुत से पीड़ित उपयोगकर्ताओं के अनुसार, जब उन्होंने एपिक गेम्स लॉन्चर पर गेम अखंडता को सत्यापित किया, तो ओडवर्ल्ड: सोलस्टॉर्म क्रैशिंग समस्या उनके लिए हल हो गई। आप इसे आजमा सकते हैं और ऐसा करने के लिए, नीचे दिए गए चरणों का पालन करें:
विज्ञापनों
- सबसे पहले, लॉन्च एपिक गेम्स लॉन्चर और फिर नेविगेट करें पुस्तकालय।
- यहां पता लगाएं ऑडवर्ल्ड: सोलस्टॉर्म, फिर पर क्लिक करें दांता चिह्न और फिर पर क्लिक करें सत्यापित करें बटन।
- प्रक्रिया को पूरा होने में कुछ मिनट लग सकते हैं।
- अंत में, पुनः लॉन्च करें ऑडवर्ल्ड: सोलस्टॉर्म और जांचें कि यह दुर्घटनाग्रस्त हुए बिना काम करता है या नहीं।
FIX 4: एपिक गेम्स लॉन्चर को फ़ायरवॉल के माध्यम से अनुमति दें:
विंडोज 10 में एक फ़ायरवॉल बिल्ट-इन सिक्योरिटी सपोर्ट है, और कभी-कभी, यह इनकमिंग को फ़िल्टर करते समय और आउटगोइंग नेटवर्क ट्रैफ़िक, यह सुरक्षा को देखते हुए विशिष्ट ट्रैफ़िक (ऐप, प्रोग्राम या सॉफ़्टवेयर) को ब्लॉक करता है नियम। यह संभव है कि ऑडवर्ल्ड: सोलस्टॉर्म आपके पीसी पर क्रैश हो रहा हो क्योंकि फ़ायरवॉल ने एपिक गेम्स लॉन्चर को ब्लॉक कर दिया है। यहां सबसे सरल उपाय है कि एपिक गेम्स लॉन्चर को फ़ायरवॉल के माध्यम से संवाद करने की अनुमति दी जाए और यह जांचा जाए कि यह मदद करता है या नहीं। ऐसा करने के लिए, नीचे दिए गए चरणों का पालन करें:
- सबसे पहले, दबाएं विंडोज + आर पूरी तरह से और लॉन्च करें रन डायलॉग बॉक्स।
- अब खाली टेक्स्ट फील्ड के अंदर टाइप करें फ़ायरवॉल को नियंत्रित करें। cpl और फिर पर क्लिक करें ठीक है. यह लॉन्च होगा विंडोज डिफेंडर फ़ायरवॉल।
- अब अंदर विंडोज डिफेंडर फ़ायरवॉल, बाएँ फलक मेनू पर, पर क्लिक करें विंडोज डिफेंडर फ़ायरवॉल के माध्यम से किसी ऐप या फीचर को अनुमति दें।
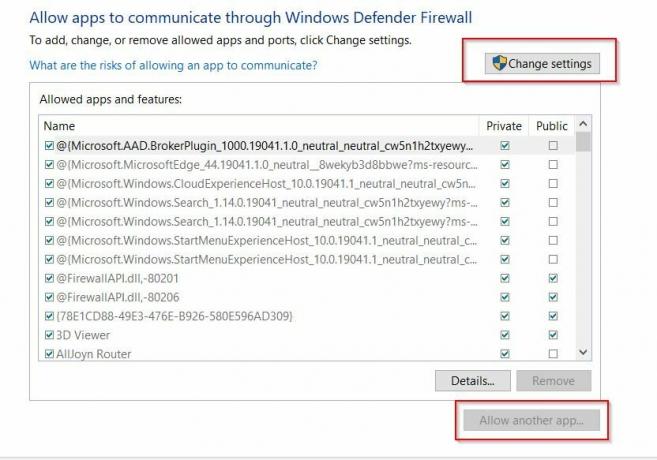
- अब अगली स्क्रीन पर, ऐप्स की सूची से, खोजें एपिक गेमर्स लॉन्चर. अगर आपको यह नहीं मिल रहा है, तो क्लिक करें सेटिंग बदलें -> दूसरे ऐप को अनुमति दें… और फिर ऐप जोड़ने के लिए स्क्रीन पर दिए गए निर्देशों का पालन करें।
- एक बार हो जाने के बाद, पर क्लिक करें ठीक है, ओडवर्ल्ड चलाएँ: सोलस्टॉर्म लॉन्चर में और जांचें कि यह सुचारू रूप से काम करता है या नहीं।
FIX 5: एक क्लीन बूट करें:
कभी-कभी कुछ सॉफ़्टवेयर विरोधों के कारण ऑडवर्ल्ड: सोलस्टॉर्म आपके पीसी पर क्रैश होने की समस्या उत्पन्न कर सकता है। यहां सबसे अच्छा और सबसे उचित उपाय है कि क्लीन बूट करें और जांचें कि यह मदद करता है या नहीं। ऐसा करने के लिए, नीचे दिए गए चरणों का पालन करें:
- सबसे पहले, दबाएं विंडोज + आर पूरी तरह से और लॉन्च करें रन डायलॉग बॉक्स.
- अब खाली टेक्स्ट फील्ड के अंदर टाइप करें एमएसकॉन्फिग और क्लिक करें ठीक है। यह लॉन्च करेगा सिस्टम कॉन्फ़िगरेशन विंडो।
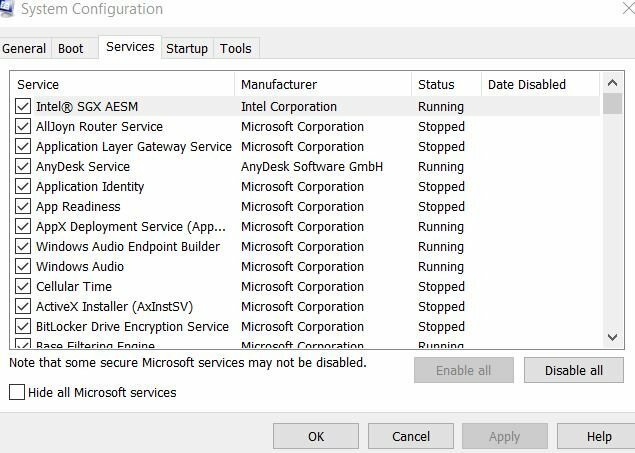
- अब क्षैतिज मेनू से, पर नेविगेट करें सेवाएं टैब और फिर स्क्रीन के नीचे, चेकबॉक्स पर टिक करें विकल्प के लिए सभी माइक्रोसॉफ्ट सेवाओं को छिपाएँ.
- पूरी सूची को देखें और जांचें कि क्या आपके हार्डवेयर निर्माताओं से संबंधित आइटम वाले चेकबॉक्स जैसे इंटेल, एएमडी, और क्वालकॉम टिक किया गया है, और फिर सूची में अन्य प्रविष्टियों के लिए चेकबॉक्स को अनचेक करें।
- अब परिवर्तन लागू करने के लिए, पर क्लिक करें ठीक है तथा अपने कंप्यूटर को पुनरारंभ.
- अंत में, जांचें कि क्या ओडवर्ल्ड: सोलस्टॉर्म आपके कंप्यूटर पर क्रैश हो रहा है या नहीं।
यदि यह दुर्घटनाग्रस्त होना बंद कर देता है, तो उपरोक्त चरणों को दोहराता है और केवल आधी सेवाओं को एक बार अक्षम करता है जब तक कि आपको जिम्मेदार कार्यक्रम नहीं मिल जाता।
विज्ञापनों
FIX 6: नवीनतम पैच स्थापित करें:
द ओडवर्ल्ड: सोलस्टॉर्म आपके कंप्यूटर पर एक अनपेक्षित बग के कारण दुर्घटनाग्रस्त हो सकता है, जो इसके पैच पर बंधा हुआ है। यहां सबसे अच्छा समाधान नवीनतम पैच स्थापित करना और उक्त त्रुटि की जांच करना है।
FIX 7: Oddworld को पुनर्स्थापित करें: सोलस्टॉर्म और लॉन्चर:
यदि उपर्युक्त सुधारों में से कोई भी आपके लिए काम नहीं करता है, तो गेम लॉन्चर के साथ-साथ ओडवर्ल्ड: सोलस्टॉर्म को फिर से स्थापित करने पर विचार करें। इस सुधार ने बहुत सारे उपयोगकर्ताओं की मदद की है, और हम आशा करते हैं कि यह आपके मामले में भी मददगार साबित होगा।
ओडवर्ल्ड: सोलस्टॉर्म एक नया लॉन्च किया गया गेम है, और इससे जुड़ी क्रैशिंग समस्या को हल करना काफी आसान है। एक बार जब आप ऊपर दिए गए लेख में उल्लिखित सुधारों का पालन करते हैं, तो आप ओडवर्ल्ड का उपयोग करने में सक्षम होंगे: सोलस्टॉर्म फिर से सुचारू रूप से।
इस लेख के अंत में, हम आशा करते हैं कि ऊपर वर्णित सभी जानकारी आपके लिए उपयोगी और प्रासंगिक साबित होगी। यदि आपका कोई प्रश्न या प्रतिक्रिया है, तो कृपया नीचे दिए गए टिप्पणी बॉक्स में टिप्पणी लिखें।

![Inoi 5 प्रो की आसान विधि मैजिक का उपयोग करना [कोई TWRP की आवश्यकता]](/f/60299f35861492bfb77b663896594bf4.jpg?width=288&height=384)

