फिक्स: विंडोज 10. पर एडोब क्रिएटिव क्लाउड को अनइंस्टॉल नहीं कर सकता
अनेक वस्तुओं का संग्रह / / August 04, 2021
यदि मामले में, एडोब क्रिएटिव क्लाउड सॉफ्टवेयर आपके लिए उपयोगी नहीं लगता है और किसी तरह आप वास्तव में अपने विंडोज 10 कंप्यूटर पर एडोब क्रिएटिव क्लाउड को अनइंस्टॉल नहीं कर सकते हैं, फिर इस समस्या निवारण गाइड का पालन करना सुनिश्चित करें। यहां हमने साझा किया है कि आप अपने पीसी से किसी विशेष एप्लिकेशन को कैसे ठीक से हटा या हटा सकते हैं और यह आपको फिर से परेशान नहीं करेगा।
याद करने के लिए, एडोब क्रिएटिव क्लाउड एक ऐसा एप्लिकेशन है जो एडोब विकसित कार्यक्रमों का एक पूरा सेट प्रदान करता है वीडियो संपादन, फोटो संपादन, ग्राफिक्स डिजाइन, वेब विकास, क्लाउड सेवाओं, और के लिए ग्राहक अधिक। यद्यपि यदि आप एकल का उपयोग कर रहे हैं एडोब आपके कंप्यूटर पर प्रोग्राम जो आपके स्वामित्व में है तो इस क्रिएटिव क्लाउड एप्लिकेशन के होने का कोई मतलब नहीं है।
सबसे महत्वपूर्ण बात यह है कि यह एप्लिकेशन मूल रूप से बैकग्राउंड में चलता है और हर बार विंडोज के बूट होने पर शुरू होता है। इसका मतलब है कि यह न केवल धीरे-धीरे सिस्टम के प्रदर्शन को धीमा कर देगा, बल्कि हर समय क्लाउड सेवाओं के साथ तालमेल बिठाने की कोशिश करेगा जो कि बहुत सारे उपयोगकर्ताओं के लिए निराशाजनक है। खैर, एडोब क्रिएटिव क्लाउड के बारे में एक और बुरी बात यह है कि उपयोगकर्ता इस एप्लिकेशन को कंप्यूटर से इसके अजीब विकास या यूजर इंटरफेस के कारण आसानी से हटा सकते हैं।
पृष्ठ सामग्री
-
फिक्स: विंडोज 10. पर एडोब क्रिएटिव क्लाउड को अनइंस्टॉल नहीं कर सकता
- 1. एडोब सीसी क्लीनर टूल चलाएं
- 2. एडोब सीसी डेस्कटॉप ऐप में साइन इन करें
- 3. सभी एडोब क्रिएटिव क्लाउड ऐप्स निकालें
- 4. एडोब सीसी डेस्कटॉप ऐप निकालें
- 5. एडोब सीसी अनइंस्टालर चलाएं
- 6. एडोब जीसी इनवोकर हटाएं
- 7. अपने पीसी को पुनरारंभ करें और मैन्युअल रूप से एडोब फ़ोल्डर्स को हटा दें
फिक्स: विंडोज 10. पर एडोब क्रिएटिव क्लाउड को अनइंस्टॉल नहीं कर सकता
यह मूल रूप से उपयोगकर्ताओं को कंप्यूटर से प्रोग्राम को पूरी तरह से अनइंस्टॉल करने से पहले मौजूदा खाते में साइन इन करने के लिए एक वैध ईमेल पता और पासवर्ड दर्ज करने के लिए कहता है। इसलिए, अधिकांश उपयोगकर्ता लॉगिन क्रेडेंशियल ठीक से दर्ज करने में विफल होते हैं, और एप्लिकेशन अभी भी पीसी पर स्थापित रहता है।
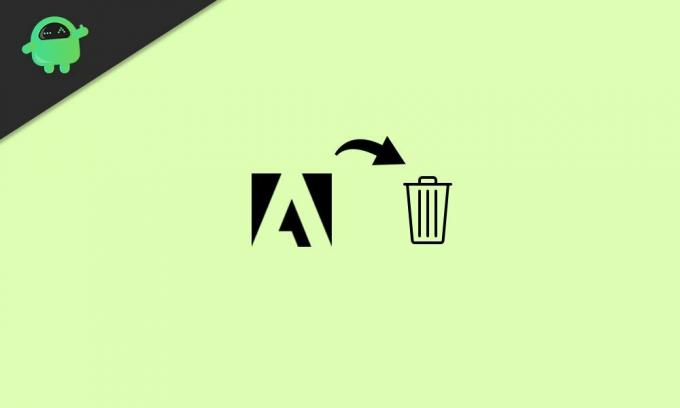
सौभाग्य से, क्रिएटिव क्लाउड प्रोग्राम को आसानी से अनइंस्टॉल करने के कुछ संभावित तरीके हैं जिनका हमने नीचे उल्लेख किया है। तो, आगे की हलचल के बिना, आइए नीचे दी गई मार्गदर्शिका में कूदें।
1. एडोब सीसी क्लीनर टूल चलाएं
एक आधिकारिक Adobe CC Cleaner टूल उपलब्ध है, जिसके लिए आप क्रिएटिव क्लाउड मॉड्यूल जैसे रजिस्ट्री फ़ाइलें, स्थानीय संग्रहण डेटा, अस्थायी फ़ाइलें, आदि का उपयोग कर सकते हैं। ऐसा करने के लिए:
- ध्यान रखें कि आप एक व्यवस्थापक के रूप में Windows सिस्टम में लॉग इन हैं।
- अब, की ओर बढ़ें आधिकारिक एडोब क्रिएटिव क्लाउड क्लीनर टूल वेबपेज पीसी पर।
- फिर अपने कंप्यूटर पर विंडोज ओएस के सही संस्करण का चयन करें।
- दबाएँ विंडोज + आर खोलने के लिए कुंजियाँ दौड़ना संवाद बॉक्स।
- प्रकार एक ppwiz.cpl और हिट प्रवेश करना खुल जाना कार्यक्रम और विशेषताएं.
- का पता लगाने एडोब सीसी और चयन करने के लिए उस पर क्लिक करें > फिर चुनें स्थापना रद्द करें.
- यदि आप प्रोग्राम को आसानी से अनइंस्टॉल नहीं कर सकते हैं तो पीसी पर एडोब सीसी क्लीनर टूल को डाउनलोड और इंस्टॉल करना सुनिश्चित करें।
- एक बार किया, दाएँ क्लिक करें पर exe फ़ाइल और चुनें व्यवस्थापक के रूप में चलाओ.
- पर क्लिक करें हाँ यदि यूएसी द्वारा उपकरण खोलने के लिए कहा जाए।
- कुछ सेकंड के भीतर, एक कमांड प्रॉम्प्ट विंडो खुलेगी।
- अपना पसंदीदा विकल्प चुनें और दबाएं प्रवेश करना कार्य करने के लिए। [सभी सीसी ऐप्स और विशेष रूप से स्वयं क्रिएटिव क्लाउड को साफ़ करने के लिए ३ और ४ का चयन करें]
- क्लीनर टूल स्वचालित रूप से कंप्यूटर से चयनित प्रोग्राम को अनइंस्टॉल और हटा देगा।
- अंत में, परिवर्तनों को लागू करने के लिए अपने कंप्यूटर को पुनरारंभ करें।
2. एडोब सीसी डेस्कटॉप ऐप में साइन इन करें
ठीक है, Adobe मूल रूप से अपने उपयोगकर्ताओं को मालिकाना Adobe ID या Facebook/Google ID का उपयोग करके एक वैध खाते में साइन इन करने की अनुमति देता है, जो भी आपने शुरू में ऐसा करने के लिए चुना है। लेकिन अगर आपने अपने ईमेल पते और पासवर्ड का उपयोग करके Adobe खाता बनाया है तो संभावना अधिक है कि आप लॉगिन क्रेडेंशियल भूल गए होंगे।
उस परिदृश्य में, आप खाते में साइन इन करने में सक्षम नहीं होंगे और साथ ही आप Adobe CC को हटा नहीं सकते। इस तरह के एक लोकप्रिय और व्यापक रूप से उपयोग किए जाने वाले कार्यक्रम के लिए यह काफी असामान्य है लेकिन यह स्पष्ट रूप से वहां है।
3. सभी एडोब क्रिएटिव क्लाउड ऐप्स निकालें
इसलिए, यदि आप Adobe खाते में लॉग इन करने में सक्षम हैं, तो आपको एक ही डेस्कटॉप ऐप का उपयोग करके फ़ोटोशॉप, लाइटरूम, इलस्ट्रेटर आदि जैसे सभी एडोब क्रिएटिव क्लाउड ऐप्स को हटाना होगा। ऐसा करने के लिए:
विज्ञापनों
- पर क्लिक करें 'ऐप्स' टैब > फिर पर क्लिक करें 'इंस्टॉल किए गए ऐप्स'.
- विशिष्ट इंस्टॉल किए गए ऐप तक नीचे स्क्रॉल करें और नीचे दिए गए छोटे तीर पर क्लिक करें 'खोलना' या 'अद्यतन'.
- पर क्लिक करें 'प्रबंधित करना' > चुनें 'स्थापना रद्द करें'. [चुनते हैं 'हां, ऐप प्राथमिकताएं हटाएं' अगर संकेत दिया जाए]
- ऐप अनइंस्टॉल करने की प्रक्रिया शुरू हो जाएगी। प्रत्येक Adobe क्लाउड ऐप्स के लिए समान कार्य करें।
- अंत में, परिवर्तनों को लागू करने के लिए अपने कंप्यूटर को पुनरारंभ करें।
4. एडोब सीसी डेस्कटॉप ऐप निकालें
Adobe CC डेस्कटॉप ऐप मुख्य सॉफ़्टवेयर आइटमों में से एक है जो आपको अपने कंप्यूटर पर Adobe ऐप्स इंस्टॉल करने और निकालने की अनुमति देता है। एक बार सभी Adobe ऐप्स अनइंस्टॉल हो जाने के बाद, अगला कदम Adobe CC डेस्कटॉप ऐप को निश्चित रूप से निकालना है।
- बस के लिए सिर कार्यक्रमों और सुविधाओं दबाकर अनुभाग विंडोज + आर खोलने के लिए कुंजियाँ दौड़ना संवाद बॉक्स> निष्पादित करना एक ppwiz.cpl आदेश।
- अगला, खोजें एडोब क्रिएटिव क्लाउड ऐप और इसे चुनें।
- फिर बस स्थापना रद्द करें यह।
दुर्भाग्य से, अधिकांश उपयोगकर्ताओं को कंप्यूटर पर इस प्रोग्राम की स्थापना रद्द करते समय एक त्रुटि सूचना प्राप्त हो सकती है।
उस दृश्य में, आपको Adobe CC अनइंस्टालर टूल को चलाने के लिए अगली विधि का पालन करना होगा।
विज्ञापनों
5. एडोब सीसी अनइंस्टालर चलाएं
- बस आधिकारिक एडोब वेबसाइट पर जाएं और एडोब सीसी अनइंस्टालर टूल डाउनलोड करें पीसी पर।
- इसके बाद, टूल खोलें, और अनइंस्टालर चलाएं।
- सीसी डेस्कटॉप ऐप हटाने की प्रक्रिया को पूरा करने के लिए ऑन-स्क्रीन निर्देशों का पालन करें।
6. एडोब जीसी इनवोकर हटाएं
कृपया ध्यान दें: यदि आप एक उन्नत उपयोगकर्ता हैं या जानते हैं कि आप क्या कर रहे हैं तो यह विशेष विधि करें।
- दबाओ विंडोज + आर खोलने के लिए कुंजियाँ दौड़ना संवाद बॉक्स।
- प्रकार regedit और हिट प्रवेश करना खुल जाना रजिस्ट्री संपादक.
- रजिस्ट्री संपादक इंटरफ़ेस से, पर जाएँ कंप्यूटर > HKEY_LOCAL_MACHINE > सॉफ़्टवेयर > Microsoft > Windows > CurrentVersion > चलाएँ.
- यहां आप पाएंगे 'AdobeGCInvoker-1.0' > बस इसे चुनें और दबाएं हटाएं इस कुंजी को हटाने के लिए बटन।
- रजिस्ट्री संपादक को बंद करें और परिवर्तनों को लागू करने के लिए अपने कंप्यूटर को पुनरारंभ करें।
7. अपने पीसी को पुनरारंभ करें और मैन्युअल रूप से एडोब फ़ोल्डर्स को हटा दें
अंतिम उपाय के रूप में, आपको अपने कंप्यूटर को पुनरारंभ करना चाहिए और फिर शेष Adobe फ़ोल्डरों को मैन्युअल रूप से हटा देना चाहिए जिन्हें आप हटाना चाहते हैं जैसे:
- सी:\प्रोग्राम फ़ाइलें\एडोब
- सी:\प्रोग्राम फ़ाइलें\सामान्य फ़ाइलें\Adobe
- सी:\प्रोग्राम फ़ाइलें (x86)\Adobe
- C:\Program Files (x86)\Common Files\Adobe
इसके अतिरिक्त, आप फ़ाइल एक्सप्लोरर (इस पीसी) पर अन्य अनावश्यक फ़ाइलों/फ़ोल्डरों को आसानी से खोज सकते हैं और उन सभी को मैन्युअल रूप से हटा सकते हैं जिससे कई समस्याएं हो सकती हैं। ऐसा करने के लिए: सिर पर सी: ड्राइव [जहां आपने विंडोज स्थापित किया है] > उपयोगकर्ताओं फ़ोल्डर> आपका उपयोगकर्ता नाम फ़ोल्डर और अस्थायी फ़ोल्डर्स
यही है, दोस्तों। हम मानते हैं कि यह मार्गदर्शिका आपके लिए सहायक थी। अधिक प्रश्नों के लिए, आप नीचे टिप्पणी कर सकते हैं।


![Yuho U1 [फ़र्मवेयर फ़्लैश फ़ाइल] पर स्टॉक रॉम कैसे स्थापित करें](/f/3aa544ba1c24f0f4a4ffdd522ddd7ada.jpg?width=288&height=384)
