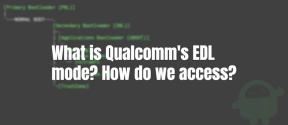अपने पीसी या लैपटॉप पर विंडोज 11 और लिनक्स को डुअल-बूट कैसे करें
अनेक वस्तुओं का संग्रह / / August 04, 2021
अपने लैपटॉप या कंप्यूटर पर विंडोज 11 और लिनक्स डिस्ट्रो इंस्टॉल करना चाहते हैं? आज के गाइड में, हम आपके पीसी पर विंडोज 11 और लिनक्स को डुअल-बूट करने की प्रक्रिया पर चर्चा करेंगे। डुअल बूट की क्षमता के साथ, आप अपने उत्पादक कार्यों को करने के लिए विभिन्न ऑपरेटिंग सिस्टमों के बीच आसानी से स्विच कर सकते हैं। डुअल बूट पीसी उन लोगों के लिए एक विशेष लाभ है, जिनके पास एक लैपटॉप या कंप्यूटर हार्डवेयर तक पहुंच है, लेकिन अपनी वांछित जरूरतों के लिए एक अलग ओएस का उपयोग करना चाहते हैं।
माइक्रोसॉफ्ट ने हाल ही में सभी यूजर्स के लिए विंडोज 11 का डेवलपर प्रीव्यू जारी किया था। साथ ही, आधिकारिक बयान के अनुसार, यह इस साल के अंत में एक आधिकारिक रिलीज होगी। विंडोज 10 से विंडोज 11 का एक बड़ा सुधार हुआ है, जैसे कि नया आकर्षक डिजाइन, सुरक्षा, एंड्रॉइड ऐप आदि। लेकिन यह सभी के लिए सबसे अच्छा OS नहीं है क्योंकि आपकी पसंद के अनुसार कई OS उपलब्ध हैं। उस स्थिति में, यदि आप विंडोज़ पर लिनक्स पसंद करते हैं, या यदि आप अपने पीसी पर दोनों ऑपरेटिंग सिस्टम रखना चाहते हैं, तो आप अपने कंप्यूटर पर ड्यूल बूट विंडोज 11 और लिनक्स का उपयोग कर सकते हैं।
यहां मैं आपको विभाजन बनाने और दोहरी बूट मशीन में लिनक्स स्थापित करने के लिए आवश्यक चरणों के बारे में बताऊंगा। लिनक्स और विंडोज 11 को डुअल-बूट परिदृश्यों में स्थापित करने की आवश्यकता - ओएस की स्थापना के लिए यूएसबी फ्लैश ड्राइव का न्यूनतम 8 जीबी स्टोरेज। आगे बढ़ने से पहले, अपने सिस्टम का बैकअप बाहरी स्टोरेज में रखें क्योंकि अगर कुछ भी गलत होता है, तो आप अपने सिस्टम में डेटा को पुनः प्राप्त कर सकते हैं।

पृष्ठ सामग्री
-
अपने पीसी पर विंडोज 11 और लिनक्स को डुअल-बूट कैसे करें
- आवश्यक शर्तें
- चरण 1: यूएसबी फ्लैश ड्राइव में लिनक्स इंस्टॉलेशन फाइल बनाना
- चरण 2: दोहरे बूट लोडर के लिए विभाजन बनाना
- चरण 3: विंडोज 11 के साथ लिनक्स को डुअल बूट लोडर के रूप में स्थापित करना
- लिनक्स और विंडोज 11 के बीच शिफ्ट कैसे करें
- निष्कर्ष
अपने पीसी पर विंडोज 11 और लिनक्स को डुअल-बूट कैसे करें
कृपया जांचें कि आप विंडोज 11 का स्थिर संस्करण स्थापित कर रहे हैं क्योंकि कभी-कभी यह आपके पीसी पर लिनक्स स्थापित करते समय एक समस्या पैदा कर सकता है। हालाँकि, लिनक्स एक इमर्सिव ऑपरेटिंग सिस्टम है जो अधिकांश हार्डवेयर उपकरणों के साथ संगत है। अधिकांश लोग अपने पीसी पर विंडोज को प्राथमिक ओएस के रूप में उपयोग कर रहे हैं, इसलिए आपको लिनक्स को संचालित करने में कठिनाई हो सकती है, लेकिन एक बार इसका उपयोग करने के बाद, आपको पता चल जाएगा कि लिनक्स कितना उपयोगकर्ता के अनुकूल और आसान है। इसका सारा श्रेय डुअल-बूट लोडर फीचर को जाता है जिसमें हम एक ही पीसी या लैपटॉप में दोनों ऑपरेटिंग सिस्टम का इस्तेमाल कर सकते हैं।
आवश्यक शर्तें
अपने कंप्यूटर या लैपटॉप पर विंडोज 11 और लिनक्स को डुअल बूट करने के लिए, आपको यह सुनिश्चित करने की आवश्यकता है कि निम्नलिखित चीजें शामिल हैं।
- अपने लैपटॉप या कंप्यूटर को कम से कम 70% चार्ज करें।
- OS इंस्टालेशन के लिए 8GB या 16GB पेनड्राइव को संभाल कर रखें।
- लिनक्स डिस्ट्रो आईएसओ फ़ाइल और विंडोज 11 आईएसओ स्थापना फ़ाइल।
- अपने महत्वपूर्ण डेटा का बैकअप एक अलग हार्ड ड्राइव/डिस्क ड्राइव में रखें।
चरण 1: यूएसबी फ्लैश ड्राइव में लिनक्स इंस्टॉलेशन फाइल बनाना
डुअल बूट लोडर को स्थापित करने से पहले, हमें एक यूएसबी ड्राइव की आवश्यकता होती है। इसके अलावा, हमें USB फ्लैश ड्राइव को बूट करने योग्य ड्राइव में बनाना होगा जिसके माध्यम से हम अपने सिस्टम में लिनक्स स्थापित करते हैं। हम में से कई लोग ड्राइव के माध्यम से विंडोज़ स्थापित करने से पहले इस प्रक्रिया का उपयोग करते हैं। मीडिया इंस्टॉलेशन के लिए USB फ्लैश ड्राइव बनाने के चरण यहां दिए गए हैं:
- उबंटू का नवीनतम संस्करण खोजें और इसे अपने पीसी पर डाउनलोड करें। कई संस्करण उपलब्ध हैं, लेकिन यहां हमें डाउनलोड करना होगा उबंटू २१.०४. हालाँकि, अधिकांश चरण अन्य संस्करण के लिए समान हैं, लेकिन यह संस्करण विंडोज 11 के साथ संगत है। फ़ाइल डाउनलोड करें और सुनिश्चित करें कि डाउनलोड संस्करण ISO फ़ाइल एक्सटेंशन में होना चाहिए।
- उसके बाद, हमें एक उपकरण की आवश्यकता होती है जो डाउनलोड की गई आईएसओ फाइलों से बूट करने योग्य यूएसबी ड्राइव बनाता है। फिर से, आप रूफस को एक उपकरण के रूप में डाउनलोड कर सकते हैं।

- अब यूएसबी ड्राइव में प्लग इन करें और फिर बूट करने योग्य ड्राइव बनाने के लिए रूफस चलाएं। फिर Select पर क्लिक करें और Ubuntu 21.04 iso फाइल चुनें (अन्य फ़ील्ड अपने आप भर जाती हैं)।
- फिर स्टार्ट पर क्लिक करें और उसके बाद पॉप-अप विंडो पर ओके पर क्लिक करें। ऑपरेशन पूरा होने तक प्रतीक्षा करें।
- प्रक्रिया पूरी होने के बाद फिर से OK पर क्लिक करें। अब USB इंस्टालेशन के लिए तैयार है।
चरण 2: दोहरे बूट लोडर के लिए विभाजन बनाना
उपरोक्त चरण के बाद, हमें ड्राइव पर विभाजन बनाने की आवश्यकता है कि हम एक अलग ड्राइव में एक दोहरी बूट करने योग्य लोडर स्थापित करें। विभाजन हार्ड ड्राइव को वस्तुतः विभाजित करने और विभिन्न डिस्क द्वारा अलग करने के लिए है।
- स्टार्ट मेनू पर राइट-क्लिक करें और फिर सूची से डिस्क प्रबंधन चुनें।
- अब डिस्क प्रबंधन विंडो पर, आप अपने सिस्टम पर उपलब्ध विभाजनों की सूची देखेंगे। छोटे आकार के डिस्क विभाजन पर ध्यान न दें क्योंकि वे दोहरे बूट लोडर में उपयोग नहीं कर सकते हैं।
- फिर एक नया विभाजन बनाने के लिए, प्राथमिक विभाजन पर राइट-क्लिक करें और फिर सिकोड़ें पर क्लिक करें।
- उसके बाद, आपको अपनी नई ड्राइव में कम से कम 24 जीबी स्थान चाहिए। फिर से, आवश्यकता के अनुसार आकार का चयन करें, और यह सॉफ़्टवेयर की भविष्य की स्थापना को प्रभावित नहीं कर सकता है।
- जब आप आवश्यक स्थान चुनते हैं, तो यह स्वचालित रूप से प्राथमिक ड्राइव से कट जाएगा और एक नया विभाजन बना देगा।
चरण 3: विंडोज 11 के साथ लिनक्स को डुअल बूट लोडर के रूप में स्थापित करना
दो कार्यों को पूरा करने के बाद, अब आपके सिस्टम पर लिनक्स स्थापित करने का समय आ गया है। आपके द्वारा बनाए गए नए विभाजन में Linux स्थापित हो जाएगा। इसके बाद, बूट करने योग्य यूएसबी ड्राइव को प्लग आउट करें, फिर से प्लग इन करें, और सुनिश्चित करें कि कोई अन्य स्टोरेज डिवाइस आपके डिवाइस में प्लग इन नहीं है। यह उस ड्राइव में आपके डेटा को नुकसान पहुंचा सकता है।
- स्टार्ट मेन्यू पर क्लिक करें और फिर पावर ऑप्शन पर जाएं और फिर रिस्टार्ट चुनें। इसके अलावा, आप इस चरण के विकल्प का उपयोग कर सकते हैं, अपने पीसी में सेटिंग में जाएं, फिर सिस्टम पर क्लिक करें, उसके बाद रिकवरी चुनें और फिर रिस्टार्ट नाउ पर क्लिक करें।
- बूट करने के बाद, सिस्टम आपको डिवाइस का उपयोग करने के लिए विकल्प प्रदान करेगा। एक विकल्प के रूप में यूएसबी ड्राइव का चयन करें जिसे आपने एंटर दबाकर डाला था।

-
इसके बाद, उबंटू विंडो खुलेगी और इसे आपके सिस्टम में इंस्टॉल करेगी चुनें उबंटू स्थापित करें खिड़की से।

- अब ऑन-स्क्रीन निर्देशों (कीबोर्ड लेआउट, वाईफाई कनेक्टिविटी, आदि जैसे बुनियादी विवरण) का पालन करें जब तक कि आपको इंस्टॉलेशन टाइप विंडो न मिल जाए।
- अगली विंडो पर, पहला विकल्प विंडोज बूट मैनेजर के साथ उबंटू इंस्टॉल करें चुनें। यह स्वचालित रूप से किसी अन्य ड्राइव को मिटाए या प्रभावित किए बिना उपरोक्त चरण में आपके द्वारा बनाई गई नई ड्राइव में लिनक्स को स्थापित करेगा।

- उसके बाद, स्थापना सेट-अप में कुछ और ऑन-स्क्रीन निर्देशों का पालन करें, जैसे कि क्षेत्र। स्थापना पूर्ण होने तक प्रतीक्षा करें।
लिनक्स और विंडोज 11 के बीच शिफ्ट कैसे करें
अब आपके पीसी पर लिनक्स इंस्टाल हो गया है, लेकिन हो सकता है कि आप इसका उपयोग न कर पाएं यदि आपकी BIOS सेटिंग्स में विंडोज पार्टीशन का चयन किया गया है। क्योंकि यह केवल डिफ़ॉल्ट रूप से विंडोज 11 को ही खोलेगा, अगर आप भी इस समस्या का सामना कर रहे हैं, तो इसे ठीक करने के लिए नीचे दी गई विधि का पालन करें।
विज्ञापनों
- अपने पीसी की सेटिंग में जाएं, फिर सिस्टम पर क्लिक करें। उसके बाद, रिकवरी चुनें और फिर रिस्टार्ट नाउ पर क्लिक करें।
- अब ट्रबलशूट और फिर एडवांस ऑप्शन पर क्लिक करें। उसके बाद, यूईएफआई फर्मवेयर सेटिंग्स का चयन करें।
- यह आपको आपके सिस्टम की UEFI/BIOS सेटिंग्स पर पुनर्निर्देशित करेगा। अब BIOS सेटिंग्स में प्रवेश करने के लिए F1 कुंजी दबाएं।
- हो सकता है कि सेटिंग्स अलग हों क्योंकि यह पीसी के ब्रांड पर निर्भर करता है, लेकिन हमें सिस्टम कॉन्फ़िगरेशन टैब के तहत बूट विकल्प खोजना होगा।
- इसके बाद, कृपया बूट ऑर्डर विकल्प पर नेविगेट करें (इसे यूईएफआई बूट ऑर्डर के रूप में नाम दिया जा सकता है) और फिर जांचें कि क्या लिनक्स ड्राइव विंडोज़ ड्राइव के ऊपर है। ड्राइव को स्थानांतरित करने के लिए F5/F6 बटन का उपयोग करें।

- एक बार जब आप BIOS में परिवर्तन कर लेते हैं, तो परिवर्तन को सहेजें और BIOS सेटिंग्स से बाहर निकलें।

- सिस्टम स्वचालित रूप से पुनरारंभ होगा, और फिर आप लिनक्स बूट मेनू देखेंगे जो आपको लिनक्स और विंडोज के बीच चयन करने की अनुमति देता है। हर बार जब आप सिस्टम को पुनरारंभ करते हैं तो यह आपके पीसी पर इन दोनों में से वांछित ओएस का चयन करने के लिए कहेगा।
निष्कर्ष
अपने पीसी पर विंडोज 11 और लिनक्स को डुअल-बूट करने के तरीके के बारे में सभी आवश्यक जानकारी यहां दी गई है। इसके अलावा, आप लिनक्स और विंडोज के बीच फाइल ट्रांसफर नहीं कर सकते क्योंकि वे एक दूसरे ड्राइव तक नहीं पहुंच सकते। आपको प्रत्येक ओएस पर फाइल को अलग से इंस्टॉल करना होगा। और अगर आपको लिनक्स पसंद नहीं है, तो आप डिस्क प्रबंधन से विभाजन को हटा सकते हैं, और विंडोज के लिए, आप हटाने के लिए GParted का उपयोग कर सकते हैं। अगर आपको जानकारी अच्छी लगी हो तो नीचे कमेंट करके अपनी प्रतिक्रिया और अनुभव साझा करें।
- लिनक्स में स्क्रीनशॉट कैसे लें?
- वर्चुअल मशीन का उपयोग करके लिनक्स पर एंड्रॉइड कैसे चलाएं
- क्या मैं विंडोज 11 से विंडोज 10 में डाउनग्रेड कर सकता हूं? | रोलबैक कैसे करें?
- विंडोज 11 पर स्वचालित अपडेट रोकें
- एक 'वाई-फाई के पास एक वैध आईपी कॉन्फ़िगरेशन नहीं है' त्रुटि को ठीक करें