क्या मैं विंडोज 11 से विंडोज 10 में डाउनग्रेड कर सकता हूं?
अनेक वस्तुओं का संग्रह / / August 04, 2021
Microsoft ने आखिरकार खुलासा कर दिया है और इसे आगे बढ़ाना शुरू कर दिया है विंडोज़ 11 देव चैनल इनसाइडर प्रोग्राम के माध्यम से मौजूदा (योग्य) विंडोज 10 उपयोगकर्ताओं के लिए बनाता है। विंडोज 11 समग्र दृश्य तत्वों, आइकन, गोल कोनों, फ्लोटिंग विंडो, बेहतर एनिमेशन और संक्रमण आदि में एक बड़ा बदलाव पेश करता है। लेकिन अगर आप में रुचि रखते हैं ढाल विंडोज 11 (रोलबैक) से विंडोज 10 के लिए, इस गहन गाइड का पालन करें।
खैर, यह मौजूदा के लिए काफी स्पष्ट है विंडोज 10 उपयोगकर्ताओं को सभी नए विंडोज 11 ओएस में अपग्रेड करने के लिए सम्मोहित और अधिक रुचि रखने के लिए। हालाँकि, विंडोज़ इनसाइडर प्रीव्यू विधि के माध्यम से प्रारंभिक डेवलपर बीटा बिल्ड के कारण, संभावनाएं काफी अधिक हैं कि आप कभी-कभार हिचकी, अंतराल, हकलाना, फ्रेम ड्रॉप, बहुत सारे बग, त्रुटियां, दृश्य गड़बड़ आदि का अनुभव करेंगे। हम जानते हैं, जब बड़े पैमाने पर बदलाव की बात आती है तो यह काफी स्पष्ट होता है।
Microsoft ने आधिकारिक तौर पर घोषणा की है कि स्थिर बिल्ड 2021 के अंत तक सार्वजनिक रूप से जारी किए जाएंगे, जो क्षेत्र के अनुसार पूरे 2022 तक जारी रहेगा। इसलिए, ऐसा लगता है कि अधिकांश उपयोगकर्ताओं के लिए विंडोज 10 ओएस सबसे स्थिर संस्करण है, और विंडोज 11 को ठीक से पॉलिश होने में कुछ समय लग सकता है। यदि आप Windows 11 बिल्ड की प्रारंभिक रिलीज़ से संतुष्ट नहीं हैं, तो आप आसानी से Win10 पर वापस जा सकते हैं।
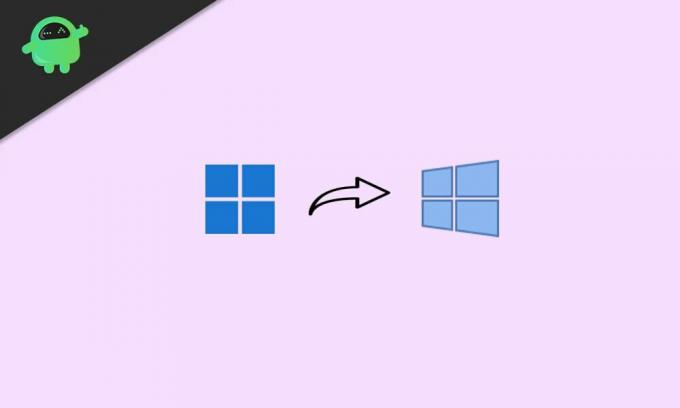
पृष्ठ सामग्री
-
क्या मैं विंडोज 11 से विंडोज 10 में डाउनग्रेड कर सकता हूं? | रोलबैक कैसे करें?
- 1. Win11 से Win10 में डाउनग्रेड करें (परीक्षण के 10 दिनों के भीतर)
- 2. Win11 से Win10 में रोलबैक (10 दिनों के परीक्षण के बाद)
- 3. Win11 से Win10 पर वापस जाएं (मैन्युअल इंस्टॉलेशन)
क्या मैं विंडोज 11 से विंडोज 10 में डाउनग्रेड कर सकता हूं? | रोलबैक कैसे करें?
यहां हमने आपके पीसी पर तुरंत विंडोज 11 से विंडोज 10 पर वापस रोल करने के तीन संभावित और आसान तरीके साझा किए हैं। यदि आपने हाल ही में पूर्वावलोकन बिल्ड में अपग्रेड किया है और यह 10 दिनों से कम है तो आपको कोई अतिरिक्त प्रक्रिया करने की आवश्यकता नहीं है।
हालाँकि, यदि आपने कुछ समय के लिए Win11 में अपग्रेड किया है और 10 दिन या परीक्षण समाप्त हो गया है, तो आपको अपने पीसी पर मैन्युअल रूप से विंडोज 10 इंस्टॉल करना होगा। तो, बिना अधिक समय बर्बाद किए, आइए इसमें कूदें।
1. Win11 से Win10 में डाउनग्रेड करें (परीक्षण के 10 दिनों के भीतर)
इसलिए, यदि आपने अभी-अभी विंडोज 11 प्रीव्यू बिल्ड में अपग्रेड किया है और किसी तरह आपको अनुभव या दृश्य परिवर्तन पसंद नहीं आया है, तो चिंता न करें। आप बिना किसी अतिरिक्त चरण या ज्ञान के आसानी से विंडोज 11 में डाउनग्रेड कर सकते हैं लेकिन आपको यह क्रिया 10 दिनों के भीतर करनी होगी।
कृपया ध्यान दें: जब आपने अपने विंडोज 10 ओएस पर इनसाइडर प्रीव्यू विधि का उपयोग करके विंडोज 11 पूर्वावलोकन बिल्ड स्थापित किया है, तो सिस्टम ने स्वचालित रूप से विंडोज 10 के पिछले निर्माण को संग्रहीत कर लिया है जो उस समय पीसी पर पहले से स्थापित था समय। इसलिए, सुनिश्चित करें कि आपने विशेष हटा दिया है "Windows.old" सी: ड्राइव से फ़ोल्डर।
अब, आप नीचे दिए गए चरणों का पालन करने के लिए तैयार हैं:
- सबसे पहले, पर क्लिक करें समायोजन (कॉगव्हील आइकन) टास्कबार से (विंडोज + आई की दबाएं)।
- विंडोज सेटिंग्स पेज खुलने के बाद, पर क्लिक करें प्रणाली.
- दाएँ फलक विंडो को थोड़ा नीचे स्क्रॉल करें और पर क्लिक करें स्वास्थ्य लाभ.
- यहां आपको एक विकल्प दिखाई देगा जिसका नाम है 'विंडोज का पिछला संस्करण'.
- बस पर क्लिक करें वापस जाओ इसके बगल में बटन।
- आपको स्क्रीन पर एक प्रॉम्प्ट विंडो दिखाई देगी जो आपसे कारण पूछेगी (आप वापस क्यों जा रहे हैं?)
- ठीक है, आपको निश्चित रूप से अपना पसंदीदा विकल्प चुनकर और टेक्स्ट फ़ील्ड में अतिरिक्त कारण लिखकर फीडबैक इनपुट करना चाहिए। (Microsoft और Win11 दोनों उपयोगकर्ताओं के लिए निकट भविष्य में अधिक स्थिर और तरल उपयोगकर्ता अनुभव प्राप्त करना वास्तव में आवश्यक है)
- एक बार हो जाने के बाद, पर क्लिक करें अगला > से 'अद्यतन के लिए जाँच?' स्क्रीन, बस पर क्लिक करें "जी नहीं, धन्यवाद".
- ऑन-स्क्रीन निर्देश पढ़ें और फिर. पर क्लिक करें अगला आगे बढ़ने के लिए।
- अंत में, पर क्लिक करें 'पहले के निर्माण पर वापस जाएं' विकल्प और इसके लिए प्रतीक्षा करें।
- आपका पीसी स्वचालित रूप से पुनरारंभ होगा और आपके पीसी के विनिर्देशों के आधार पर फिर से विंडोज 10 में बूट होने में लगभग 1-2 घंटे लग सकते हैं।
- इसलिए, थोड़ा धैर्य रखें, और अपने कंप्यूटर को स्विच ऑफ न करें या पावर केबल को अनप्लग न करें।
- एक बार सब कुछ हो जाने के बाद, आपका पीसी पूरी तरह से विंडोज 10 में बूट हो जाएगा।
2. Win11 से Win10 में रोलबैक (10 दिनों के परीक्षण के बाद)
यदि 10 दिनों की परीक्षण अवधि समाप्त हो गई है, तो आपको विंडोज 10 में आसानी से डाउनग्रेड करने के लिए इस विशेष विधि का पालन करना होगा। हालांकि, 10 दिन या परीक्षण समाप्त होने से पहले इस पद्धति को करने की अत्यधिक अनुशंसा की जाती है क्योंकि कुछ उपयोगकर्ता रिपोर्ट कर रहे हैं कि 'Windows.old' 10 दिनों के परीक्षण के बाद फ़ोल्डर स्थायी रूप से हटा दिया जा रहा है।
विज्ञापनों
तब आप Win10 को मूल रूप से डाउनग्रेड करने में सक्षम नहीं हो सकते हैं। इसलिए, यदि आप अभी भी 10 दिनों या परीक्षण अवधि के भीतर हैं, तो नीचे दिए गए चरणों का पालन करना सुनिश्चित करें:
- दबाएँ विंडोज + एक्स खोलने के लिए कुंजियाँ त्वरित पहुँच मेनू.
- पर क्लिक करें विंडोज टर्मिनल (व्यवस्थापक) सूची से।
- यूएसी द्वारा संकेत दिए जाने पर, पर क्लिक करें हाँ व्यवस्थापक विशेषाधिकार प्रदान करने के लिए।
- अब, वर्तमान स्थापना रद्द करने की अवधि की जाँच करने के लिए निम्न कमांड लाइन चलाएँ:
DISM /ऑनलाइन /Get-OSUninstallWindow
- यह दिखना चाहिए विंडो अनइंस्टॉल करें: 10 [यदि आप 'कोई तत्व नहीं मिला' संदेश देख रहे हैं, जिसका अर्थ है कि दुख की बात है कि आपका पीसी अब मैन्युअल इंस्टॉलेशन को छोड़कर Win10 पर वापस रोल करने के योग्य नहीं है]
- तो, अगर यह कहता है विंडो अनइंस्टॉल करें: 10 तो आपको अनइंस्टॉलेशन विंडो को 10 दिनों से बढ़ाकर 60 दिन (दो महीने) करने के लिए निम्न कमांड लाइन चलानी चाहिए:
DISM /ऑनलाइन /सेट-OSUninstallWindow /मान: 60
ध्यान दें: आप अपनी पसंद के अनुसार 10 से 60 दिनों के बीच कहीं से भी मान बदल सकते हैं। Win11 से Win10 तक की अधिकतम रोलबैक अवधि 60 दिन है। इसका मतलब है कि आप उस दिन से दो महीने के भीतर Win10 पर वापस जा सकते हैं।
अब, यदि आप उपरोक्त चरणों का पालन करने के बाद अभी डाउनग्रेड करना चाहते हैं तो आसानी से ऐसा करने के लिए पहली विधि का पालन करें।
विज्ञापनों
3. Win11 से Win10 पर वापस जाएं (मैन्युअल इंस्टॉलेशन)
जब भी आप अपने कंप्यूटर पर विंडोज 10 को नए सिरे से स्थापित करना चाहते हैं या 10 दिनों से 60 दिनों की परीक्षण अवधि समाप्त हो गई है, तो आपको इस विधि को अंतिम विकल्प के रूप में करना होगा। वैकल्पिक रूप से, यदि आपने संग्रहण स्थान खाली करने के लिए अपने कंप्यूटर से 'Windows.old' फ़ोल्डर को हटा दिया है, तो वही विधि भी लागू होगी।
ध्यान दें: लेना सुनिश्चित करें महत्वपूर्ण डेटा का बैकअप नीचे दिए गए किसी भी चरण को करने से पहले।
- एक साफ विंडोज ओएस इंस्टॉलेशन के लिए, हम आपको अत्यधिक अनुशंसा करेंगे कि आप इसका उपयोग करें विंडोज 10 मीडिया क्रिएशन टूल आधिकारिक माइक्रोसॉफ्ट वेबसाइट से। तो, सबसे पहले, आपको 'विंडोज 10 बूट करने योग्य यूएसबी ड्राइव बनाएं' की आवश्यकता होगी। रूफस का उपयोग करना.
- अब, या तो अपने कंप्यूटर को चालू करें या इसे पुनरारंभ करें, और बूट प्रक्रिया के दौरान, जल्दी से BIOS / SETUP / BOOT कुंजी को लगातार तब तक दबाना शुरू करें जब तक कि आप DVD/USB स्क्रीन से बूट न देख लें। [कुंजी क्रमशः ब्रांड या मॉडल के लिए अलग-अलग होंगी लेकिन F2, F11, F12, Delete कुंजी सबसे आम हैं]
- एक बार जब आप डीवीडी/यूएसबी स्क्रीन से बूट पर हों, तो आपको पहली प्राथमिकता के रूप में उस सम्मिलित विंडोज 10 यूएसबी बूट करने योग्य ड्राइव पर अपने कंप्यूटर पर बूट अनुक्रम का चयन करना होगा।
- सम्मिलित विंडोज 10 ड्राइव को प्राथमिक बूट डिवाइस के रूप में चुनने के बाद, बस अपने कंप्यूटर को एक बार फिर से पुनरारंभ करें। [विंडोज १० ड्राइव को न हटाएं या पावर केबल को अनप्लग न करें]
- जब कंप्यूटर आपको संकेत देता है 'सीडी या डीवीडी से बूट करने के लिए कोई भी कुंजी दबाएं...', जारी रखने के लिए बस कीबोर्ड से कोई भी कुंजी दबाएं।
- अब, आगे बढ़ने के लिए ऑन-स्क्रीन निर्देशों का पालन करें।
- का चयन करना सुनिश्चित करें भाषा, समय और मुद्रा प्रारूप, और कीबोर्ड या इनपुट विधि अगली स्क्रीन से।
- अब, पर क्लिक करें अगला बटन > पर क्लिक करें अब स्थापित करें.
- से विंडोज एक्टिवेशन पेज, बस क्लिक करें 'मेरे पास उत्पाद कुंजी नहीं है'.
- अगला, विंडोज ओएस संस्करण या आर्किटेक्चर का चयन करने के लिए क्लिक करें जिसे आप अपने कंप्यूटर पर सूची से स्थापित करना चाहते हैं। [हम आपको Win10 Home या Win10 Pro संस्करण चुनने की सलाह देंगे]
- संस्करण का चयन करने के बाद, पर क्लिक करें अगला.
- फिर नोटिस और लाइसेंस शर्तों के माध्यम से जाएं (यदि आप चाहते हैं) > छोटे चेकबॉक्स पर क्लिक करें जिसमें उल्लेख किया गया है "मैं माइक्रोसॉफ्ट सॉफ्टवेयर लाइसेंस शर्तों को स्वीकार करता हूं।" इसे सक्षम/चुनने के लिए।
- अब, पर क्लिक करें अगला > का चयन करने के लिए क्लिक करें 'कस्टम: केवल विंडोज़ स्थापित करें (उन्नत)' से विकल्प "स्थापना का प्रकार" पृष्ठ।
- आपके सभी कनेक्टेड और उपलब्ध डिस्क ड्राइव (HDD और SSD दोनों) यहां उनके संबंधित डिस्क आकार के साथ दिखाए जाएंगे। [ताकि आप आसानी से समझ सकें कि आप किस ड्राइव पार्टीशन पर विंडोज ओएस इंस्टॉल करना चाहते हैं]
- उस विशेष डिस्क ड्राइव विभाजन पर क्लिक करें जहाँ आप Windows स्थापित करना चाहते हैं।
- फिर पर क्लिक करें प्रारूप > संकेत मिलने पर, पर क्लिक करें ठीक है प्रक्रिया की पुष्टि करने के लिए।
- एक बार चयनित हार्ड ड्राइव विभाजन स्वरूपित हो जाने के बाद, अब आप विंडोज 10 स्थापित करने के लिए तैयार हैं।
- तो, क्लिक करें अगला फिर से, और विंडोज ओएस इंस्टॉलेशन प्रक्रिया शुरू हो जाएगी।
- हार्डवेयर प्रदर्शन के आधार पर इसमें कुछ मिनट लग सकते हैं। इसलिए, थोड़ा धैर्य रखें, और इसके पूरा होने की प्रतीक्षा करें।
- आपको स्क्रीन पर इंस्टॉलेशन प्रक्रिया और प्रगति पट्टी ठीक से दिखाई देगी।
- अंत में, आपको स्क्रीन पर इंस्टॉलेशन पूर्ण संदेश दिखाई देगा, और विंडोज कंप्यूटर स्वचालित रूप से पुनरारंभ हो जाएगा। [आप मैन्युअल रूप से भी क्लिक कर सकते हैं अब पुनःचालू करें प्रतीक्षा करने के बजाय ऐसा करने के लिए]
- कंप्यूटर को पुनरारंभ करते समय कंप्यूटर से विंडोज 10 यूएसबी ड्राइव को सामान्य रूप से प्राथमिक हार्ड ड्राइव से सिस्टम को बूट करने के लिए हटा दें। [यह महत्वपूर्ण है]
- लेकिन विंडोज ओएस की प्रारंभिक सेटअप प्रक्रिया के दौरान कंप्यूटर को बंद न करें या बिजली के स्रोत को काट दें।
- संस्थापन प्रक्रिया या प्रारंभिक सेटअप स्क्रीन को अंतिम रूप देने के दौरान आपका कंप्यूटर कई बार स्वचालित रूप से पुनरारंभ हो सकता है। इसलिए, घबराएं नहीं।
- वोइला! आपको अपने पीसी पर विंडोज 10 सिस्टम स्क्रीन के साथ स्वागत किया जाएगा।
- आनंद लेना!
निष्कर्ष
इस प्रकार आप आसानी से अपने कंप्यूटर पर Win11 से Win10 में डाउनग्रेड कर सकते हैं। हालाँकि, संभावना अधिक है कि आप बहुत जल्द विंडोज 11 पर वापस आ सकते हैं क्योंकि स्थिर सार्वजनिक संस्करण दैनिक उपयोग के लिए पर्याप्त होगा।
जबकि अधिक से अधिक उन्नत सुविधाएँ जैसे कि बेहतर उत्पादकता, दृश्य परिवर्तन, नया रूप, सहज एनिमेशन, बेहतर सुरक्षा/गोपनीयता सुविधाएँ, बेहतर गेमिंग अनुभव, Android ऐप्स/गेम्स के लिए समर्थन, आदि विंडोज 11 को वास्तव में अगली पीढ़ी का कंप्यूटर बना देंगे। ऑपरेटिंग सिस्टम।
हाँ! इसमें निश्चित तौर पर कुछ महीने और लगेंगे। और यह भी ध्यान रखें कि रिपोर्टें सामने आ रही हैं कि Microsoft 2025 में विंडोज 10 के लिए आधिकारिक रूप से समर्थन समाप्त कर देगा ताकि मौजूदा उपयोगकर्ताओं को विंडोज 11 अपडेट को मुफ्त में आगे बढ़ाया जा सके।
इसके अतिरिक्त, नए उपयोगकर्ताओं को विन 11 के साथ अपनी विंडोज यात्रा का उपयोग शुरू करने के लिए मजबूर किया जाएगा क्योंकि बहुत सारे ब्रांड पहले से ही विंडोज 11 के लिए तैयार लैपटॉप या पीसी जारी कर रहे हैं।
यही है, दोस्तों। हमें उम्मीद है कि यह मार्गदर्शिका आपके लिए सहायक थी। अधिक प्रश्नों के लिए, आप नीचे टिप्पणी कर सकते हैं।



