PS4 कंट्रोलर को विंडोज 10 से कैसे कनेक्ट करें
अनेक वस्तुओं का संग्रह / / August 04, 2021
पीसी पर गेमिंग कई लोगों के लिए प्राथमिकता है क्योंकि यह उपयोगकर्ता को हार्डवेयर को अनुकूलित करने का विकल्प देता है। अधिकांश पीसी गेमर्स गेमिंग के दौरान पारंपरिक कीबोर्ड और माउस कॉम्बो का उपयोग करते हैं, लेकिन कंट्रोलर का उपयोग करने से अधिक सहज अनुभव मिलता है। जिन लोगों को PS4 नियंत्रक की आदत हो गई है, उन्हें कीबोर्ड-माउस कॉम्बो पर वापस जाना कठिन हो गया है। इन नियंत्रकों में वे सभी बटन होते हैं जिनकी एक पीसी शीर्षक की आवश्यकता हो सकती है। तो एक नियंत्रक पर स्विच करने और इसे समायोजित करने में कुछ समय लग सकता है, लेकिन यह इसके लायक है।
इसलिए यदि आप ऐसे व्यक्ति हैं जो PS4 नियंत्रकों को पसंद करते हैं लेकिन पीसी पर गेमिंग पसंद करते हैं, तो आपको यह जानकर खुशी होगी कि आप अपने PS4 नियंत्रक को अपने पीसी से भी जोड़ सकते हैं। आप इसे तार के माध्यम से या वायरलेस तरीके से भी कनेक्ट कर सकते हैं, ठीक वैसे ही जैसे आप PS4 कंसोल से करते हैं। तो यहां इस लेख में, आप अपने PS5 नियंत्रक को अपने पीसी से कैसे कनेक्ट कर सकते हैं और फिर उस पर गेम कैसे खेल सकते हैं। आपके PS4 कंट्रोलर को आपके PC से कनेक्ट करने के कई तरीके हैं, और यहाँ हम उनमें से कुछ पर एक नज़र डालेंगे। हमने कई विधियों को शामिल किया है ताकि यदि कोई विशेष विधि आपके लिए काम नहीं करती है, तो आप दूसरे के लिए जा सकते हैं। तो बिना किसी और हलचल के, आइए इसमें शामिल हों।

पृष्ठ सामग्री
-
PS4 कंट्रोलर को अपने पीसी से कैसे कनेक्ट करें?
- भाप उपयोगकर्ता:
- अपने PS4 नियंत्रक को USB केबल के माध्यम से कनेक्ट करें:
- अपने PS4 नियंत्रक को ब्लूटूथ के माध्यम से वायरलेस तरीके से कनेक्ट करें:
- DS4Windows डाउनलोड और इंस्टॉल करें:
- इनपुटमैपर डाउनलोड और इंस्टॉल करें:
PS4 कंट्रोलर को अपने पीसी से कैसे कनेक्ट करें?
यदि आपके पास नियंत्रक, पीसी (विंडोज या मैक), और एक यूएसबी केबल है, तो आप जाने के लिए अच्छे हैं। यदि आप नियंत्रक को वायरलेस तरीके से कनेक्ट करना चाहते हैं, तो आप इसे ब्लूटूथ का उपयोग करके कर सकते हैं। आपके पीसी में एक ब्लूटूथ एडाप्टर होना चाहिए जो ब्लूटूथ 2 और इसके बाद के संस्करण का समर्थन करता हो। यदि आपके सिस्टम में ब्लूटूथ नहीं है, या यदि यह संगत नहीं है, तो आप स्वयं को भी प्राप्त कर सकते हैं Sony PlayStation 4 DualShock USB वायरलेस अडैप्टर डोंगल जो सीधे आपके USB पोर्ट में जाएगा संगणक।
भाप उपयोगकर्ता:
स्टीम का इस्तेमाल करने वाले लोगों को किसी भी बात की चिंता करने की जरूरत नहीं है। एक अद्यतन के साथ जिसे लॉन्चर में धकेल दिया गया था, लोग अब सीधे PS4 नियंत्रकों को स्टीम में कॉन्फ़िगर कर सकते हैं। आपको बस स्टीम गेम लॉन्चर को खोलना है, यूएसबी केबल के माध्यम से कंट्रोलर को कनेक्ट करना है, और आप जाने के लिए अच्छे हैं। आप केवल डुअलशॉक 4 का उपयोग करके स्टीम के बिग पिक्चर मोड को भी नियंत्रित कर सकते हैं। काम करने के लिए आपको बस यह सुनिश्चित करना है कि आपने स्टीम गेम लॉन्चर को नवीनतम संस्करण में अपडेट किया है, और यह त्रुटिपूर्ण रूप से काम करना चाहिए। लेकिन जो लोग स्टीम पर गेम नहीं खेलते हैं, उनके लिए आपको नीचे बताए गए तरीकों में से एक का उपयोग करना होगा।
अपने PS4 नियंत्रक को USB केबल के माध्यम से कनेक्ट करें:
विंडोज 10 का नवीनतम संस्करण मूल रूप से PS4 डुअलशॉक नियंत्रक के समर्थन के साथ आता है। आपको यूएसबी केबल को पीसी के यूएसबी पोर्ट से कनेक्ट करना होगा और फिर उस केबल के दूसरे छोर को अपने कंट्रोलर से कनेक्ट करना होगा। अब आप किसी भी गेम को लॉन्च कर सकते हैं जो नियंत्रक का समर्थन करता है, और आप इसका उपयोग करके उस गेम को खेलने में सक्षम होंगे।
अपने PS4 नियंत्रक को ब्लूटूथ के माध्यम से वायरलेस तरीके से कनेक्ट करें:
यदि आप PS4 नियंत्रक का उपयोग करके वायरलेस रूप से संचालित करना चाहते हैं, जैसे आप अपने PS4 कंसोल के साथ करते हैं, तो आप PS4 नियंत्रक को ब्लूटूथ के माध्यम से अपने पीसी से कनेक्ट करके कर सकते हैं।
यदि आपके कंप्यूटर पर डिफ़ॉल्ट रूप से ब्लूटूथ एडाप्टर नहीं है, तो आप एक छोटा यूएसबी रिसीवर खरीद सकते हैं और इसे सीधे अपने कंप्यूटर पर यूएसबी पोर्ट से कनेक्ट कर सकते हैं।
- PS बटन और शेयर बटन को तीन सेकंड के लिए तब तक दबाए रखें जब तक कि कंट्रोलर के शीर्ष पर लाइटबार फ्लैश न होने लगे। इसका मतलब है कि यह पेयरिंग के लिए तैयार है।
- विंडोज की + एक्स को दबाकर रखें और विकल्पों की सूची से "सेटिंग" चुनें।
- डिवाइसेस पर क्लिक करें।
- ब्लूटूथ और अन्य डिवाइस टैब पर क्लिक करें।
- फिर "ब्लूटूथ या अन्य डिवाइस जोड़ें" पर क्लिक करें।
- उसके बाद अपने कंप्यूटर और अपने PS4 कंट्रोलर की पेयरिंग प्रक्रिया को पूरा करने के लिए ऑन-स्क्रीन निर्देशों का पालन करें।
एक बार जब यह आपके कंप्यूटर पर कनेक्टेड के रूप में दिखाई देता है, तो कोई भी गेम लॉन्च करें जो नियंत्रक का समर्थन करता है, और आप इसका उपयोग करने में सक्षम होंगे। हालांकि ध्यान रखें कि वायरलेस तरीके से उपयोग करने के लिए आपको अपने नियंत्रक को चार्ज रखने की आवश्यकता है। नियंत्रक को चार्ज करने के लिए, बस उस USB केबल का उपयोग करें जिसका उपयोग आप अपने नियंत्रक को PS4 कंसोल से कनेक्ट करने के लिए करते हैं। इस बार आप इसे चार्ज करने के लिए अपने पीसी के यूएसबी पोर्ट का उपयोग कर सकते हैं।
DS4Windows डाउनलोड और इंस्टॉल करें:
यदि आप अपने नियंत्रक को केवल अपने कंप्यूटर से कनेक्ट करके काम नहीं कर सकते हैं, तो आपको तृतीय-पक्ष प्रोग्राम DS4Windows.exe डाउनलोड करना चाहिए।
विज्ञापनों
- इस पर क्लिक करके प्रोग्राम डाउनलोड करें जीथब लिंक।
- ज़िप फ़ाइल डाउनलोड होने के बाद, राइट-क्लिक करें और इसे निकालना चुनें।
- फिर DS4Windows.exe फ़ाइल पर डबल-क्लिक करें और इसे अपने कंप्यूटर पर चलाएं।
- जब एप्लिकेशन विंडो दिखाई दे, तो चरण 1 पर क्लिक करें: DS4 ड्राइवर स्थापित करें।
- ड्राइवर स्थापना पूर्ण होने के बाद, समाप्त पर क्लिक करें।
अब अपने कंट्रोलर को अपने कंप्यूटर से वायरलेस तरीके से कनेक्ट करने के लिए, आपको इसे ब्लूटूथ के माध्यम से कनेक्ट करना होगा।
- PS बटन और शेयर बटन को तीन सेकंड के लिए तब तक दबाए रखें जब तक कि कंट्रोलर के शीर्ष पर लाइटबार फ्लैश न होने लगे। इसका मतलब है कि यह पेयरिंग के लिए तैयार है।
- विंडोज की + एक्स को दबाकर रखें और विकल्पों की सूची से "सेटिंग" चुनें।
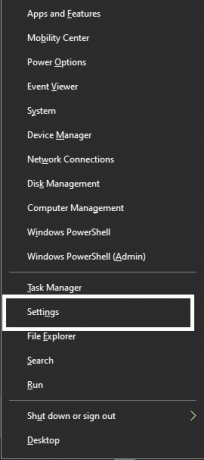
- डिवाइसेस पर क्लिक करें।
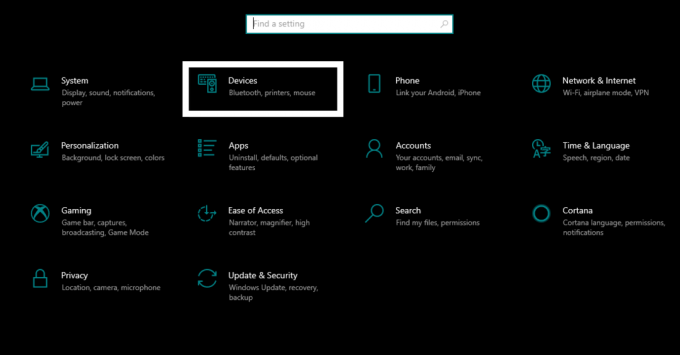
विज्ञापनों
- ब्लूटूथ और अन्य डिवाइस टैब पर क्लिक करें।

- फिर "ब्लूटूथ या अन्य डिवाइस जोड़ें" पर क्लिक करें।
- अपनी स्क्रीन पर, आपको वायरलेस कंट्रोलर से कनेक्ट करने का विकल्प देखना चाहिए।
- उसके बाद अपने कंप्यूटर और अपने PS4 कंट्रोलर की पेयरिंग प्रक्रिया को पूरा करने के लिए ऑन-स्क्रीन निर्देशों का पालन करें।
- DS4Windows एप्लिकेशन को फिर से खोलें।
- फिर एप्लिकेशन को छोटा करें और फिर कोई भी गेम लॉन्च करें जो आप चाहते हैं। आप इसे अपने नियंत्रक का उपयोग करके खेल सकेंगे।
एक बार जब आप गेम खेलना समाप्त कर लेते हैं, तो आपको इस एप्लिकेशन को बंद करना होगा।
- DS4Windows एप्लिकेशन खोलें और स्टॉप पर क्लिक करें।
कनेक्शन को अक्षम करने के लिए, आप तब अपने कंप्यूटर पर ब्लूटूथ बंद कर सकते हैं। यदि आप अपने कंप्यूटर और कंट्रोलर को फिर से कनेक्ट करना चाहते हैं, तो अपने कंट्रोलर पर PS बटन दबाएं, अपने पीसी पर ब्लूटूथ चालू करें और DS4Windows एप्लिकेशन खोलें।
इनपुटमैपर डाउनलोड और इंस्टॉल करें:
एक अन्य तृतीय-पक्ष प्रोग्राम जो एक नियंत्रक को पीसी से कनेक्ट करने में आपकी सहायता करता है, वह है InputMaper प्रोग्राम।
- क्लिक करके प्रोग्राम डाउनलोड करें यहां.
- उस एप्लिकेशन को इंस्टॉल करें जिसे आपने अभी डाउनलोड किया है।
- फिर नियंत्रक को USB केबल के माध्यम से अपने पीसी से कनेक्ट करें या इसे ब्लूटूथ के माध्यम से कनेक्ट करें। ब्लूटूथ के माध्यम से नियंत्रक और कंप्यूटर के बीच कनेक्शन स्थापित करने के बारे में ऊपर बताए गए चरणों का पालन करें।
- अब InputMapper प्रोग्राम खोलें, और इसे आपके कंट्रोलर को पहचानना चाहिए और इसे उपयोग के लिए तैयार करना चाहिए। उसके बाद बस कोई भी गेम लॉन्च करें जो आप चाहते हैं और इसे अपने PS4 कंट्रोलर का उपयोग करके खेलें।
इस तरह आप PS4 कंट्रोलर को विंडोज पीसी से कनेक्ट कर सकते हैं। यदि इस लेख के बारे में आपके कोई प्रश्न या प्रश्न हैं, तो नीचे टिप्पणी करें, और हम आपसे संपर्क करेंगे। इसके अलावा, हमारे अन्य लेखों को देखना सुनिश्चित करें आईफोन टिप्स और ट्रिक्स,एंड्रॉइड टिप्स और ट्रिक्स, पीसी टिप्स और ट्रिक्स, और अधिक उपयोगी जानकारी के लिए और भी बहुत कुछ।

![रेयान फीनिक्स N1 [फर्मवेयर फ़ाइल / अनब्रिक] पर स्टॉक रॉम को कैसे स्थापित करें](/f/b73b55f4edcfd2ef1daeaae26103b954.jpg?width=288&height=384)

