फिक्स: विंडोज 10 टास्कबार ठीक से छिपा नहीं रहा है
अनेक वस्तुओं का संग्रह / / August 04, 2021
विंडोज टास्कबार उपयोगकर्ता के लिए विंडोज के साथ संवाद करने का एक तरीका है। यह आपके कंप्यूटर पर हर खुले और चल रहे एप्लिकेशन का एक टैब रखता है, और आप केवल एक क्लिक के साथ एक विंडो से दूसरी विंडो पर जा सकते हैं। उपयोगकर्ता इस टास्कबार में केवल एक क्लिक के साथ एप्लिकेशन खोलने के लिए एप्लिकेशन शॉर्टकट भी पिन करते हैं। डिफ़ॉल्ट रूप से, विंडोज टास्कबार को स्क्रीन के निचले भाग में एक ट्रे के रूप में दिखाने के लिए सेट किया गया है।
लेकिन इस टास्कबार को छिपाने का एक विकल्प है। आप या तो इसे पूरी तरह से छिपाने के लिए सेट कर सकते हैं और टास्कबार पर क्लिक कर सकते हैं और इसका उपयोग करने के लिए इसे ऊपर खींच सकते हैं। या जब आप अपने माउस कर्सर को टास्कबार क्षेत्र पर घुमाते हैं तो आप इसे दिखाने की अनुमति दे सकते हैं। लेकिन किसी कारण से, हाल ही में, कई विंडोज उपयोगकर्ता अपने टास्कबार को ठीक से छिपा नहीं पाए हैं। यदि आप उन उपयोगकर्ताओं में से एक हैं, तो यह लेख आपको छोड़ देगा। यहां, हमने उन समाधानों को सूचीबद्ध किया है जिन्हें आप इस समस्या को ठीक करने का प्रयास कर सकते हैं। तो बिना किसी और हलचल के, आइए इसमें शामिल हों।
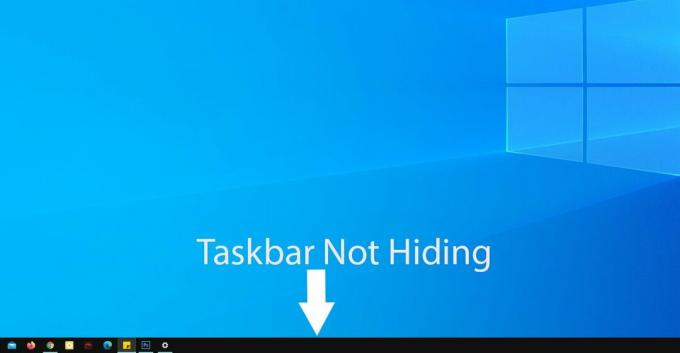
पृष्ठ सामग्री
-
विंडोज 10 टास्कबार को ठीक से कैसे छिपाएं ठीक से कैसे ठीक करें?
- कहीं और क्लिक करें:
- सुनिश्चित करें कि ऑटोहाइड चालू है:
- विंडोज एक्सप्लोरर को पुनरारंभ करें:
- किसी भी एप्लिकेशन को आपकी अनुमति की आवश्यकता होती है:
- सिस्टम ट्रे आइकन जांचें:
विंडोज 10 टास्कबार को ठीक से कैसे छिपाएं ठीक से कैसे ठीक करें?
टास्कबार को छिपाने से पावर उपयोगकर्ताओं को संपूर्ण स्क्रीन रियल एस्टेट का अधिकतम लाभ उठाने की क्षमता मिलती है। कंप्यूटर पर चलने वाले एप्लिकेशन तब पूरी स्क्रीन पर कब्जा कर लेते हैं।
लेकिन यह छिपाने की सुविधा हमेशा पूरी तरह से काम नहीं करती है। आइए देखें कि इसे ठीक करने के लिए हम क्या कर सकते हैं।
कहीं और क्लिक करें:
जितना कम से कम यह लग सकता है, बस डेस्कटॉप पर कहीं भी क्लिक करने से कभी-कभी इस त्रुटि में मदद मिलती है। लेकिन यह सबसे अच्छा होगा यदि आप इसे आज़माने से पहले अपने कंप्यूटर पर चलने वाली हर चीज़ को कम से कम कर दें। एक बार जब आप सब कुछ छोटा कर लेते हैं, तो टास्कबार क्षेत्र को छोड़कर कहीं भी क्लिक करें और इससे टास्कबार की समस्या का समाधान होना चाहिए।
सुनिश्चित करें कि ऑटोहाइड चालू है:
अगली चीज़ जो आपको करनी चाहिए, वह यह जाँचना है कि ऑटोहाइड सुविधा चालू है या बंद। आप सोच सकते हैं कि यह चालू है, लेकिन किसी कारण से इसे बंद किया जा सकता है।
- विंडोज सर्च बार पर क्लिक करें और "टास्कबार" देखें।
- परिणामों में टास्कबार सेटिंग्स दिखाई देंगी। यहां, टास्कबार सेटिंग्स विंडो खोलने के लिए ओपन पर क्लिक करें।

- जांचें कि टास्कबार सेटिंग्स विंडो में "डेस्कटॉप मोड में टास्कबार को स्वचालित रूप से छुपाएं" के लिए टॉगल चालू या बंद है या नहीं। यदि यह बंद पर सेट है, तो इसे चालू करें।
- अतिरिक्त एहतियात के तौर पर, "टैबलेट मोड में टास्कबार को स्वचालित रूप से छिपाएं" सेटिंग के लिए भी टॉगल चालू करें।

यदि आप अभी भी टास्कबार को छिपाने में समस्या का सामना कर रहे हैं, तो अगले समाधान का प्रयास करें।
विज्ञापनों
विंडोज एक्सप्लोरर को पुनरारंभ करें:
जब कई विंडोज़ अनुप्रयोग एक साथ चलते हैं, तो कंप्यूटर में विंडोज़ एक्सप्लोरर जैसे साधारण विंडोज़ कार्यों को चलाने में समस्या हो सकती है। यदि विंडोज एक्सप्लोरर काम कर रहा है, तो आपको अपने टास्कबार को छिपाने में समस्या का सामना करना पड़ेगा। तो आपको इस एप्लिकेशन को पुनरारंभ करने का प्रयास करना चाहिए और जांचना चाहिए कि इससे समस्या हल होती है या नहीं।
- विंडोज सर्च बार पर क्लिक करें और "टास्क मैनेजर" देखें।
- परिणाम में टास्क मैनेजर दिखाई देगा। यहां, टास्क मैनेजर विंडो खोलने के लिए ओपन पर क्लिक करें।
- अब, टास्क मैनेजर विंडो के प्रोसेस टैब पर क्लिक करें।
- नीचे दी गई सूची में, आपको विंडोज एक्सप्लोरर मिलेगा। उस पर क्लिक करें और टास्क मैनेजर विंडो के निचले दाएं कोने में रिस्टार्ट बटन चुनें।

यह विंडोज़ एक्सप्लोरर को पुनरारंभ करेगा, और इससे टास्कबार समस्या में मदद मिलनी चाहिए। यदि इसके बाद भी यह रहता है, तो नीचे बताए गए अगले समाधान का प्रयास करें।
विज्ञापनों
किसी भी एप्लिकेशन को आपकी अनुमति की आवश्यकता होती है:
एप्लिकेशन को समय-समय पर सूचनाएं प्राप्त होती हैं जो तब तक नहीं जाती जब तक उपयोगकर्ता इसकी जांच नहीं करता। जब किसी एप्लिकेशन से कोई सूचना आती है, तो टास्कबार में एप्लिकेशन आइकन पॉप अप होगा। और जब तक आप इसे चेक नहीं करेंगे तब तक टास्कबार दूर नहीं जाएगा।
- विंडोज सर्च बार पर क्लिक करें और "सेटिंग्स" देखें।
- परिणामों में सेटिंग्स दिखाई देंगी। यहां, विंडोज सेटिंग्स विंडो खोलने के लिए ओपन पर क्लिक करें।
- विंडोज सेटिंग्स विंडो में, "सिस्टम" आइकन पर क्लिक करें।
- बाएँ फलक में, "सूचनाएँ और क्रियाएँ" पर क्लिक करें।
- दाएँ फलक में, आपको सूचना नामक एक सेटिंग दिखाई देगी। इसके तहत एक टॉगल होगा। किसी भी ऐप को आपको कोई नोटिफिकेशन दिखाने से रोकने के लिए आप इस टॉगल को बंद कर सकते हैं।
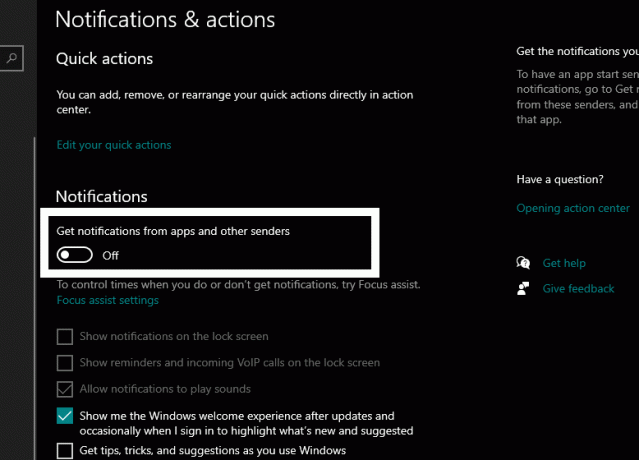
- यदि आप चाहते हैं कि कुछ एप्लिकेशन सूचनाएं दिखाएं, तो आप उन ऐप्स को चुन सकते हैं जिनके लिए आप सूचनाएं चाहते हैं। उसके लिए, दाएँ फलक पर नीचे स्क्रॉल करें और "इन प्रेषकों से सूचनाएं प्राप्त करें" नामक अनुभाग देखें। यहां, आपको उन सभी इंस्टॉल किए गए ऐप्स की सूची दिखाई देगी जिनके आगे टॉगल होंगे। आप किसी विशेष एप्लिकेशन के लिए सूचनाओं को चुनिंदा रूप से चालू या बंद करने के लिए इन टॉगल का उपयोग कर सकते हैं।

सिस्टम ट्रे आइकन जांचें:
जैसे अग्रभूमि में चलने वाले सामान्य ऐप नोटिफिकेशन दिखाते हैं, टास्कबार को छिपने से रोकता है, बैकग्राउंड में चलने वाले ऐप भी ऐसा ही करते हैं। इन एप्लिकेशन को आपके टास्कबार के निचले दाएं कोने में स्थित सिस्टम ट्रे से एक्सेस किया जा सकता है।
इस समस्या को हल करने के लिए, आप या तो बैकग्राउंड एप्लिकेशन के नोटिफिकेशन की जांच कर सकते हैं या इसे पूरी तरह से डिसेबल कर सकते हैं। नोटिफिकेशन चेक करने के लिए टास्कबार के दाएं कोने में सिस्टम ट्रे आइकन पर क्लिक करें। यह एक छोटा अपवर्ड एरो आइकन होगा। यह बैकग्राउंड में चल रहे एप्लिकेशन को प्रदर्शित करेगा। उस एप्लिकेशन पर क्लिक करें जो एक अधिसूचना दिखा रहा है।
आप सिस्टम ट्रे में आइकन पर राइट-क्लिक करके और बाहर निकलें या बाहर निकलें चुनकर भी इस एप्लिकेशन को छोड़ने के लिए बाध्य कर सकते हैं।
तो, यह आपकी समस्या का समाधान विंडोज टास्कबार के साथ ठीक से नहीं छिपाना चाहिए। यदि आपके पास इस लेख के बारे में कोई प्रश्न या प्रश्न हैं, तो नीचे टिप्पणी करें, और हम आपसे संपर्क करेंगे। इसके अलावा, हमारे अन्य लेखों को देखना सुनिश्चित करें आईफोन टिप्स और ट्रिक्स,एंड्रॉइड टिप्स और ट्रिक्स, पीसी टिप्स और ट्रिक्स, और अधिक उपयोगी जानकारी के लिए और भी बहुत कुछ।



