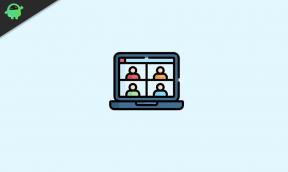पैचिंग और अपडेट पर अटके हुए स्टीम को कैसे ठीक करें
अनेक वस्तुओं का संग्रह / / August 04, 2021
पीसी गेमर्स को इसके साथ समस्याएं मिल सकती हैं भाप पैचिंग और अपडेट पर अटका हुआ है जो बिल्कुल भी नया नहीं है। यह अप्रत्याशित समस्या तब हो सकती है जब स्टीम उपयोगकर्ता क्लाइंट या गेम को अपडेट करने का प्रयास कर रहे हों। नतीजतन, प्रभावित स्टीम उपयोगकर्ता गेम खेलने में असमर्थ हो सकते हैं जो बहुत निराशाजनक है। स्टीम यूजर्स के बीच अपडेट को डाउनलोड न कर पाना काफी आम है।
खैर, कुछ संभावित वर्कअराउंड उपलब्ध हैं जिन्हें पीसी गेमर्स अभी आज़मा सकते हैं। ऐसा लगता है कि विशेष समस्या व्यवस्थापक विशेषाधिकार से संबंधित है या अधिकांश परिदृश्यों में गेम फ़ाइलों के साथ भी समस्या है। जबकि संभावना अधिक है कि किसी तरह आपका एंटीवायरस या फ़ायरवॉल प्रोग्राम अप्रत्याशित रूप से स्टीम सर्वर के साथ चल रहे कनेक्शन को रोक रहा है।
पृष्ठ सामग्री
-
पैचिंग और अपडेट पर अटके हुए स्टीम को कैसे ठीक करें
- 1. स्टीम क्लाइंट को पुनरारंभ करें
- 2. व्यवस्थापक के रूप में स्टीम चलाएँ
- 3. क्लियर स्टीम डाउनलोड कैशे
- 4. विंडोज डिफेंडर और फ़ायरवॉल को अक्षम करें
- 5. सभी अनावश्यक पृष्ठभूमि कार्य समाप्त करें
- 6. होस्ट फ़ाइल संपादित करें
- 7. पैकेज फ़ोल्डर हटाएं
- 8. क्लीन बूट करें
- 9. स्टीम सेवा को अक्षम और सक्षम करें
- 10. स्टीम क्लाइंट सेवा की मरम्मत करें
- 11. स्टीम सपोर्ट से संपर्क करें
पैचिंग और अपडेट पर अटके हुए स्टीम को कैसे ठीक करें
सुनिश्चित करें कि आपने समस्या की जाँच करने के लिए अपने कंप्यूटर को एक बार पुनरारंभ किया है। तो, बिना अधिक समय बर्बाद किए, आइए नीचे दी गई समस्या निवारण मार्गदर्शिका में कूदें।

1. स्टीम क्लाइंट को पुनरारंभ करें
ठीक है, हमेशा अपने स्टीम क्लाइंट को एक बार पुनरारंभ करने और अपडेट को डाउनलोड करने का पुनः प्रयास करने की अनुशंसा की जाती है। कभी-कभी कंप्यूटर पर सिस्टम गड़बड़ या अस्थायी कैश समस्या ऐसी समस्याएँ पैदा कर सकती है। यह सबसे आम सुधारों में से एक है जो बहुत से प्रभावित स्टीम उपयोगकर्ताओं के काम आ सकता है। हालाँकि, यदि आपने पहले ही रिबूट कर लिया है, तो अगले तरीकों का पालन करें।
2. व्यवस्थापक के रूप में स्टीम चलाएँ
एक और सबसे महत्वपूर्ण बात यह है कि स्टीम क्लाइंट को केवल एक व्यवस्थापक के रूप में चलाने के लिए जो आपको किसी भी प्रकार के हस्तक्षेप के बिना प्रोग्राम को ठीक से उपयोग करने का विशेषाधिकार देगा। ऐसा करने के लिए:
- पता लगाएँ भाप exe फ़ाइल या शॉर्टकट और दाएँ क्लिक करें इस पर।
- अब, यहाँ जाएँ गुण > पर क्लिक करें अनुकूलता टैब।

- पर क्लिक करें इस प्रोग्राम को एक व्यवस्थापक के रूप में चलाएँ इसे सक्षम करने के लिए चेकबॉक्स।
- अगला, पर क्लिक करें लागू करना और फिर ठीक है परिवर्तनों को सहेजने के लिए।
- एक बार हो जाने के बाद, समस्या की जाँच के लिए स्टीम क्लाइंट चलाना सुनिश्चित करें।
3. क्लियर स्टीम डाउनलोड कैशे
यह उम्मीद की जाती है कि स्टीम डाउनलोड कैश को साफ़ करने से डाउनलोड-संबंधी समस्याएँ या गड़बड़ियाँ ठीक हो जाएँ। वैसे करने के लिए:
- खोलना भाप > पर क्लिक करें भाप स्क्रीन के ऊपरी-बाएँ कोने से टैब।
- अब, पर क्लिक करें समायोजन > पर जाएं डाउनलोड अनुभाग।
- पर क्लिक करें डाउनलोड कैशे साफ़ करें > संकेत मिलने पर, पर क्लिक करें ठीक है कार्रवाई की पुष्टि करने के लिए।
- अंत में, पर क्लिक करें ठीक है परिवर्तनों को सहेजने के लिए> स्टीम को पुनरारंभ करना सुनिश्चित करें और जांचें कि यह पैचिंग और अपडेट पर अटक गया है या नहीं।
4. विंडोज डिफेंडर और फ़ायरवॉल को अक्षम करें
पीसी पर एंटीवायरस प्रोग्राम और फ़ायरवॉल को अक्षम करने से आपको स्टीम क्लाइंट के साथ कई मुद्दों को ठीक करने में मदद मिल सकती है जैसे गेम लोडिंग, पैच अपडेट इंस्टॉल करना आदि। प्राथमिक कार्य के रूप में, सुरक्षा सॉफ़्टवेयर चल रहे कनेक्शन या आंतरिक फ़ाइलों को अवरुद्ध कर देता है जिससे डाउनलोड अटकने में समस्या हो सकती है। यह करने के लिए:
- पर क्लिक करें शुरुआत की सूची > टाइप करें कंट्रोल पैनल और उस पर क्लिक करें।
- अब, टाइप करें फ़ायरवॉल खोज बॉक्स में > पर क्लिक करें विंडोज फ़ायरवॉल.
- बाएँ फलक से, पर क्लिक करें Windows फ़ायरवॉल चालू या बंद करें.
- चयन करना सुनिश्चित करें विंडोज फ़ायरवॉल बंद करें के लिए निजी और सार्वजनिक नेटवर्क सेटिंग्स.
- अंत में, परिवर्तनों को लागू करने के लिए पीसी को रीबूट करें, और समस्या की जांच करने का प्रयास करें।
इसके अतिरिक्त, आपको चाहिए बंद करें NS वास्तविक समय सुरक्षा से सुविधा विंडोज सेटिंग्स> गोपनीयता और सुरक्षा> विंडोज सुरक्षा> वायरस और खतरे से सुरक्षा> सेटिंग्स प्रबंधित करें.
विज्ञापनों
5. सभी अनावश्यक पृष्ठभूमि कार्य समाप्त करें
सुनिश्चित करें कि आपने कंप्यूटर पर चल रहे सभी अनावश्यक तृतीय-पक्ष पृष्ठभूमि कार्यों को साफ़ कर दिया है। यह सिस्टम अधिभार को कम करता है और सीपीयू/मेमोरी ठीक काम करता है। इसके अतिरिक्त, तृतीय-पक्ष कार्यों को बंद करने से स्टीम प्रक्रियाओं या सर्वर कनेक्टिविटी के साथ टकराव भी कम हो सकता है।
- दबाएँ Ctrl + Shift + Esc खोलने के लिए चाबियां कार्य प्रबंधक.
- अब, पर क्लिक करें प्रक्रियाओं टैब > उन कार्यों का चयन करने के लिए क्लिक करें जो अनावश्यक रूप से पृष्ठभूमि में चल रहे हैं और पर्याप्त सिस्टम संसाधनों का उपभोग कर रहे हैं।
- पर क्लिक करें अंतिम कार्य इसे एक-एक करके बंद करना। [सिस्टम से संबंधित कार्यों को बंद न करें जो महत्वपूर्ण हैं]
- एक बार सब हो जाने के बाद, परिवर्तनों को तुरंत लागू करने के लिए अपने कंप्यूटर को पुनरारंभ करें।
6. होस्ट फ़ाइल संपादित करें
- दबाओ विंडोज + क्यू खोलने की चाबियां विंडोज़ खोज.
- प्रकार नोटपैड सर्च बार में और हिट प्रवेश करना.
- अभी, दाएँ क्लिक करें पर नोटपैड > चुनें व्यवस्थापक के रूप में चलाओ.
- यूएसी द्वारा संकेत दिए जाने पर, पर क्लिक करें हाँ आगे बढ़ने के लिए।
- पर क्लिक करें फ़ाइल और चुनें खोलना.
- सटीक पथ पर जाएं: C:\Windows\System32\drivers\etc.
- फिर चुनें होस्ट्स.txt फ़ाइल> पर क्लिक करें खोलना.
- इसके बाद, मेजबानों की फ़ाइल के निचले भाग में निम्नलिखित तीन पंक्तियाँ दर्ज करें:
68.142.122.70 cdn.steampowered.com। 208.111.128.6 cdn.store.steampowered.com। 208.111.128.7 Media.steampowered.com
- फिर दबायें Ctrl + एस परिवर्तनों को स्वचालित रूप से सहेजने के लिए कुंजियाँ।
- नोटपैड विंडो बंद करें।
- अब, दबाएं विंडोज + आर खोलने के लिए कुंजियाँ दौड़ना संवाद बॉक्स।
- प्रकार अध्यक्ष एवं प्रबंध निदेशक और हिट प्रवेश करना खुल जाना सही कमाण्ड. [यदि यूएसी द्वारा संकेत दिया गया है, तो क्लिक करें हाँ आगे बढ़ने के लिए]
- निम्न कमांड टाइप करें और हिट करें प्रवेश करना फ्लश DNS कैश निष्पादित करने के लिए:
ipconfig /flushdns
- एक बार हो जाने के बाद, सभी विंडो बंद कर दें, और तुरंत प्रभाव बदलने के लिए अपने कंप्यूटर को पुनरारंभ करें।
7. पैकेज फ़ोल्डर हटाएं
- सबसे पहले, सुनिश्चित करें कि बैकग्राउंड में स्टीम नहीं चल रहा है।
- टास्क मैनेजर खोलने के लिए Ctrl + Shift + Esc कीज दबाएं> प्रोसेस पर जाएं> स्टीम टास्क चुनें और इसे बंद करने के लिए एंड टास्क पर क्लिक करें।
- अब, फाइल एक्सप्लोरर (यह पीसी) खोलने के लिए विंडोज + ई की दबाएं।
- फ़ाइल एक्सप्लोरर में स्थापित स्टीम निर्देशिका खोलें जहाँ आपने इसे स्थापित किया है।
- फिर पैकेज फ़ोल्डर को किसी अन्य ड्राइव पर कॉपी करके उसका बैकअप लेना सुनिश्चित करें।
- इसके बाद, स्टीम फ़ोल्डर में पैकेज सबफ़ोल्डर पर राइट-क्लिक करें> हटाएं चुनें।
- पैकेज फ़ोल्डर को हटाने के बाद स्टीम क्लाइंट लॉन्च करें।
- अंत में, स्टीम स्वचालित रूप से कुछ फाइलों को डाउनलोड करेगा और उन्हें खोलेगा।
8. क्लीन बूट करें
कुछ प्रभावित स्टीम उपयोगकर्ताओं ने यह भी उल्लेख किया है कि उन्होंने कंप्यूटर पर एक क्लीन बूट किया है और इससे उन्हें बहुत मदद मिली है। यह करने के लिए:
- दबाएँ विंडोज + आर खोलने के लिए कुंजियाँ दौड़ना संवाद बॉक्स।
- अब, टाइप करें msconfig और हिट प्रवेश करना खोलने के लिए प्रणाली विन्यास खिड़की।
- के पास जाओ सेवाएं टैब > सक्षम करें सभी माइक्रोसॉफ्ट सेवाओं को छिपाएँ चेकबॉक्स।

विज्ञापनों
- सूची से सभी सेवाओं की जाँच करें और पर क्लिक करें सबको सक्षम कर दो.
- पर क्लिक करें लागू करना और फिर ठीक है परिवर्तनों को सहेजने के लिए।
- अब, पर क्लिक करें चालू होना टैब > पर क्लिक करें कार्य प्रबंधक खोलें.

- नीचे चालू होना टास्क मैनेजर इंटरफेस से टैब पर, स्टार्टअप बूट के लिए सक्षम विशेष कार्यों पर क्लिक करें> पर क्लिक करें अक्षम करना.
- एक-एक करके चयन और अक्षम करना सुनिश्चित करें।
- एक बार हो जाने के बाद, तुरंत प्रभाव बदलने के लिए अपने कंप्यूटर को पुनरारंभ करें।
9. स्टीम सेवा को अक्षम और सक्षम करें
यदि स्टीम सेवा पहले से चल रही है, तो स्टीम सेवा को अक्षम और सक्षम करना बेहतर है। यदि नहीं चल रहा है तो बस इसे सक्षम करें जो प्रोग्राम को ठीक से चलाने के लिए महत्वपूर्ण है।
- दबाएँ विंडोज + आर खोलने के लिए चाबियां दौड़ना संवाद बॉक्स।
- प्रकार services.msc और हिट प्रवेश करना खुल जाना सेवाएं.
- अब, सूची को नीचे स्क्रॉल करें और खोजें भाप ग्राहक सेवा.
- डबल क्लिक करें पर भाप ग्राहक सेवा सूची से खोलने के लिए गुण.

- अगला, पर क्लिक करें स्वचालित और इसे से चुनें स्टार्टअप प्रकार विकल्प।
- पर क्लिक करें लागू करना और फिर ठीक है परिवर्तनों को सहेजने के लिए।
- यदि मामले में, स्टार्टअप प्रकार पहले से ही स्वचालित के लिए चुना गया है, लेकिन सेवा बंद हो गई है, तो बस पर क्लिक करें शुरू इसे फिर से शुरू करने के लिए बटन।
- एक बार हो जाने के बाद, विंडो बंद करें, और परिवर्तनों को लागू करने के लिए अपने पीसी को रीबूट करें।
10. स्टीम क्लाइंट सेवा की मरम्मत करें
संभावना भी अधिक है कि स्टीम क्लाइंट सेवा किसी तरह समस्याग्रस्त हो रही है और इसे मरम्मत की आवश्यकता है। यह करने के लिए:
- दबाएँ विंडोज + आर खोलने के लिए चाबियां दौड़ना संवाद बॉक्स।
- प्रकार अध्यक्ष एवं प्रबंध निदेशक और दबाएं Ctrl + Shift + Enter इसे व्यवस्थापक पहुँच के साथ चलाने के लिए कुंजियाँ।
- अब, स्थापित स्टीम फ़ोल्डर (स्थान) पर जाएं और पथ को कॉपी करें।
- इसे कमांड प्रॉम्प्ट में पेस्ट करें जो कुछ इस तरह दिखाई देगा [यहां आपके कंप्यूटर पर स्थान भिन्न हो सकता है, जहां आपने इसे स्थापित किया है]
C:\Program Files (x86)\Steam\bin\SteamService.exe /repair
- दबाएँ प्रवेश करना इसे निष्पादित करने के लिए।
- एक बार हो जाने के बाद, कमांड प्रॉम्प्ट विंडो बंद करें, और अपने पीसी पर स्टीम क्लाइंट को फिर से खोलें।
इस विधि को पैचिंग और अपडेट समस्या पर स्टीम अटक को ठीक करना चाहिए।
11. स्टीम सपोर्ट से संपर्क करें
यदि आपके लिए किसी भी तरीके ने काम नहीं किया, तो संपर्क करने का प्रयास करें भाप समर्थन अधिक सहायता के लिए। संभावित समाधान या त्वरित सुधार प्राप्त करने के लिए बस पर्याप्त विवरण प्रदान करें।
यही है, दोस्तों। हम मानते हैं कि आपको यह मार्गदर्शिका मददगार लगी है। अतिरिक्त प्रश्नों के लिए, आप नीचे टिप्पणी कर सकते हैं।