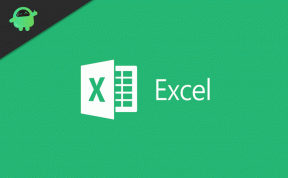त्वरित गाइड कैसे विवो वाईफ़ाई समस्याओं को ठीक करने के लिए? समस्या निवारण युक्तियों
Android टिप्स और ट्रिक्स / / August 05, 2021
वीवो सबसे ज्यादा बिकने वाले स्मार्टफोन निर्माताओं में से एक है, जिसने अविश्वसनीय रूप से कम कीमत के साथ हाई-एंड स्पेसिफिकेशन सक्षम फोन का अनावरण किया है। लेकिन किसी भी अन्य स्मार्टफोन की तरह, विवो में वाईफाई की समस्याओं के साथ-साथ प्रदर्शन की कमी और समस्याओं का एक समूह है, जिसे एक गंभीर समस्या के रूप में विकसित होने से पहले इसे ठीक करने की आवश्यकता है। वाईफाई स्मार्टफोन या किसी अन्य इलेक्ट्रॉनिक उपकरण के व्यापक रूप से ज्ञात पहलुओं में से एक है जो उपयोगकर्ताओं को बाकी के साथ कनेक्ट करने और कनेक्ट करने देता है दुनिया और उसकी / उसके काम आसानी से एक जगह के लिए बाध्य नहीं किया जा रहा है कि आप कैसे करेंगे अगर आपका कंप्यूटर एक ईथरनेट से जुड़ा है केबल।

जैसा कि मैंने ऊपर उल्लेख किया है कि विवो स्मार्टफोन विभिन्न वाईफ़ाई समस्याओं से ग्रस्त है जो किसी भी हार्डवेयर या सॉफ़्टवेयर समस्या के कारण हो सकता है। जहाँ कोई समस्या है, वहाँ इसे हल करने के लिए उपलब्ध फ़िक्सेस हैं। ये कुछ विधियाँ हैं जिनका उपयोग आप किसी भी और हर बड़ी वाईफाई समस्या को ठीक करने के लिए कर सकते हैं जिसका सामना आपको अपने विवो स्मार्टफोन के Wifi फीचर से करना पड़ सकता है। ध्यान दें कि इस गाइड का पालन किया जा सकता है यदि आपके पास कोई अन्य ब्रांड भी है, क्योंकि यह तरीके एंड्रॉइड डिवाइस द्वारा सार्वभौमिक रूप से स्वीकार किए जाते हैं।
Vivo Wifi की समस्याओं को कैसे ठीक करें?
बिजली बंद
अपने फोन पर किसी भी अन्य सुविधा की तरह, वाईफ़ाई बैटरी शक्ति और प्रसंस्करण शक्ति दोनों का उपभोग करता है जो सॉफ्टवेयर द्वारा बहुत काम करना है। इसलिए, एंड्रॉइड फोन पर सॉफ्टवेयर ग्लिट्स का विकास आम है जिसका मतलब है कि आपको इन अस्थायी मुद्दों के बारे में चिंता करने की ज़रूरत नहीं है। अस्थायी मुद्दों पर अंकुश लगाने के लिए, बस स्मार्टफोन को बंद करें और कुछ मिनटों के बाद ही इसे फिर से चालू करें। यह सिस्टम को वाईफाई सुविधा के लिए आवश्यक प्रसंस्करण शक्ति को पुन: असाइन करने की अनुमति देगा और उम्मीद है, आपको बहुत परेशानी के बिना इंटरनेट का उपयोग करने के लिए मिलेगा।
SSID / नेटवर्क को भूल जाइए
यह संभव है कि आपका फ़ोन अचानक वायरलेस नेटवर्क के साथ संबंध को स्वीकार या अधिकृत न करे। यदि ’अस्वीकृत’ या ’प्राधिकृत करना’ जैसी सूचनाएं दिखाई देंगी, लेकिन इससे कनेक्शन सक्षम नहीं होगा और यहीं यह टिप काम आएगी। बस, उस नेटवर्क पर क्लिक करें जिसे आप कनेक्ट करना चाहते हैं और यह मानकर पासवर्ड भूल जाएं कि आपके पास पहले से ही पासवर्ड है। कुछ सेकंड के लिए प्रतीक्षा करें और फिर, नेटवर्क पर क्लिक करें और पहले की तरह सही पासवर्ड दर्ज करें। अब, 'कनेक्ट' पर क्लिक करके देखें कि यह जुड़ा हुआ है या नहीं। यदि यह अभी भी एक समान मुद्दा दिखा रहा है, तो अपने फोन को वाईफाई राउटर के करीब ले जाएं जब तक कि कनेक्शन स्थापित न हो जाए।
अपने फोन पर वाईफाई को टॉगल करें
इस पद्धति में आपको कई प्रयास नहीं करने होंगे क्योंकि आपको स्क्रीन पर अपने अंगूठे या उंगली से टैप करना होगा। यदि आप वाईफाई समस्याओं का अवलोकन कर रहे हैं, जैसे कि यह कनेक्ट नहीं है या फोन इसके लिए खोज करेगा, तो अपने फोन पर वाईफाई सुविधा को चालू करें। बस, सूचना ट्रे के नीचे वाईफ़ाई शॉर्टकट पर टैप करें और थोड़ी देर प्रतीक्षा करें। अब फिर से आइकन पर टैप करें और इसे उपलब्ध नेटवर्क और कनेक्शन की खोज करने दें। यदि यह अभी भी वायरलेस नेटवर्क का पता लगाने में त्रुटि दिखाता है, जिसे आप एक्सेस करना चाहते हैं, तो 'सेटिंग> वाईफ़ाई' पर जाएं और स्क्रीन के दाईं ओर 3 ऊर्ध्वाधर डॉट्स पर क्लिक करें। ‘स्कैन’ पर क्लिक करें और उम्मीद है, यह उपलब्ध नेटवर्क का पता लगाएगा और तदनुसार कनेक्ट करेगा।
वाईफ़ाई राउटर को टॉगल करें
वाईफाई फीचर को टॉगल करके आप अपने फोन पर वाईफाई की समस्याओं को कैसे ठीक कर सकते हैं, इसके समान है, राउटर को टॉगल करने के अपने फायदे हैं। सबसे पहले, अपने राउटर के करीब पहुंचें और इसे अपने फोन से कनेक्ट करने का प्रयास करें। यदि यह अभी भी कनेक्ट नहीं हो रहा है, तो वाईफाई राउटर के पीछे स्थित पावर बटन को दबाएं। थोड़ी देर रुकें और राउटर को एक मिनट के लिए आराम करने दें और फिर, इसे फिर से शुरू करें। वाईफाई राउटर सुलभ होने के बाद, अपने फोन पर उपलब्ध नेटवर्कों की जांच करें और अपने नेटवर्क से कनेक्ट करें। यदि समस्या लगातार है, तो अपने वाईफाई राउटर पर छोटे small रीसेट ’बटन को दबाएं और फिर से नेटवर्क से कनेक्ट करने का प्रयास करें।
वायरलेस पासवर्ड के लिए जाँच करें
Apple iPhone के विपरीत, विवो जैसे एंड्रॉइड स्मार्टफोन उपयोगकर्ताओं को वाईफाई पासवर्ड दर्ज करने और यह जांचने की अनुमति देते हैं कि यह सही है या नहीं। यह संभव है कि आपने वास्तव में गलत पासवर्ड या गलत SSID के लिए सही पासवर्ड दर्ज किया हो। यह वह जगह है जहां Android iOS के खिलाफ अपना कौशल दिखाता है। बस उस नेटवर्क पर क्लिक करें जिसे आप एक्सेस करना चाहते हैं, password फॉरगेट ’पासवर्ड पर टैप करें। एक गहरी साँस लें या एक पल के लिए प्रतीक्षा करें और फिर, पासवर्ड फिर से दर्ज करें। इस बार, पासवर्ड अनुभाग से सटे नेत्र सुविधा को दबाएं जो एन्क्रिप्टेड पासवर्ड को दृश्य पाठ प्रारूप में बदल देगा। अब आप जांच सकते हैं कि आपने सही पासवर्ड दर्ज किया है या नहीं और धमाका किया है, अपने फोन पर वाईफाई का उपयोग करने का आनंद लेने के लिए कनेक्ट बटन पर क्लिक करें।
उन्नत वाईफ़ाई सेटिंग्स की जाँच करें
यदि वाईफाई आपके इंटरनेट से कनेक्ट नहीं है, तो आप इसे हटाने के लिए यह विधि कर सकते हैं आपके फोन पर प्रॉक्सी और उम्मीद है, यह उन इंटरनेट मुद्दों का ध्यान रखेगा जो आप देख रहे हैं हाल ही में।
- सबसे पहले, खोलें 'समायोजन' अपने फोन पर और जाने के लिए 'वायरलेस और नेटवर्क'।
- अब, पर टैप करें 'वाईफाई सेटिंग्स' या यदि यह पहले पृष्ठ पर ही उपलब्ध है।
- अब, ‘पर टैप करेंउन्नत ' उन्नत सेटिंग मोड में प्रवेश करने के लिए।
- यह वह जगह है जहां आप प्रॉक्सी सेटिंग पर टैप नहीं करते हैं और इसे हटा देते हैं जो आमतौर पर इंटरनेट एक्सेस को प्रतिबंधित करता है।
- प्रॉक्सी सेटिंग्स के तहत डोमेन या आईपी एड्रेस को डिलीट करें।
- अब, जांचें कि इंटरनेट काम कर रहा है या नहीं। यदि नहीं, तो आपको इस स्पष्ट सूची में अन्य तरीकों का अभ्यास करना होगा।
एक स्थिर आईपी पते का चयन करें
यदि कभी-कभी बदलते आईपी पते के साथ कोई समस्या है, तो आप अपनी फोन सेटिंग्स को स्थिर आईपी पते पर स्विच कर सकते हैं जो यह पता लगाने में मदद करेगा कि आप जिस राउटर को कनेक्ट करने का प्रयास कर रहे हैं, वह डीएचसीपी पते को संभालने वाले किसी भी मुद्दे पर है या नहीं नहीं। अन्य मुद्दे भी हो सकते हैं। स्थिर IP पता सेट करना सरल है। सेटिंग्स> वाईफ़ाई> उन्नत सेटिंग्स पर जाएं और विकल्प का चयन करें 'स्थिर आईपी का उपयोग करें'।
बिजली की बचत मोड की जाँच करें
सच कहूँ तो, आपके फोन के लिए पावर सेविंग मोड आवश्यक है क्योंकि अगर आपको इसकी तत्काल आवश्यकता है तो यह आपके बैटरी जीवन की भारी मात्रा को बचाता है। पावर सेविंग मोड क्या करता है, यह कई ऐप्स और सेवाओं को प्रतिबंधित करता है जो अधिक बैटरी पावर की मांग करता है और साथ ही, एक वाईफाई नेटवर्क से उपयोगकर्ता को प्रतिबंधित करता है। हां, यह सेटिंग्स की जाँच नहीं होने पर उपयोगकर्ता को वाईफाई का उपयोग करने से डिस्कनेक्ट कर देगा। हालाँकि यह केवल कुछ मॉडलों में होता है अगर यह एक संभावित समस्या है क्योंकि आप इस मोड के सक्षम होने पर वाईफाई का उपयोग करने में सक्षम नहीं होंगे, लेकिन इसे अक्षम करने में आपको अधिक समय नहीं लगेगा।
- बस अपने फोन पर मेनू खोलें और जाएं 'समायोजन'।
- खटखटाना ‘बैटरी सेविंग मोड’ और इसे बंद करने के लिए टॉगल करें।
- यदि आपका फ़ोन उन्नत सेटिंग्स दिखाता है जहाँ वह ऐप्स और सेवाओं को प्रतिबंधित होने के बारे में बता सकता है, तो आप बस सूची से वाईफ़ाई को हटा सकते हैं। यह आपके द्वारा बिजली की बचत मोड का उपयोग करने के बाद भी वाईफाई को सक्षम करेगा।
हवाई जहाज मोड टॉगल करें
यह अटपटा लग सकता है लेकिन क्या होगा अगर मैं कहूं कि आप हवाई जहाज मोड को चालू करके वाईफाई की समस्याओं को हल कर सकते हैं। विडंबना यह नहीं है? सबसे पहले, यह संभव है कि हवाई जहाज मोड पहले से सक्रिय है जो फोन बंद करने तक किसी भी नेटवर्क को काम करने से इनकार करेगा।
एक अन्य परिदृश्य में, यदि हवाई जहाज मोड सक्रिय नहीं है और आपको वाईफाई के माध्यम से इंटरनेट तक पहुंचने में परेशानी होती है, तो हवाई जहाज मोड में अपना जादू दिखाने का समय है। बस इसे एक सेकंड के लिए चालू करें और फोन को एक सेकंड के लिए निष्क्रिय रहने दें। इसे सक्षम करने से फोन किसी भी सेलुलर और वाईफाई नेटवर्क से डिस्कनेक्ट हो जाएगा। कुछ सेकंड के बाद, इसे अक्षम करें और अब, वाईफाई के माध्यम से इंटरनेट तक पहुंचने का प्रयास करें।
OS को अपडेट करें
OS को wifi की समस्या से अपडेट करने के लिए क्या करना होगा? आप पूछ सकते हैं लेकिन इस दो चीजों के बीच एक मजबूत संबंध है। सबसे पहले, ऑपरेटिंग सिस्टम वह प्लेटफ़ॉर्म है जो आपके फोन पर हर ऐप, सर्विस, टूल, एक फ़ीचर चलाता है जिसमें Wifi भी शामिल है। यह प्रशंसनीय है कि पुराने OS पैच में ग्लिच या बग विकसित होते हैं जो वाईफ़ाई को बंद कर देते हैं या उपयोगकर्ता को किसी भी वाईफाई नेटवर्क से कनेक्ट नहीं करते हैं। इस प्रकार, यह वह जगह है जहां ओएस को अपडेट किया जाता है और इसे अद्यतित रखा जाता है।
- अपने फ़ोन पर OS अपडेट करने के लिए, पर जाएँ 'समायोजन' और फिर, ‘पर टैप करेंफोन के बारे में'।
- अब, चयन करें 'सॉफ्टवेयर अपडेट' उपलब्ध अपडेट के लिए विकल्प और जाँच करें।
- यदि कोई नया पैच उपलब्ध है, तो उसे डाउनलोड करें और फिर, तदनुसार स्थापित करें। यदि कोई नहीं है, तो आपको इस मुद्दे पर एक बार और सभी के लिए अंकुश लगाने के लिए अगली विधि के साथ रहना होगा।
नए यंत्र जैसी सेटिंग
फ़ैक्टरी रीसेट एक कठोर कदम लग सकता है लेकिन मुझ पर भरोसा करें, यह उन समस्याओं के बहुमत को ठीक कर देगा जिन्हें आप देख रहे हैं आपके फोन में लगातार लैगिंग, परफॉरमेंस इश्यू, फ्रीजिंग और गैर-जवाबदेही के साथ-साथ कार्रवाई में देरी, आदि। फ़ैक्टरी डेटा रीसेट (FDR) का वास्तव में अभ्यास करने से पहले आपको ऐसी चीज़ें याद रखनी चाहिए, जैसे कि यह सुनिश्चित करने के लिए बैटरी जीवन कम से कम 50% होना चाहिए कि जब तक आप FDR नहीं कर रहे हैं, तब तक यह बाधित न हो। अगली बात यह है कि आप उस डेटा का बैकअप लेना चाहते हैं जिसे आप एफडीआर से बचाना चाहते हैं। चूँकि आपको यह याद रखना है कि क्या याद रखना है, FDR करने के लिए नीचे दी गई विधि का पालन करें।
FDR 'बैकअप और रीसेट' का उपयोग
- खटखटाना 'सेटिंग> बैकअप और रीसेट> रीसेट करें ’।
- उस पासवर्ड को दर्ज करें जिसे आपने अपने फोन पर सेटअप किया है और क्लिक करें 'सब कुछ मिटा दो'।
- फोन परफॉर्म करेगा एफडीआर और फिर, इसे रिबूट करें।
हार्डवेयर कुंजी का उपयोग कर FDR
- फ़ोन बंद करें
- पावर बटन और वॉल्यूम अप बटन को एक साथ दबाएं और इसे मजबूती से पकड़ें।
- डिवाइस को Android लोगो को कंपन या प्रदर्शित करने दें और उसके बाद ही बटन छोड़ें।
- विकल्पों के बीच टॉगल करने के लिए वॉल्यूम ऊपर या नीचे की कुंजी का उपयोग करें और key पर टैप करेंशक्ति' इसे चुनने के लिए बटन।
- पुनर्प्राप्ति मोड में हार्ड रीसेट को पूरा करें और फिर, डिवाइस को रिबूट करें।
- फोन के पुनरारंभ होने के बाद, सेटअप को सावधानीपूर्वक पूरा करें और फिर, पासवर्ड दर्ज करके वाईफाई से कनेक्ट करें।
सेवा केंद्र पर जाएं
ठीक है, इसलिए वाईफाई की समस्या लगातार बनी हुई है और ऊपर सूचीबद्ध सभी चीजों से गुजरने के बाद भी आप नहीं जाएंगे। हालांकि यह बहुत कम संभावना है कि सॉफ्टवेयर ग्लिच इन तरीकों का पूरी तरह से सामना करेंगे जो एक संभावित हार्डवेयर समस्या की ओर संकेत करते हैं। चूँकि आपके फ़ोन पर मौजूद Wifi, फ़ोन असेंबली में चिपकाए गए Wifi एंटीना की मदद से काम करता है, इसलिए संभव है कि गिरने या तरल क्षति के किसी निशान के कारण यह क्षतिग्रस्त हो गया हो। चूंकि वाईफाई एक स्मार्टफोन के सबसे अधिक उपयोग की जाने वाली विशेषताओं में से एक है, यह आपको इसे ठीक करने के लिए बेचैन कर देगा। समस्या को स्वयं हल करने के लिए प्रतीक्षा करने के बजाय (यह नहीं हुआ), अपने फोन को एक सेवा केंद्र पर ले जाएं। यदि आपके फ़ोन में कोई सॉफ़्टवेयर या हार्डवेयर समस्या है, तो तकनीशियन निदान करेगा और फिर, आपको संकेत देगा।
यदि आपका फ़ोन वारंटी अवधि में है या किसी भी वाहक द्वारा लॉक किया गया है, तो GetDroidTips केवल अधिकृत सेवा केंद्र पर जाने की सलाह देता है। यह इस तथ्य के कारण है कि वारंटी अभी भी बरकरार रहेगी और आप मरम्मत या प्रतिस्थापन, आदि की कम लागत के मामले में लाभ प्राप्त करने में सक्षम होंगे।
कंटेंट राइटिंग के तहत विभिन्न शैलियों में 4 साल से अधिक के अनुभव के साथ, आदिल एक उत्साही यात्री और एक विशाल फिल्म शौकीन भी है। आदिल एक टेक वेबसाइट का मालिक है और वह ब्रुकलिन नाइन-नाइन, नारकोस, HIMYM, और ब्रेकिंग बैड जैसी टीवी श्रृंखलाओं के बारे में रोमांचित है।