अपने पीसी पर सैमसंग गैलेक्सी ऐप्स कैसे चलाएं
Android टिप्स और ट्रिक्स / / August 05, 2021
इस ट्यूटोरियल में, हम आपको दिखाएंगे कि अपने पीसी पर सैमसंग गैलेक्सी ऐप कैसे चलाएं। बहुत से उपयोगकर्ता अब तक घर से काम कर रहे होंगे। उस स्थिति में, आपको अपने पीसी और स्मार्टफोन के बीच लगातार स्विच करना पड़ सकता है। इन दोनों उपकरणों के बीच बाजीगरी में यह काफी कठिन काम साबित हो सकता है। हालाँकि, आप इस समस्या से आसानी से निपट सकते हैं। आपके विंडोज पीसी में निर्मित एक बहुत ही आसान कार्यक्षमता है जिसका आप पूर्ण उपयोग कर सकते हैं।
"आपका फोन साथी" के रूप में नामित, यह ऐप आपको अपने सभी पसंदीदा गैलेक्सी ऐप को सीधे अपने पीसी पर चलाने की अनुमति देता है। इसके अलावा, आप अपने दस्तावेज़ों, चित्रों और अन्य फ़ाइलों को भी अपने पीसी और सैमसंग उपकरणों के बीच सिंक कर सकते हैं। इसी तरह, आप अपने फोन की स्क्रीन को भी देख सकते हैं, सूचनाएं देख सकते हैं, फाइल और मीडिया को स्थानांतरित कर सकते हैं और यहां तक कि अपने पीसी से ही संदेश और कॉल का जवाब दे सकते हैं। उस नोट पर, यह ट्यूटोरियल आपके पीसी पर अपने पसंदीदा सैमसंग गैलेक्सी ऐप को चलाने के लिए सभी आवश्यक चरणों को रेखांकित करेगा। साथ चलो।
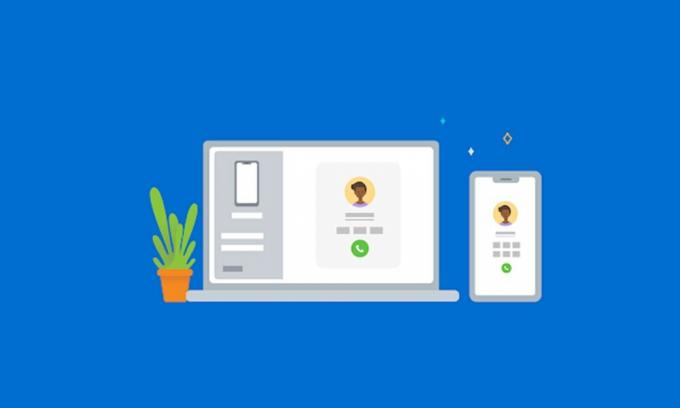
अपने पीसी पर सैमसंग गैलेक्सी ऐप कैसे चलाएं
इसके साथ शुरू करने के लिए, सुनिश्चित करें कि आपका पीसी विंडोज 10 संस्करण 1809 या बाद में चल रहा है। उसी लाइनों के साथ, आपका डिवाइस भी होना चाहिए अनुकूलता सूची. इसके अलावा, आपके पास अपने पीसी में एक Microsoft खाता होना चाहिए। अंत में, आपका सैमसंग डिवाइस और साथ ही आपका पीसी एक ही वायरलेस नेटवर्क से जुड़ा होना चाहिए। एक बार जब उपरोक्त सभी आवश्यकताएं पूरी हो जाती हैं, तो आप अपने पीसी पर सैमसंग गैलेक्सी ऐप चलाने के लिए कदम बढ़ा सकते हैं।
चरण 1: अपने गैलेक्सी डिवाइस को विंडोज से लिंक करें
- अपने पीसी पर, सिर पर फोन वेबसाइट लिंक करें और Open your Phone पर क्लिक करें। यह एक क्यूआर कोड प्रदर्शित करेगा।
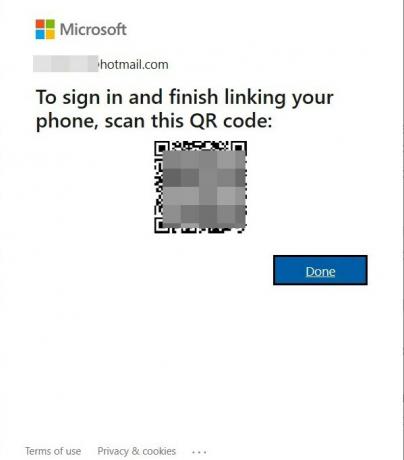
- इस बिंदु पर, अपने सैमसंग गैलेक्सी डिवाइस पर क्विक सेटिंग्स पैनल पर जाएं। वहां आपको लिंक टू विंडोज का ऑप्शन दिखाई देगा, उस पर टैप करें।
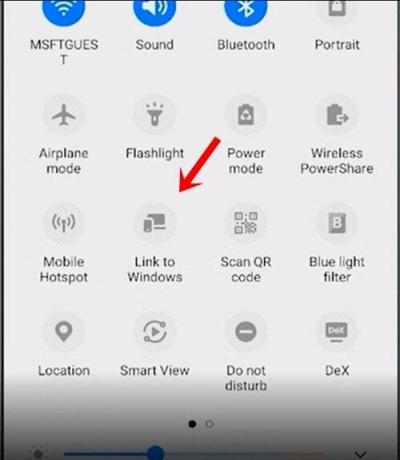
- अब अपने मोबाइल डिवाइस के माध्यम से अपने पीसी पर खुलने वाले QR कोड को स्कैन करें। यह आपके गैलेक्सी डिवाइस में उसी Microsoft खाते से हस्ताक्षर करेगा जो आपके पीसी पर है।
- फिर आपको अपने फ़ोन और पीसी को लिंक करने के बारे में अपने डिवाइस पर एक सूचना प्राप्त करनी चाहिए। जारी रखें पर टैप करें।

- इसी तरह, आपको उस आवश्यक अनुमति को भी देना होगा जो वह मांगता है। फिर सेटअप खत्म करने के लिए ऑन-स्क्रीन निर्देशों का पालन करें।
इसके साथ, आपने अपने गैलेक्सी डिवाइस को अपने पीसी से सफलतापूर्वक लिंक किया है। अब आप नीचे दिए गए निर्देशों का उपयोग करके अपने पीसी पर सैमसंग गैलेक्सी ऐप्स चलाने के लिए आगे बढ़ सकते हैं।
चरण 2: अपने पीसी पर सैमसंग गैलेक्सी ऐप चलाएं
- अब जब आपका डिवाइस आपके पीसी से जुड़ गया है, तो आपको अपने पीसी पर योर फोन ऐप देखना चाहिए।
- इसके लेफ्ट मेनू बार से, Apps विकल्प चुनें। यह तब आपके पीसी पर आपके डिवाइस पर इंस्टॉल किए गए सभी एप्लिकेशन प्रदर्शित करेगा।
- अब बस इच्छित गैलेक्सी ऐप पर क्लिक करें जिसे आप अपने पीसी पर चलाना चाहते हैं।
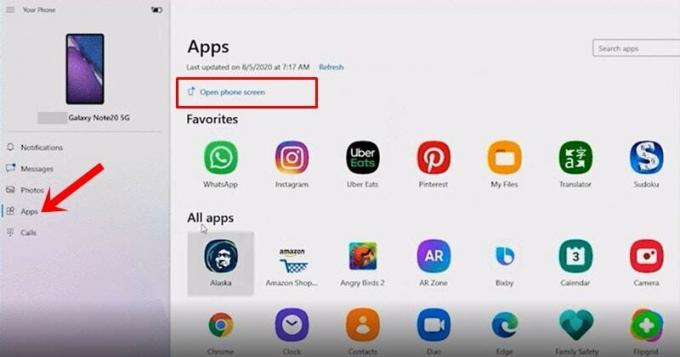
- उसी लाइनों के साथ, आप अपने डिवाइस की स्क्रीन को अपने पीसी पर डालने के लिए ओपन फोन स्क्रीन विकल्प का उपयोग भी कर सकते हैं।
- कुछ आसान इशारे जो आप एक सिंगल-क्लिक को शामिल करने पर ध्यान दे सकते हैं जो आपके डिवाइस पर एक टैप से मेल खाता है। इसी तरह, डबल-टैप करने के लिए डबल क्लिक करें, और अपने डिवाइस पर टैप या होल्ड करने के लिए क्लिक और होल्ड करें कुछ अन्य आसान इशारे हैं। आप पिछली स्क्रीन पर लौटने के लिए स्क्रीन पर राइट-क्लिक भी कर सकते हैं।
इसके साथ, हम आपके पीसी पर सैमसंग गैलेक्सी ऐप्स चलाने के चरणों पर गाइड का निष्कर्ष निकालते हैं। क्या आप नीचे टिप्पणी अनुभाग में उसी पर अपने विचारों को जानते हैं। राउंड ऑफ कर रहे हैं, यहाँ कुछ कर रहे हैं iPhone युक्तियाँ और चालें, पीसी युक्तियाँ और चालें, तथा Android टिप्स और ट्रिक कि आप के रूप में अच्छी तरह से बाहर की जाँच करनी चाहिए।


![Tele2 M7 [फ़र्मवेयर फ़्लैश फ़ाइल] पर स्टॉक रॉम कैसे स्थापित करें](/f/82efef2901a4c5737a17a5dc35925f78.jpg?width=288&height=384)
![Phicomm E5051 पर स्टॉक रॉम को कैसे स्थापित करें [फर्मवेयर फ़ाइल / अनब्रिक]](/f/bf5b6370f77cd48c857b760f346da6a3.jpg?width=288&height=384)