विंडोज, मैक, एंड्रॉइड, आईफोन या लिनक्स में कहीं भी कॉपी और पेस्ट कैसे करें
Android टिप्स और ट्रिक्स / / August 05, 2021
कॉपी और पेस्ट करने की सुविधा किसी भी ऑपरेटिंग सिस्टम की एक मुख्य विशेषता है। प्रक्रिया सभी प्लेटफार्मों पर अलग है। पीसी के लिए, हमारे पास विंडोज, लिनक्स और मैक है, और स्मार्टफ़ोन के लिए, हमारे पास एंड्रॉइड, आईओएस और आईपैड ओएस है।
यहां इस लेख में, हम सभी विभिन्न प्लेटफार्मों पर इस मौलिक ऑपरेशन की प्रक्रिया पर एक नज़र डालेंगे। यदि आप इस प्रक्रिया से केवल उन प्लेटफ़ॉर्म के बारे में जानते हैं जो आप उपयोग करते हैं, तो यह जानना कि सभी डिवाइसों में इसे कैसे करना है, बाद में काम आ सकता है। तो आप इसे कैसे करते हैं? आइए इस लेख में जानें।
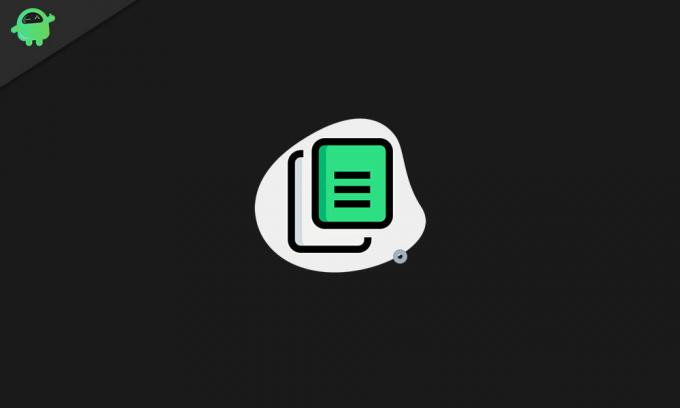
विषय - सूची
-
1 विभिन्न प्लेटफार्मों में कॉपी और पेस्ट फ़ंक्शन का उपयोग कैसे करें?
- 1.1 विंडोज में कॉपी और पेस्ट कैसे करें:
- 1.2 मैक में कॉपी और पेस्ट कैसे करें:
- 1.3 लिनक्स में कॉपी और पेस्ट कैसे करें:
- 1.4 IPhone और IPad पर कॉपी और पेस्ट कैसे करें:
विभिन्न प्लेटफार्मों में कॉपी और पेस्ट फ़ंक्शन का उपयोग कैसे करें?
कॉपी और पेस्ट की कार्यक्षमता क्लिपबोर्ड नामक आइटम पर आधारित है, जो ऑपरेटिंग सिस्टम में छिपी हुई है। यह अस्थायी रूप से पाठ, चित्र और यहां तक कि एक समय में फ़ाइलों को संग्रहीत करने में सक्षम है। क्लिपबोर्ड अस्थायी रूप से उस मूल फ़ाइल की एक प्रतिलिपि रखता है जिसे आपने अभी कॉपी किया है और फिर आपके द्वारा चुने गए स्थान पर डुप्लिकेट को चिपकाता है।
आप अपने क्लिपबोर्ड में मौजूद सामग्रियों की डुप्लिकेट को कई बार चिपका सकते हैं, और इसने मूल फ़ाइल को किसी भी तरह से नहीं बदला है। लेकिन जैसे ही आप कुछ नया कॉपी करेंगे, क्लिपबोर्ड पर पुरानी सामग्री को बदल दिया जाएगा।
विंडोज में कॉपी और पेस्ट कैसे करें:
कुछ भी कॉपी करने के लिए, आपको इसे चुनना होगा। सबसे अच्छा तरीका यह है कि माउस क्लिप का उपयोग करें और इसे उस चीज़ पर खींचें जिसे आप चुनना चाहते हैं। और यदि आप एक फ़ोल्डर में पाठ फ़ाइल या सभी सामग्रियों में सब कुछ चुनना चाहते हैं, तो आप Ctrl + A कुंजी दबा सकते हैं। और यदि आप कई फ़ाइलों को चुनिंदा रूप से चुनना चाहते हैं, तो आप Ctrl कुंजी पकड़ सकते हैं और उन फ़ाइलों पर क्लिक कर सकते हैं जिन्हें आप हाइलाइट करना चाहते हैं।
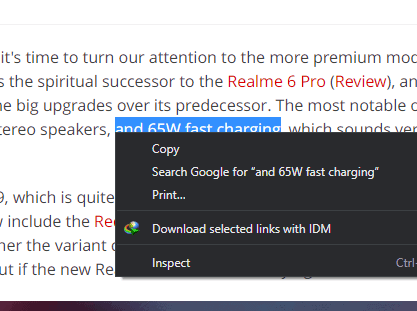
अब जब यह प्रक्रिया की बात आती है, तो कीबोर्ड शॉर्टकट का उपयोग करना सबसे आसान और तेज तरीका है। पाठ या फ़ाइल का चयन करने के बाद, Ctrl + C कुंजियाँ दबाकर रखें और फिर गंतव्य स्थान पर, Ctrl + V कुंजियाँ दबाकर रखें।
फ़ाइलों या पाठ की प्रतिलिपि बनाने का अगला तरीका मेनू का उपयोग करना है। पाठ, फ़ाइल, छवि, या ऐसा कुछ भी चुनने के बाद राइट-क्लिक करें और फिर दिखाए जाने वाले विकल्पों की सूची से विकल्प प्रतिलिपि चुनें।
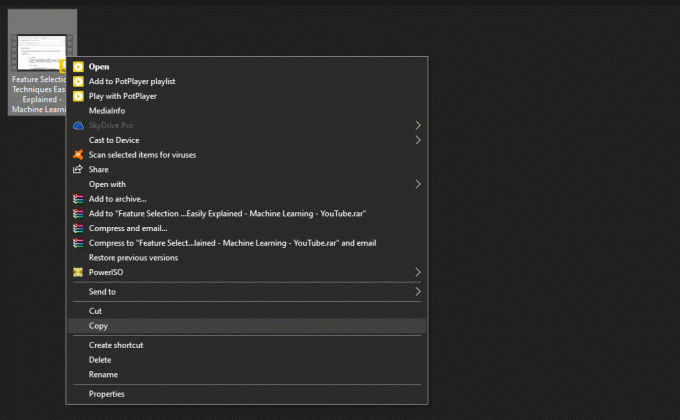
फिर अपने गंतव्य स्थान पर जाएं और फिर से उस पर राइट-क्लिक करें। यहां दिखाए जाने वाले विकल्पों की सूची में से पेस्ट करने के विकल्प चुनें।
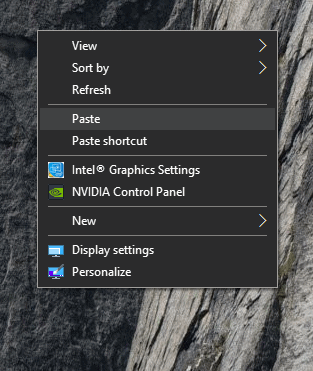
कई विंडोज एडिटिंग प्रोग्राम्स में प्रोग्राम के एडिट मेनू में कॉपी और पेस्ट का ऑप्शन होता है। यह एक ऐसी विधि है जिसका उपयोग आप तब कर सकते हैं जब आप पाठ को एक स्थान से दूसरे स्थान पर कॉपी कर रहे हों।
मैक में कॉपी और पेस्ट कैसे करें:
मैक में प्रतिलिपि बनाना और चिपकाना भी काफी समान है कि यह प्रक्रिया विंडोज सिस्टम में कैसे काम करती है। जब आप पाठ का चयन करते हैं, वेबपेज से सामग्री, या फाइंडर में फ़ाइलें, आप कॉपी और पेस्ट ऑपरेशन करने के लिए अपने कीबोर्ड में cmd + C और फिर cmd + V कुंजी शॉर्टकट का उपयोग कर सकते हैं।
विंडोज़ कार्यक्रमों के समान, यहां भी, आपको टेक्स्ट एडिटिंग एप्लिकेशन के मेनू में कॉपी और पेस्ट का विकल्प मिलता है। यहां फिर से, आप किसी भी पाठ का चयन कर सकते हैं जिसे आप डुप्लिकेट करना चाहते हैं और फिर संपादन मेनू का उपयोग करके इसे केवल कुछ क्लिकों में कॉपी और पेस्ट कर सकते हैं।
लिनक्स में कॉपी और पेस्ट कैसे करें:
जब पीसी सिस्टम की बात आती है तो लिनक्स एक अन्य लोकप्रिय ऑपरेटिंग सिस्टम है। और यहाँ, कॉपी और पेस्ट ऑपरेशन भी सरल है। बस उस फ़ाइल का चयन करें जिसे आप डुप्लिकेट करना चाहते हैं, इसे कॉपी करने के लिए Ctrl + C दबाएं, फिर गंतव्य स्थान पर जाएं और Ctrl + V कुंजी दबाएं।
इसका एक और विकल्प राइट-क्लिक मेनू का उपयोग करना है, खासकर टर्मिनल जैसे कार्यक्रमों में। यहां आप जो कॉपी करना चाहते हैं उसे चुनें और उस पर राइट क्लिक करें। आपको कॉपी विकल्प दिखाई देगा। और फिर पुन: राइट-क्लिक करके और पेस्ट का चयन करके गंतव्य स्थान में प्रक्रिया को दोहराएं।
एंड्रॉइड में कॉपी और पेस्ट कैसे करें:
एंड्रॉइड में कॉपी और पेस्ट प्रक्रिया सरल नहीं है। यहां एक निश्चित पाठ्य सामग्री को कॉपी करने के लिए, आपको पहले टेक्स्ट पर टैप और होल्ड करना होगा। फिर आप दो नीले रंग के हैंडल को उसके शीर्ष पर एक छोटे मेनू के साथ पॉपअप करेंगे। हैंडल का उपयोग करके, आप उस पाठ का चयन कर सकते हैं जिसे आप कॉपी कर सकते हैं और फिर शीर्ष पर छोटे मेनू में कॉपी आइकन पर टैप करें। उसके बाद, अपने गंतव्य स्थान पर जाएं और उस फ़ील्ड पर टैप करें जहां आप पाठ दर्ज करना चाहते हैं, और आपको इसके ऊपर एक छोटा पेस्ट आइकन दिखाई देगा।

फ़ाइलों के मामले में, प्रक्रिया समान है, और आपको उस चीज़ पर टैप और होल्ड करना होगा जिसे आप कॉपी करना चाहते हैं। फिर आपको तीन-डॉटेड मेनू आइकन में कॉपी विकल्प दिखाई देगा। फिर तीन-डॉटेड मेनू आइकन का उपयोग करके, इसे गंतव्य स्थान पर पेस्ट करें।
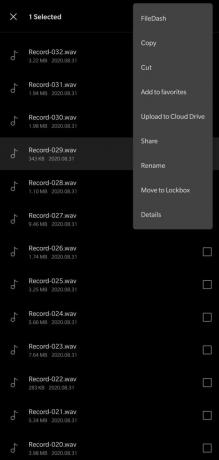
कुछ ऐप में थ्री-डॉट्स की जगह तीन बार हो सकते हैं। बस ध्यान दें कि जब आप टैप करते हैं और किसी खास चीज को होल्ड करते हैं तो मेनू आइकन कहां दिखाई देता है। और फिर इसे पसंदीदा स्थान पर फिर से लंबे समय तक टैप करें।

एंड्रॉइड में, यदि आप एक वेब लिंक पर टैप करते हैं और थोड़ी देर तक होल्ड करते हैं, तो वह लिंक स्वचालित रूप से आपके क्लिपबोर्ड पर कॉपी हो जाएगा। आप एड्रेस बार पर टैप करें और पेस्ट चुनें।
IPhone और IPad पर कॉपी और पेस्ट कैसे करें:
IPads और iPhones के मामले में, प्रक्रिया बिल्कुल वैसी ही है जैसी कि यह एंड्रॉइड के साथ है। किसी भी पाठ को कॉपी करना संभव है, आपको उस पर टैप और होल्ड करने की आवश्यकता है। आपको एक मेनू बार और कुछ हैंडल दिखाई देंगे जिन्हें आप आवश्यक पाठ का चयन करने के लिए चारों ओर ले जा सकते हैं। फिर कॉपी पर टैप करें और एक खाली जगह पर जाएं जहां आप पेस्ट करना चाहते हैं और उस पर भी टैप करें। फिर आपको पेस्ट का विकल्प दिखाई देगा। यही है, यह ठीक एंड्रॉइड के समान है।
और आंतरिक भंडारण में फ़ाइलों, छवियों और अन्य तत्वों की प्रतिलिपि बनाने के लिए, उन पर लंबे समय तक दबाने से प्रतिलिपि विकल्प दिखाई देगा।
तो ये सभी एक ही स्थान से फ़ाइलों, पाठ या डेटा को कॉपी करने और किसी भी आवश्यक क्षेत्र में पेस्ट करने के सभी संभावित तरीके हैं। यह एक अंतर्निहित प्रणाली सुविधा है जो कई परिदृश्यों में काम आती है।
यदि आपके पास इस गाइड के बारे में कोई प्रश्न या प्रश्न हैं, तो नीचे टिप्पणी करें, और हम आपके पास वापस आ जाएंगे। इसके अलावा, हमारे अन्य लेखों को अवश्य देखें iPhone युक्तियाँ और चालें,Android टिप्स और ट्रिक्स, पीसी युक्तियाँ और चालें, और बहुत अधिक उपयोगी जानकारी के लिए।

![एक्सेंट स्पीड A1 पर स्टॉक रॉम को कैसे स्थापित करें [फर्मवेयर फ़ाइल / अनब्रिक]](/f/e67d7b319dd6ca459eddaab224b3dec5.jpg?width=288&height=384)

