फिक्स Windows इंस्टॉलेशन SAFE_OS चरण में एक त्रुटि के साथ विफल हुआ
विंडोज / / August 04, 2021
विज्ञापन
विंडोज अपडेट हमेशा सर्वश्रेष्ठ तकनीकी प्रगति लाते हैं। जब हम विंडोज को नए संस्करण में अपग्रेड करते हैं तो उसमें रुकावट की संभावना हो सकती है, क्योंकि हम जिस डिवाइस का उपयोग कर रहे हैं वह अपडेट के अनुकूल नहीं है या यह कुछ अन्य मुद्दों का सामना कर सकता है। बीओटी के बिंदु पर एक तरह की त्रुटि तब होती है जब हम अपग्रेड इंस्टॉलेशन प्रक्रिया के 100% के करीब पहुंच जाते हैं। यह त्रुटि कोड 0xC1900101 - 0x20017 के साथ एक संदेश दिखाता है।
दोषपूर्ण बाह्य उपकरणों, हार्डवेयर समस्याओं या के रूप में त्रुटि प्राप्त करने के कई कारण हो सकते हैं खराबी, खराब ड्राइवर, रजिस्टर में प्रविष्टियों की विफलता या यह सिस्टम में एक त्रुटि हो सकती है समायोजन। इस तरह की विफलता से छुटकारा पाने के लिए यहां कुछ समाधानों पर चर्चा की गई है।

विषय - सूची
-
1 त्रुटि के साथ सुरक्षित OS चरण में Windows इंस्टॉलेशन को ठीक करें:
- 1.1 Windows संस्करण को अपडेट करने से पहले ड्राइवर अपडेट करें:
- 1.2 नेटवर्क ड्राइवर निकालें:
- 1.3 स्टार्ट-अप सेटिंग बदलें:
- 1.4 RAM Tweaking:
- 1.5 वायरलेस कार्ड निकालें:
- 1.6 6. अपना सिस्टम ऑप्टिमाइज़ करें:
- 1.7 7. BIOS अपडेट:
त्रुटि के साथ सुरक्षित OS चरण में Windows इंस्टॉलेशन को ठीक करें:
एक बार जब आप विंडोज अपग्रेड की स्थापना के साथ त्रुटि का सामना करते हैं, तो आपको निम्नलिखित समाधानों पर एक नज़र पड़ सकती है। क्रमबद्ध तरीके से इन समाधानों का उपयोग करें और विंडोज के उन्नयन के लिए आगे बढ़ने से पहले अपने सभी उपयोगकर्ता डेटा का बैकअप लेना न भूलें। अद्यतन प्रक्रिया के लिए आगे बढ़ने से पहले सभी बाहरी उपकरणों को डिस्कनेक्ट करें। आपको समस्या को हल करने के लिए बस इन सरल तरीकों का पालन करने की आवश्यकता है:
विज्ञापन
Windows संस्करण को अपडेट करने से पहले ड्राइवर अपडेट करें:
यह विंडोज इंस्टॉलेशन विफलता की सामान्य समस्या है। जैसे ही आप विंडोज के नए संस्करण में अपग्रेड करने का प्रयास करते हैं, आपको सिस्टम ड्राइवरों को अपडेट करना होगा। आप अपने ड्राइवर को स्वचालित रूप से अपडेट करने के लिए किसी भी तृतीय-पक्ष ऐप का उपयोग कर सकते हैं या आप इसे मैन्युअल रूप से कर सकते हैं। तृतीय-पक्ष उपकरण का उपयोग करके अपने ड्राइवर को अपडेट करते समय, यह स्वचालित रूप से पुराने और दोषपूर्ण ड्राइवरों की जांच करेगा और एक विश्वसनीय समाधान सुझाएगा।
यदि आप ड्राइवरों के मैनुअल अपडेट के लिए जाना चाहते हैं तो यह एक तेज़ प्रक्रिया नहीं होनी चाहिए। आपको अपने उपकरणों के सटीक मॉडल और हर डिवाइस के लिए नवीनतम ड्राइवर अपडेट के बारे में जानना होगा। हालाँकि यह प्रक्रिया समय लेने वाली है और यह एक त्रुटि भी पैदा कर सकती है क्योंकि आपको नवीनतम अपडेट नहीं मिलेंगे।
नेटवर्क ड्राइवर निकालें:
BOOT प्रक्रिया के दौरान नेटवर्क ड्राइवर कुछ समस्याएँ पैदा कर सकते हैं। आपको बस नेटवर्क ड्राइवरों को निष्क्रिय करने की आवश्यकता है क्योंकि वे विंडोज के उन्नयन के साथ असंगत हो सकते हैं।
नेटवर्क ड्राइवरों को निकालने के लिए इन चरणों का पालन करें:
- दबाएं विंडोज कुंजी और एक्स और का पता लगाएं डिवाइस मैनेजर दिखने वाली सूची में।
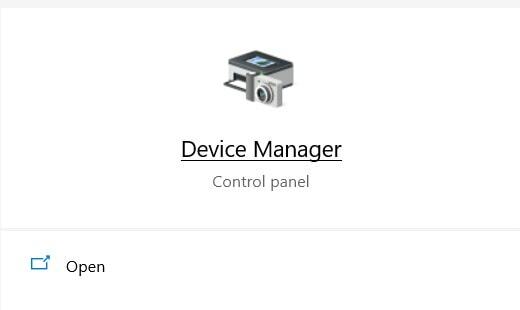
- चुनते हैं डिवाइस मैनेजर और करने के लिए सिर ब्लूटूथ अनुभाग।
- खोजो ब्लूटूथ ड्राइवर यहाँ और फिर दाएँ क्लिक करें इस पर।
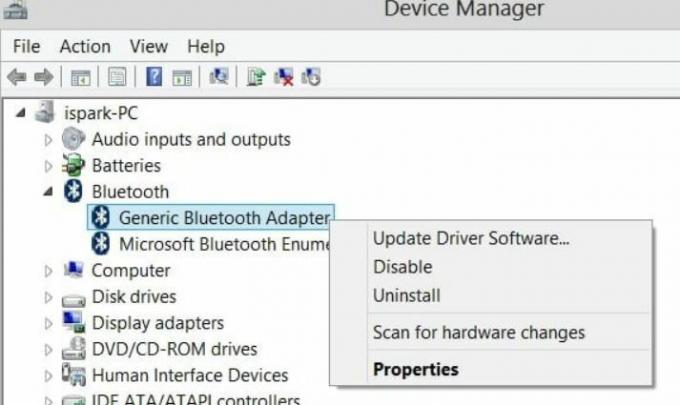
- को मारो स्थापना रद्द करें बटन।
- इसी तरह, आपको अन्य नेटवर्क ड्राइवरों का पता लगाने और उन सभी की स्थापना रद्द करने की आवश्यकता है।
- अब आपको बूट में BIOS में प्रवेश करने की आवश्यकता है।
- पुनर्प्रारंभ करें आपका कंप्यूटर और में प्रवेश करें BIOS मोड में बूट करते समय।
- वहां तुम पाओगे उन्नत टैब।
- के लिए आगे बढ़ें वायरलेस अनुभाग और अक्षम करें अंदर काब्लूटूथ तथा आंतरिक WLAN इस अनुभाग में विकल्प।
- दबाएं Esc वापस जाने के लिए बटन।
- क्लिक करें सहेजें और आगे बढ़ें।
- यह सभी नेटवर्क ड्राइवरों को काम करने से रोक देगा।
- अब जांचें कि क्या त्रुटि बनी रहती है या नहीं। यदि आप अभी भी त्रुटि ढूंढ रहे हैं, तो अगले समाधान पर जाएं।
स्टार्ट-अप सेटिंग बदलें:
यदि आप स्थापना त्रुटियों को ठीक करना चाहते हैं तो आप स्टार्ट-अप सेटिंग्स में कुछ परिवर्तन कर सकते हैं। बदलाव पाने के लिए इन सरल चरणों का पालन करें:
विज्ञापन
- दबाएँ 'विंडोज कुंजी + आर'जो खुल जाएगा ‘Daud'विकल्प
- प्रकार 'services.mscपाठ बॉक्स में, और Enter दबाएँ।
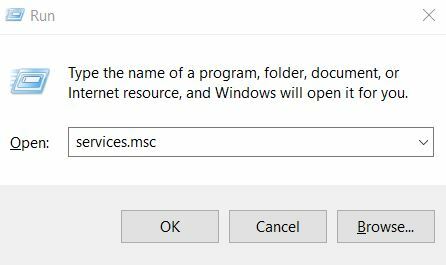
- इन सेवाओं का पता लगाएं: पृष्ठभूमि चतुर अंतरण सेवा, विंडोज अपडेट सेवा तथा क्रिप्टोग्राफिक सेवा.

- प्रत्येक आइकन पर डबल-क्लिक करें और सिर पर गुण अनुभाग।
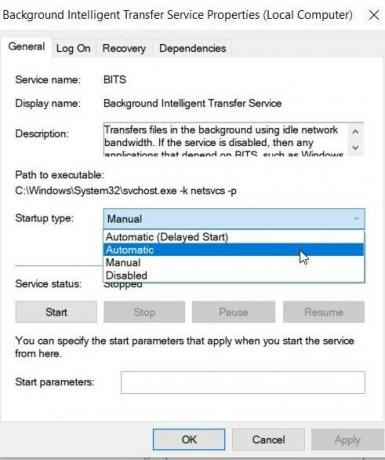
- स्टार्ट-अप प्रकार सेट करें स्वचालित।
- क्लिक करके परिवर्तन सहेजें सहेजें बटन और क्लिक करें ठीक है।
- अंत में, पीसी को पुनरारंभ करें और फिर से विंडोज 10 स्थापित करने का प्रयास करें।
- यदि किसी भी स्थिति में, त्रुटि समान रहती है तो आप नीचे दी गई विधि का पालन कर सकते हैं।
RAM Tweaking:
रैम मॉड्यूल को बदलने से उपयोगकर्ताओं को आसान और सुचारू विंडोज 10 इंस्टॉलेशन में मदद मिल सकती है। कभी-कभी आपको जरूरत पड़ती है अतिरिक्त रैम को हटा दें और कभी-कभी यह आवश्यक हो जाता है अतिरिक्त रैम जोड़ें. आप अपनी आवश्यकता और आवश्यकता के अनुसार आगे बढ़ सकते हैं।
वायरलेस कार्ड निकालें:
यदि आप कुछ हार्डवेयर परिवर्तन करने के लिए सहज हैं तो आप वायरलेस कार्ड को हटा सकते हैं। अपने सिस्टम की सभी फ़ाइलों का बैकअप लें और वायरलेस कार्ड को निकालने के लिए इन सरल चरणों का पालन करें:
- बैटरी निकालें अपने पीसी को बंद करने के बाद।
- अनप्लग बाहरी रूप से जुड़े सभी उपकरण और केबल।
- पता लगाएँ वायरलेस कार्ड डिब्बे के रूप में यह अलग हार्डवेयर के लिए अलग है।
- तारों को अलग करें बहुत सावधानी से जो कार्ड से जुड़े होते हैं।
- क्लिप खोले वायरलेस कार्ड को मजबूती से हटाने के लिए।
- अब सब कुछ अपनी स्थिति पर रखें।
- अब विंडोज 10 को स्थापित करने के लिए फिर से प्रयास करें।
6. अपना सिस्टम ऑप्टिमाइज़ करें:
एक गड़बड़ ऑपरेटिंग सिस्टम "त्रुटि के साथ SAFE_OS चरण में Windows स्थापना विफल" का कारण भी हो सकता है। अस्थायी फ़ाइलें और कैश, जंक फ़ाइलें, और सॉफ़्टवेयर बचे हुए जब आपके पीसी भीड़भाड़ और विनाशकारी नियंत्रण से बाहर हो सकता है।
इस भीड़ से छुटकारा पाने के लिए और विंडोज 10 में स्मूथिंग अपग्रेड करने के लिए, अंतिम समाधान जिसे आप चुन सकते हैं, वह है आपके सिस्टम का अनुकूलन। इसलिए, अपने सिस्टम को मैन्युअल रूप से या कुछ समर्पित सॉफ़्टवेयर के माध्यम से घोषित करने पर विचार करें।
विज्ञापन
7. BIOS अपडेट:
उपरोक्त तरीकों में से कोई भी आपके लिए काम नहीं कर रहा है, तो BIOS को अपडेट करना भी आपके लिए काम कर सकता है। आप BIOS के अपडेट के लिए थर्ड-पार्टी एप्लिकेशन का उपयोग कर सकते हैं।
विंडोज 8 उपयोगकर्ताओं के लिए विंडोज 10 का उन्नयन मुफ्त है और यदि यह कुछ स्टार्ट-अप मुद्दों का कारण बनता है तो यह परेशान और असुविधाजनक हो सकता है। आपको विंडोज़ अपडेट से पहले सभी सॉफ़्टवेयर को अपडेट रखना होगा। ऊपर बताए गए तरीके SAFE_OS चरण में विंडोज इंस्टॉलेशन विफलता के लिए उपयुक्त फ़िक्सेस हैं।
आपको प्रत्येक चरण को बहुत सावधानी से जांचने की आवश्यकता है क्योंकि कुछ विधियां आपको डेटा के नुकसान की ओर ले जा सकती हैं। किसी भी तरीके पर आगे बढ़ने से पहले आपको सभी आवश्यक और सिस्टम फ़ाइलों का बैकअप लेना होगा। त्रुटियों के साथ SAFE_OD चरण में Windows स्थापना विफलता को ठीक करने के लिए किसी भी तरीके पर आगे बढ़ने से पहले आप अपने सिस्टम से जुड़े किसी भी बाहरी डिवाइस को डिस्कनेक्ट कर सकते हैं। यदि आपके कोई प्रश्न या प्रतिक्रिया है, तो कृपया नीचे टिप्पणी बॉक्स में टिप्पणी लिखें।



