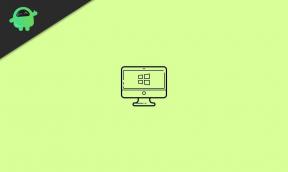गेम खेलते समय विंडोज 10 पर मॉनिटर कैसे करें
विंडोज / / August 04, 2021
विज्ञापन
इस गाइड में, हम आपको गेम खेलते समय अपने विंडोज 10 पीसी पर कार्यों को प्रभावी ढंग से मॉनिटर करने और नियंत्रित करने का तरीका दिखाएंगे। यदि बैकग्राउंड में कुछ रिसोर्स-हॉगिंग एप्लिकेशन और सेवाएं चल रही हैं, तो आपके पीसी को धीमा करना सुनिश्चित है। हालांकि दिन-प्रतिदिन के सामान्य उपयोग में आपको ज़्यादा अंतर नज़र नहीं आता, लेकिन गेम चलाते समय यह सब अधिक दिखाई देता है। फ़्रेम ड्रॉप्स, लैग्स और गेमप्ले अनुभव का समग्र रूप से धीमा होना अंतिम बात है जो कोई गेमर करना चाहेगा।
अब तक, एकमात्र तरीका यह था कि आप जो गेम खेल रहे हैं उसे कम से कम करें और फिर टास्क मैनेजर लॉन्च करें। इसके बाद, आप उन ऐप्स के खिलाफ कार्रवाई कर सकते हैं जो सिस्टम के समग्र प्रवाह पर एक बड़ा प्रभाव डाल रहे हैं। हालाँकि, इस कार्य को करने का एक बहुत आसान तरीका है। अब आप गेम खेलते समय सीधे अपने विंडोज 10 पीसी पर कार्यों की निगरानी कर सकते हैं। यह न केवल आपको होने से रोकेगा अपने गेमिंग सत्र को बाधित करें लेकिन कम प्रयासों के लिए भी कहता है। इस नई सुविधा का पूर्ण उपयोग कैसे करें साथ चलो।

गेम खेलते समय विंडोज 10 पर मॉनिटर कैसे करें
इससे पहले कि हम निर्देश चरणों को सूचीबद्ध करें, सुनिश्चित करें कि आप नवीनतम विंडोज 10 अक्टूबर 2020 निर्माण चला रहे हैं। Xbox गेम बार के माध्यम से मॉनिटरिंग कार्य का यह विकल्प विंडोज 10 20H2 अपडेट में जोड़ा गया है। इसलिए, अपने वर्तमान विंडोज बिल्ड की जांच करने के लिए, सेटिंग्स पेज को लॉन्च करने के लिए विंडोज + I शॉर्टकट कुंजी संयोजन का उपयोग करें। इसके बाद सिस्टम> अबाउट पर जाएं।
विज्ञापन

यदि आप नवीनतम बिल्ड नहीं चला रहे हैं, तो सेटिंग> अपडेट और सुरक्षा पर जाएं और नवीनतम अपडेट इंस्टॉल करें। एक बार ऐसा करने के बाद, आप गेम खेलते समय अपने विंडोज 10 पीसी पर कार्यों की निगरानी के लिए नीचे दिए गए चरणों के साथ आगे बढ़ सकते हैं।
निर्देश कदम
- एक्सबॉक्स गेम बार को लॉन्च करने के लिए विंडोज + जी शॉर्टकट कुंजी संयोजनों को शुरू करें। इसके बाद विजेट मेन्यू पर क्लिक करें।
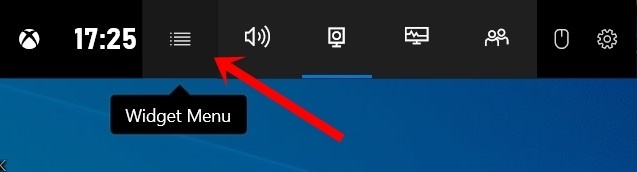
- यह एक ड्रॉप-डाउन मेनू लाएगा, संसाधन चुनें।
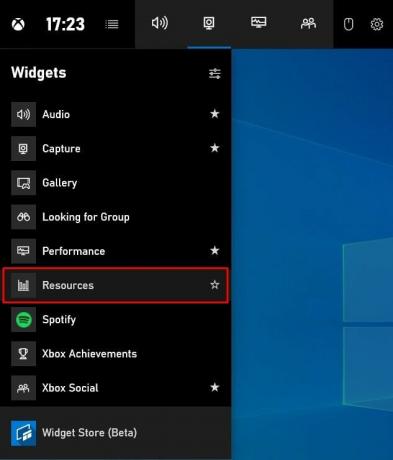
- संसाधन विंडो अब आपके पीसी पर खुली होगी। यह आपके सिस्टम पर विभिन्न पृष्ठभूमि एप्स के प्रभाव को सूचीबद्ध करेगा।

- हालाँकि, यह कम से कम स्थिति में है। बैकग्राउंड में चलने वाले सभी ऐप्स के संबंध में पूरी जानकारी पाने के लिए Show More पर क्लिक करें।
- ऐसा करने से आपको सभी पृष्ठभूमि ऐप्स, प्रक्रियाओं और सीपीयू, जीपीयू और रैम की मात्रा से संबंधित विस्तृत जानकारी मिल जाएगी। अब आप अपने विंडोज 10 पीसी पर अपने पसंदीदा गेम खेलते हुए सभी कार्यों को आसानी से नियंत्रित कर सकते हैं, बिना टास्क मैनेजर के टैब को स्विच करने की आवश्यकता के बिना।
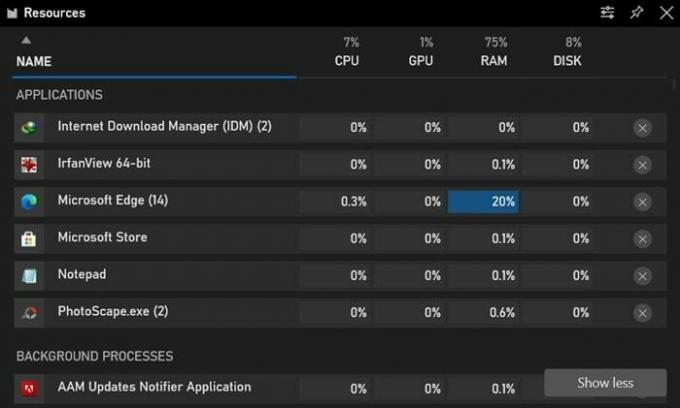
- इसके अलावा, आप इस ऐप इम्पैक्ट विंडो को भी पिन कर सकते हैं और यह आपकी स्क्रीन के एक कोने पर एक ओवरले के रूप में कार्य करेगा। इस तरह, आप जिस गेम को खेल रहे हैं, उसे कम करने की आवश्यकता के बिना सभी संसाधन-हॉगिंग ऐप्स के बारे में लाइव जानकारी प्राप्त कर पाएंगे।
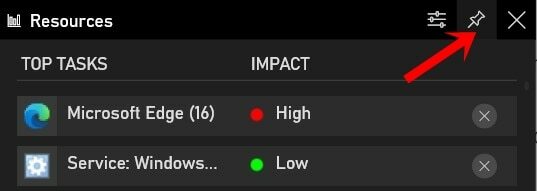
इस तरह से यह सब इस गाइड से है कि आप गेम खेलते समय अपने विंडोज 10 पीसी पर कार्यों की निगरानी और नियंत्रण कैसे करें। क्या आप नीचे टिप्पणी अनुभाग में इस सुविधा के बारे में अपने विचार जानते हैं। राउंड ऑफ कर रहे हैं, यहां कुछ हैं iPhone युक्तियाँ और चालें, पीसी युक्तियाँ और चालें, तथा Android टिप्स और ट्रिक्स समान रूप से उपयोगी है कि आपका ध्यान भी लायक है।