विंडोज 10 पर सिस्टम लैंग्वेज को कैसे बदलें
विंडोज / / August 04, 2021
विज्ञापन
इस ट्यूटोरियल में, हम आपको विंडोज 10 पर सिस्टम भाषा को बदलने के लिए कदम दिखाएंगे। जब आप विंडोज प्रारंभिक सेटअप के माध्यम से जाते हैं, तो यह आवश्यक है कि आप अपने पीसी की प्रदर्शन भाषा का चयन करें। लेकिन क्या होगा अगर आप इसे बाद के चरण में बदलना चाहते हैं? खैर, सौभाग्य से, आपको फिर से पूरे सेटअप से नहीं गुजरना पड़ेगा। आपके विंडोज पीसी पर एक बेक्ड-इन सुविधा है जो आपको बिना किसी समस्या के उक्त कार्य को पूरा करने की अनुमति देती है।
जहाँ तक भाषा परिवर्तन के कारण का सवाल है, वहाँ बहुत कुछ हो सकता है। उदाहरण के लिए, यदि आप एक अलग भाषा का उपयोग करना पसंद करते हैं या एक इस्तेमाल किया हुआ पीसी खरीदा है जो कि किसी विदेशी भाषा के साथ आता है तो यह मार्गदर्शिका आपकी मदद करेगी। इसी तरह, यदि आप एक नए क्षेत्र में बढ़ रहे हैं और चाहते हैं कि आपका पीसी स्थानीय भाषा के साथ तालमेल बैठाए, तो आप नीचे दिए गए निर्देशों का भी उल्लेख कर सकते हैं। उस नोट पर, आइए विंडोज 10 पर सिस्टम भाषा को बदलने के लिए गाइड के साथ चलें।

विंडोज 10 पर सिस्टम लैंग्वेज को कैसे बदलें
यदि आपका विंडोज 10 पीसी एक Microsoft खाते के साथ हस्ताक्षरित है, तो इस खाते से लॉग इन किए गए सभी उपकरण इस परिवर्तन से भी गुजरेंगे। यदि आप ऐसा नहीं करना चाहते हैं, तो आपको इस भाषा सिंक कार्यक्षमता को अक्षम करने पर विचार करना चाहिए। ऐसा करने के लिए, सेटिंग पृष्ठ लॉन्च करें और खातों पर जाएं।
विज्ञापन

फिर बाएं मेनू बार से अपनी सेटिंग्स को सिंक करने के लिए जाएं और भाषा वरीयताओं को टॉगल करने के लिए अक्षम करें। बस। अब से, सिस्टम भाषा परिवर्तन केवल आपके वर्तमान पीसी तक सीमित रहेगा, जिस पर नीचे दिए गए कदम उठाए जा रहे हैं। उस के साथ कहा, चलो अब विंडोज 10 पर सिस्टम भाषा को बदलने के लिए गाइड के साथ मिलता है।
निर्देश कदम
- आरंभ करने के लिए, सेटिंग्स पृष्ठ को लॉन्च करने के लिए विंडोज + I शॉर्टकट कुंजी संयोजनों का उपयोग करें। फिर टाइम एंड लैंग्वेज सेक्शन में जाएं।

- उसके भीतर, बाएं मेनू बार से भाषा का चयन करें। फिर पसंदीदा भाषाओं के अनुभाग के तहत "एक पसंदीदा भाषा जोड़ें" पर क्लिक करें।

- सूची से वांछित भाषा का चयन करें और अगला क्लिक करें।

- फिर सभी संबंधित भाषा सुविधाओं को चिह्नित करें और इंस्टॉल पर क्लिक करें। अब आपकी पसंदीदा भाषा आपके पीसी पर डाउनलोड हो जाएगी।
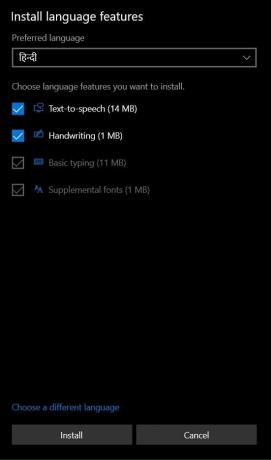
- एक बार हो जाने के बाद, रीजन एंड लैंग्वेज पेज पर वापस जाएं और उस भाषा पर क्लिक करें जिसे आपने अभी चुना था।
- अब आपको तीन विकल्प दिखाई देंगे: डिफ़ॉल्ट, विकल्प और निकालें के रूप में सेट करें। विंडोज 10 पर सिस्टम भाषा को बदलने के लिए डिफ़ॉल्ट के रूप में सेट पर क्लिक करें।

- एक Windows प्रॉम्प्ट अब आपको परिवर्तन करने के लिए साइन आउट करने के लिए कहेगा। तो अब Yes, Sign out पर क्लिक करें।
- फिर अपने पीसी में वापस साइन इन करें और इसके साथ, आपने विंडोज 10 पर सिस्टम भाषा को बदल दिया है। हालाँकि, वेलकम स्क्रीन (साइन इन / साइन आउट, शटडाउन), सिस्टम अकाउंट और नई उपयोगकर्ता खाता स्क्रीन भाषाओं को बदला जाना बाकी है।
- उसके लिए, कंट्रोल पैनल पर जाएं और अपने ’व्यू बाय’ विकल्प को बड़े आइकनों में बदलें।
- सूची से क्षेत्रों का चयन करें और प्रशासनिक अनुभाग पर जाएं। कॉपी सेटिंग्स बटन पर क्लिक करें।

- फिर "अपनी वर्तमान सेटिंग को कॉपी करें" अनुभाग में, "वेलकम स्क्रीन और सिस्टम अकाउंट" और "न्यू यूजर अकाउंट" दोनों विकल्पों को सक्षम करें।

- अंत में, OK> Apply> OK पर क्लिक करें और अपने पीसी को रीस्टार्ट करें।
बस। ये विंडोज 10 पर सिस्टम भाषा को बदलने के चरण थे। यदि आपके कोई प्रश्न हैं, तो हमें नीचे टिप्पणी अनुभाग में बताएं। राउंड ऑफ कर रहे हैं, यहाँ कुछ कर रहे हैं iPhone युक्तियाँ और चालें, पीसी युक्तियाँ और चालें, तथा Android टिप्स और ट्रिक कि आप के रूप में अच्छी तरह से बाहर की जाँच करनी चाहिए।



