कैसे ठीक करें यदि अवास्ट आपके विंडोज पीसी पर नहीं खुल रहा है?
विंडोज / / August 04, 2021
विज्ञापन
इस ट्यूटोरियल में, हम आपको दिखाएंगे कि कैसे तय करें कि अवास्ट आपके विंडोज पीसी पर नहीं खुल रहा है। अवास्ट सबसे प्रसिद्ध और प्रतिष्ठित एंटीवायरस सॉफ़्टवेयर में से एक है। यह एडवेयर, मैलवेयर, ट्रोजन और अन्य प्रकार के हानिकारक वायरस से निपटता है। इसी तरह, इसके एंटी-फ़िशिंग, एंटीस्पायवेयर और फ़ायरवॉल फ़ंक्शंस काफी मददगार हैं। हालांकि, हर कोई इस सॉफ़्टवेयर का पूर्ण उपयोग करने में सक्षम नहीं लगता है।
कुछ यूजर्स को इस एंटीवायरस को लॉन्च करने में परेशानी हो रही है। यह मुद्दा इस तथ्य को देखते हुए और भी बढ़ जाता है कि इस त्रुटि के साथ कोई कोड या संदेश नहीं है। एप्लिकेशन को पहली जगह में खोलने के लिए मना कर दिया। लेकिन झल्लाहट नहीं। इस गाइड में, हम इस त्रुटि के सभी संभावित कारणों और उन्हें ठीक करने के चरणों की सूची देंगे, जो बदले में आपके विंडोज पीसी पर अवास्ट न खोलने वाले मुद्दों को ठीक करेंगे। संपूर्ण निर्देशों का पालन करें।
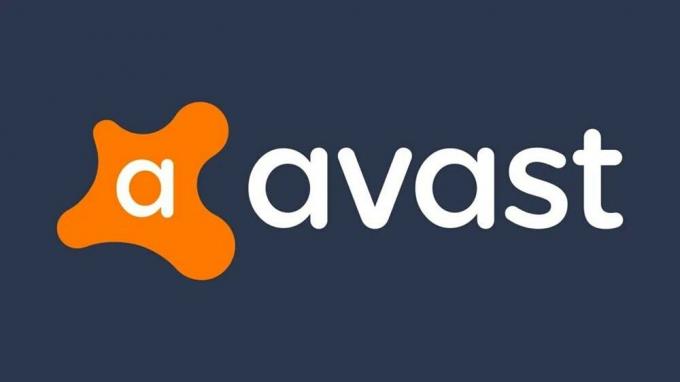
विषय - सूची
-
1 कैसे ठीक करें यदि अवास्ट विंडोज पर नहीं खुल रहा है?
- 1.1 फिक्स 1: मरम्मत अवास्ट एंटीवायरस
- 1.2 फिक्स 2: अवास्ट शील्ड कंट्रोल का उपयोग करना
- 1.3 फिक्स 3: बैकग्राउंड सर्विसेज को पुनरारंभ करें
- 1.4 फिक्स 4: अस्थाई अक्षम विंडोज डिफेंडर
- 1.5 फिक्स 5: अवास्ट को पुनर्स्थापित करें
कैसे ठीक करें यदि अवास्ट विंडोज पर नहीं खुल रहा है?
उपरोक्त त्रुटि के लिए कुछ कारण हो सकते हैं। शुरू करने के लिए, यह दूषित अवास्ट फ़ाइलों के कारण हो सकता है या यह क्षतिग्रस्त सेटअप ही हो सकता है। बाद वाला आपके पीसी पर सभी आवश्यक फ़ाइलों को स्थापित करने में सक्षम नहीं होगा। इसी तरह, यदि एप्लिकेशन की पृष्ठभूमि पर चलने वाली सेवाओं के साथ कुछ समस्याएं हैं, तो भी आपको एक त्रुटि या दो का सामना करना पड़ सकता है। इसके साथ ही कहा, यहां इन मुद्दों को सुधारने के लिए कदम हैं जो आपके विंडोज पीसी पर अवास्ट नहीं खोलने वाले मुद्दों को ठीक करना चाहिए।
विज्ञापन
फिक्स 1: मरम्मत अवास्ट एंटीवायरस
शुरुआत करने के लिए, आप इस एंटीवायरस ऐप को सुधारने का प्रयास कर सकते हैं। सौभाग्य से, अवास्ट एक बेक्ड-इन मरम्मत सुविधा के साथ आता है जो आपकी ओर से अपने सभी काम करेगा। यह सभी दूषित या अनुपलब्ध फ़ाइलों का पता लगाएगा और यदि आवश्यक हो तो उन्हें स्थापित करेगा। इसी तरह, यह सॉफ्टवेयर को उसकी डिफ़ॉल्ट सेटिंग्स पर भी रीसेट कर सकता है। उस नोट पर, यहां इस कार्यक्षमता का उपयोग करने के चरण दिए गए हैं:
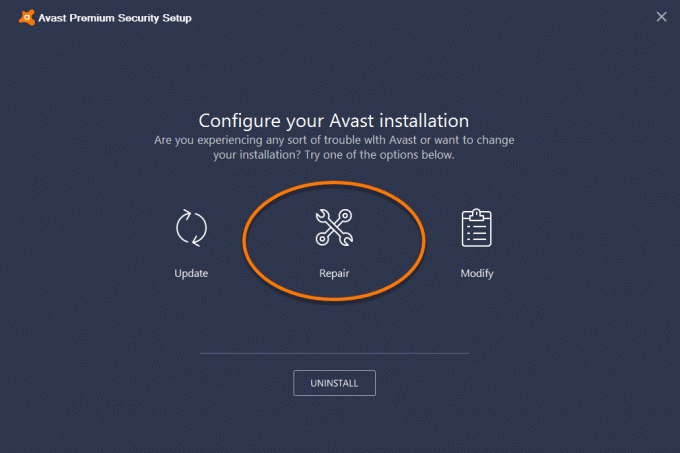
- प्रारंभ मेनू से नियंत्रण कक्ष खोजें। उसके भीतर, श्रेणी के अनुसार दृश्य बदलें। यह विकल्प शीर्ष दाईं ओर स्थित होगा
- इसके बाद, आपको अनइंस्टॉल एक प्रोग्राम विकल्प देखना चाहिए। वहां जाकर Avast ऐप पर स्क्रॉल करें।
- अनइंस्टॉल / मरम्मत पर क्लिक करें। अवास्ट इंस्टॉलेशन कॉन्फ़िगरेशन डायलॉग बॉक्स अब दिखाई देगा, रिपेयर विकल्प चुनें।
- प्रक्रिया समाप्त होने तक प्रतीक्षा करें। एक बार हो जाने के बाद, अपने पीसी को रीस्टार्ट करें और ऐप लॉन्च करें। देखें कि क्या आपके विंडोज पीसी पर अवास्ट नहीं खुल रहा है या नहीं।
फिक्स 2: अवास्ट शील्ड कंट्रोल का उपयोग करना
कुछ मामलों में, आपका विंडोज सेक्शन सेंटर अवास्ट को पहचानने में विफल हो सकता है। आपको एक पॉपअप संदेश भी मिल सकता है कि "विंडोज को एंटीवायरस प्रोग्राम नहीं मिला"। यदि ऐसा होता है, तो इसे ठीक करने के दो अलग-अलग तरीके हैं।
- पहली विधि में टास्कबार (अत्यधिक दाहिने) पर स्थित अवास्ट आइकन पर क्लिक करना शामिल है।
- फिर अवास्ट शील्ड्स कंट्रोल चुनें और 10 मिनट के लिए डिसेबल विकल्प चुनें।
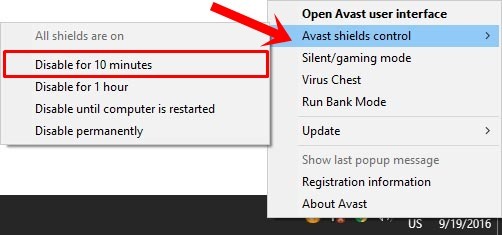
- उक्त समयावधि की प्रतीक्षा करें और फिर शील्ड कंट्रोल सेक्शन से इसे फिर से सक्षम करें यदि यह समस्या को ठीक करता है, तो अच्छा और अच्छा, अन्यथा, यहां अगली विधि है।
- प्रारंभ मेनू से एक व्यवस्थापक के रूप में कमांड प्रॉम्प्ट विंडो लॉन्च करें:

- निम्न आदेश निष्पादित करें:
winmgmt / Verrepository
- यदि आपको WMI रिपॉजिटरी के रूप में परिणाम मिलता है, तो -नहीं समस्याओं का पता लगाया जाता है, तो नीचे दिए गए कमांड में टाइप करें और एंटर दबाएं:
winmgmt / resetrepository
- दूसरी ओर, यदि आपको WMI रिपॉजिटरी असंगत है -प्रतिस्पर्धियों का पता चला है, तो निम्नलिखित कमांड निष्पादित करें:
winmgmt / साल्वागेरेप्सिटरी
- इसके बाद, अपने पीसी को रिबूट करें और देखें कि क्या आपके विंडोज पीसी पर अवास्ट नहीं खुल रहा है या नहीं।
फिक्स 3: बैकग्राउंड सर्विसेज को पुनरारंभ करें
कुछ मामलों में, कुछ पृष्ठभूमि सेवाएं और प्रक्रियाएं अपेक्षा के अनुरूप काम नहीं कर सकती हैं। यह बदले में अग्रभूमि में चल रहे एंटीवायरस ऐप को प्रतिकूल रूप से प्रभावित करेगा। इस मामले में सबसे अच्छी शर्त, पृष्ठभूमि सेवाओं को फिर से शुरू करना है। यहां बताया गया है कि एवास्ट एंटीवायरस ऐप को ध्यान में रखते हुए इसे कैसे किया जा सकता है।
- कंट्रोल पैनल के प्रमुख और इस बार, व्यू को श्रेणी में बदलें। इसके बाद एडमिनिस्ट्रेटिव टूल्स पर क्लिक करें और सर्विसेज सेक्शन में स्क्रॉल करें।
- आप रन डायलॉग बॉक्स लॉन्च करने के लिए विंडोज + आर शॉर्टकट कुंजी संयोजन का उपयोग भी कर सकते हैं।
- अब अवास्ट एंटीवायरस एप पर स्क्रॉल करें, उस पर राइट क्लिक करें और प्रॉपर्टीज चुनें।
- जनरल टैब के तहत, स्टॉप बटन पर क्लिक करें। यह अवास्ट की सभी पृष्ठभूमि प्रक्रियाओं को रोक देगा।

- इसी तरह, सुनिश्चित करें कि स्टार्टअप प्रकार स्वचालित पर सेट है। हो जाने के बाद स्टार्ट पर क्लिक करें।
- इसके बाद लॉग ऑन सेक्शन में जाएं और इस अकाउंट के आगे ब्राउज बटन पर क्लिक करें।

- And डायलॉग बॉक्स चुनने के लिए ऑब्जेक्ट नाम दर्ज करें और चेक नाम पर क्लिक करें।
- सत्यापन पूरा होने तक प्रतीक्षा करें, एक बार जो हो गया है, अपने पासवर्ड में टाइप करें और ठीक पर क्लिक करें।
- अब अपने पीसी को रीस्टार्ट करें। एंटीवायरस लॉन्च करें और देखें कि क्या अवास्ट आपके विंडोज पीसी पर समस्याएं नहीं खोल रहा है या नहीं।
फिक्स 4: अस्थाई अक्षम विंडोज डिफेंडर
कुछ उदाहरणों में, उपयोगकर्ताओं को कथित तौर पर अवास्ट स्थापित करने का प्रयास करते समय प्रक्रिया ट्रस्ट त्रुटि मिल रही है। साथ में त्रुटि संदेश "Avast Installer पर भरोसा नहीं करता है" पढ़ता है। इस समस्या का कारण ज्यादातर स्थापना प्रक्रिया के साथ विरोध करने वाले विंडोज डिफेंडर के लिए जिम्मेदार है। तो कुछ समय के लिए, आप विंडोज डिफेंडर को अक्षम कर सकते हैं, अवास्ट इंस्टॉल कर सकते हैं और फिर डिफेंडर को फिर से सक्षम कर सकते हैं। उसके लिए निम्न चरणों का पालन करें:
विज्ञापन
- प्रारंभ मेनू से विंडोज सुरक्षा के लिए खोजें।
- बाईं मेनू बार से वायरस और खतरे की सुरक्षा पर जाएं।

- फिर "वायरस और खतरे की सुरक्षा सेटिंग्स" अनुभाग के तहत, सेटिंग्स प्रबंधित करें पर क्लिक करें।
- अंत में, रीयल-टाइम सुरक्षा टॉगल अक्षम करें। एक बार करने के बाद, अवास्ट को स्थापित करें और इसे लॉन्च करें। इस बार अवास्ट जैसे कोई भी मुद्दे नहीं होने चाहिए क्योंकि आपके विंडोज पीसी पर मुद्दे नहीं खुल रहे हैं।

- अगर यह अभी भी है, तो अगले तय करने के लिए सिर पर। लेकिन इससे पहले, रीयल-टाइम सुरक्षा टॉगल को सक्षम करके विंडोज डिफेंडर को सक्षम करें।
फिक्स 5: अवास्ट को पुनर्स्थापित करें
यदि उपरोक्त विधियों में से किसी ने भी वांछनीय परिणाम नहीं दिया है, तो आपको अपने डिवाइस से ऐप को अनइंस्टॉल करना होगा और फिर इसे फिर से इंस्टॉल करना होगा। हालाँकि, बस एक साधारण अनइंस्टॉल कुछ कैश फ़ाइलों और रजिस्ट्री प्रविष्टियों को पीछे छोड़ सकता है। इसलिए, हम अवास्ट अनइंस्टॉल यूटिलिटी टूल का उपयोग कर रहे हैं। इसके लिए संबंधित चरण इस प्रकार हैं:
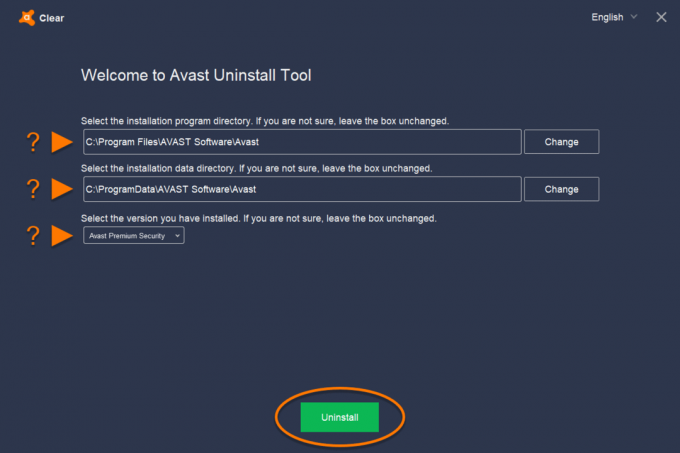
- डाउनलोड करें अवास्ट अनइंस्टॉल यूटिलिटी अपने पीसी पर। ऐप लॉन्च करें और इसे इंस्टॉल करने के लिए ऑन-स्क्रीन निर्देशों के साथ आगे बढ़ें।
- एक बार हो जाने के बाद, ऐप खोलें और फिर इंस्टॉलेशन प्रोग्राम डायरेक्टरी और इंस्टॉलेशन डेटा डायरेक्टरी चुनें। यदि आप स्थान के बारे में सुनिश्चित नहीं हैं, तो डिफ़ॉल्ट स्थापना निर्देशिका की जाँच करें:
- डिफ़ॉल्ट प्रोग्राम निर्देशिका है:
C: \ Program Files \ Avast Software \ Avast
- दूसरी ओर, डिफ़ॉल्ट डेटा निर्देशिका है:
C: \ ProgramData \ Avast Software \ Avast
- एक बार जब आप इन निर्देशिकाओं को सेट कर लेते हैं, तो नीचे स्थित अनइंस्टॉल बटन को हिट करें।
- स्थापना रद्द करने के लिए प्रतीक्षा करें। इसके बाद, रीस्टार्ट-कंप्यूटर बटन पर क्लिक करें।

- अंत में, डाउनलोड और स्थापित करें अवास्ट का नवीनतम संस्करण. इसे लॉन्च करें और अब आपका मुद्दा ठीक होना चाहिए।
इसके साथ, हम यह निष्कर्ष निकालते हैं कि अवास्ट को कैसे ठीक किया जाए, आपके विंडोज पीसी पर मुद्दे नहीं खुल रहे हैं। हमने उसी के लिए पांच अलग-अलग तरीके साझा किए हैं, जिनमें से किसी एक को आपके लिए काम करना चाहिए। क्या हम टिप्पणियों में जानते हैं कि कौन सी विधि समस्या को सुधारने में कामयाब रही। राउंड ऑफ कर रहे हैं, यहाँ कुछ कर रहे हैं iPhone युक्तियाँ और चालें, पीसी युक्तियाँ और चालें, तथा Android टिप्स और ट्रिक कि आप के रूप में अच्छी तरह से जाँच करनी चाहिए।

![Pixelphone M1 [फर्मवेयर फाइल / अनब्रिक] पर स्टॉक रॉम को कैसे स्थापित करें](/f/1d0221a7e66c689673807ad3cf452ae6.jpg?width=288&height=384)

