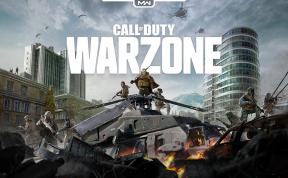विंडोज 10 में अपने कीबोर्ड बैकलाइट को कैसे सक्षम करें?
विंडोज / / August 04, 2021
विज्ञापनों
बैकलिट कीबोर्ड मिड-रेंज से लेकर हाई-एंड लैपटॉप के लिए काफी आदर्श हैं। यहां तक कि कुछ बजट लैपटॉप भी अब यह सुविधा दे रहे हैं। यह वास्तव में एक आवश्यक विशेषता है कि यदि आप कम-रोशनी की स्थिति में अपने कीबोर्ड का उपयोग करने के लिए उपयोग किए जाते हैं। एक बैकलिट कीबोर्ड के बिना एक अंधेरे कमरे में कुछ टाइप करना असंभव है। लेकिन कभी-कभी लोगों को इस सुविधा के बारे में बिल्कुल भी जानकारी नहीं होती है और वे अपने लैपटॉप का उपयोग किए बिना ही इसका उपयोग करते हैं।
यदि आप एक ऐसे व्यक्ति हैं जिनके पास एक बैकलिट कीबोर्ड है और आप सोच रहे हैं कि इसे अपने विंडोज 10 पीसी पर कैसे सक्षम किया जाए, तो हम यहां आपकी मदद करने के लिए हैं। इस लेख में, हम आपके बैकलिट कीबोर्ड को चालू करने के दो संभावित तरीकों पर एक नज़र डालेंगे। इसके लिए जरूरी है कि कुछ लैपटॉप में एक शॉर्टकट या फंक्शन कीपर हो। आपके लिए भी ऐसा ही हो सकता है। तो आगे की हलचल के बिना, आइए इसके बारे में जाने के दोनों संभावित तरीकों पर एक नज़र डालते हैं।

विंडोज 10 में कीबोर्ड बैकलाइट कैसे सक्षम करें?
बैकलाइट चालू या बंद करने के लिए सभी निर्माता कीबोर्ड पर ही शॉर्टकट विकल्प जोड़ते हैं। समस्या यह है कि यह सभी के लिए सार्वभौमिक नहीं है। एक कीबोर्ड पर बैकलाइट चालू करने के लिए एक शॉर्टकट क्या हो सकता है कुछ अन्य कीबोर्ड पर बिल्कुल भी काम नहीं करेगा। इसलिए सबसे पहले आपको विंडोज मोबिलिटी सेंटर में विंडोज बिल्ट-इन सेटिंग का उपयोग कर इस सुविधा को सक्षम करना चाहिए।
विज्ञापनों
Windows गतिशीलता केंद्र का उपयोग करना:
विंडोज मोबिलिटी सेंटर विंडोज 10 में एक अंतर्निहित सेटिंग्स मेनू है।
- खोज मेनू के पास खोज पट्टी पर क्लिक करें और "नियंत्रण कक्ष" खोजें।
- परिणामों में, आप शीर्ष पर नियंत्रण कक्ष देखेंगे। खोलो इसे।
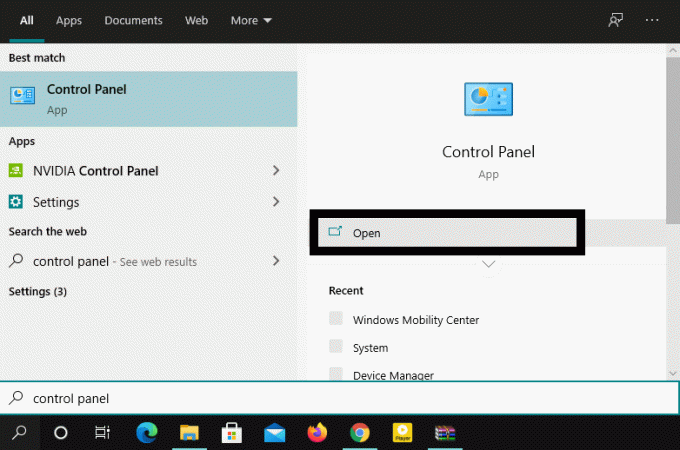
- विकल्प द्वारा दृश्य पर क्लिक करें और ड्रॉप-डाउन मेनू से, "बड़े आइकन" चुनें।
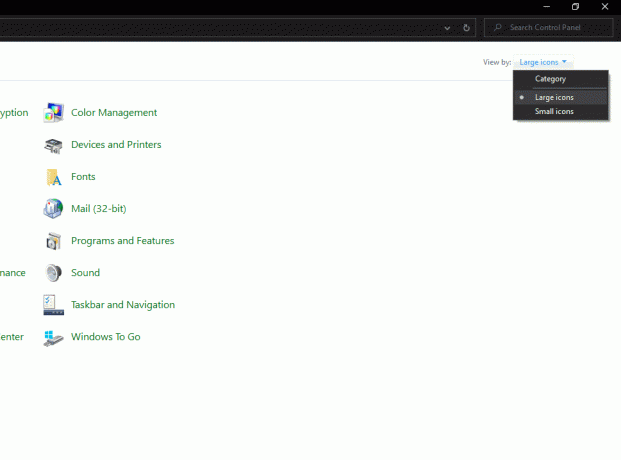
- फिर "विंडोज मोबिलिटी सेंटर" पर क्लिक करें।
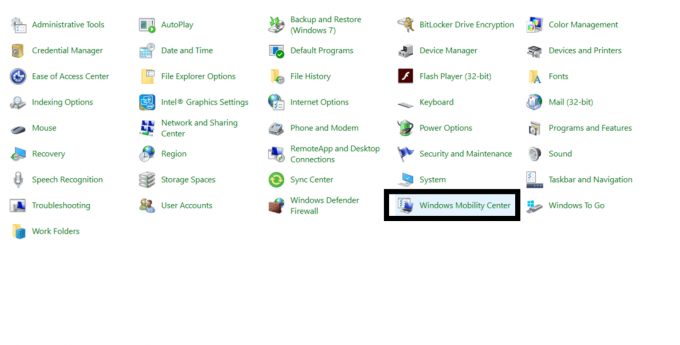
- यहां आपको नीचे की ओर टॉगल के साथ "कीबोर्ड ब्राइटनेस" का विकल्प दिखाई दे सकता है। दाईं ओर सभी टॉगल स्लाइड करें, और आपका कीबोर्ड अब जलना चाहिए।
यदि आपको कीबोर्ड की चमक सेटिंग बिल्कुल दिखाई नहीं देती है या आप केवल शॉर्टकट का उपयोग करके कीबोर्ड की चमक को नियंत्रित करना चाहते हैं, तो नीचे बताई गई बातों का पालन करें।
अंतर्निहित शॉर्टकट का उपयोग करना:
यदि आपके पास बैकलिट कीबोर्ड है, तो निर्माता इसे सक्षम या अक्षम करने के लिए आपके कीबोर्ड में कुछ शॉर्टकट जोड़ देगा। लेकिन समस्या वास्तव में यह है कि आप इसे कैसे समझ सकते हैं।
विज्ञापनों
कुछ निर्माता फ़ंक्शन कुंजियों में इस शॉर्टकट को जोड़ते हैं। तो फ़ंक्शन कुंजियों को दबाने का प्रयास करें और निस्संदेह उनमें से एक कीबोर्ड चालू करेगा यदि इसके लिए कोई शॉर्टकट है। कुछ निर्माता शॉर्टकट को दो कुंजियों में असाइन करते हैं। यह फ़ंक्शन या नियंत्रण कुंजी को कुछ अन्य कुंजी के साथ एक साथ दबा रहा है, इसे सक्षम करेगा। बस उन चाबियों की तलाश करें, जिन पर सूर्योदय जैसा पैटर्न है। यदि आप उनमें से दो पाते हैं, तो वे आपके कीबोर्ड की बैकलाइट के लिए ऑन और ऑफ की हैं। सबसे पहले, उन कुंजियों को सीधे दबाने का प्रयास करें और देखें कि कीबोर्ड की बैकलाइट चालू है या नहीं। यदि यह तब फ़ंक्शन (Fn) कुंजी या Ctrl कुंजी के साथ उन कुंजियों को दबाने का प्रयास नहीं करता है और उसे चाल करना चाहिए।
यदि आप इन कुंजियों को खोजने में असमर्थ हैं और इनमें से कोई भी काम नहीं करता है, तो अपने लैपटॉप या कीबोर्ड के गाइड के माध्यम से जाएं और देखें कि इसे कैसे सक्षम या अक्षम करना है। यदि आपको मैनुअल नहीं मिल रहा है, तो अपने लैपटॉप या कीबोर्ड के मॉडल नंबर को गूगल करें और उस विशेष मॉडल के लिए बैकलाइट को निष्क्रिय या सक्षम करने के लिए शॉर्टकट की तलाश करें।
तो यह सब विंडोज 10 पर आपके कीबोर्ड बैकलाइट को सक्षम करने के बारे में है। यदि आपके पास इस गाइड के बारे में कोई प्रश्न या प्रश्न हैं, तो नीचे टिप्पणी करें, और हम आपके पास वापस आ जाएंगे। इसके अलावा, हमारे अन्य लेखों को अवश्य देखें iPhone युक्तियाँ और चालें,Android टिप्स और ट्रिक्स, पीसी युक्तियाँ और चालें, और बहुत अधिक उपयोगी जानकारी के लिए।
विज्ञापनों
एक तकनीकी सनकी जो नए गैजेट्स को प्यार करता है और हमेशा नवीनतम खेल और प्रौद्योगिकी की दुनिया में और उसके आसपास होने वाली हर चीज के बारे में जानने के लिए उत्सुक रहता है। एंड्रॉइड और स्ट्रीमिंग डिवाइस में उनकी भारी दिलचस्पी है।