कैसे माइक्रोसॉफ्ट टीमों में ब्रेकआउट कमरे बनाने के लिए
विंडोज / / August 04, 2021
विज्ञापनों
बुद्धिशीलता और विचार-विमर्श ऑनलाइन कॉर्पोरेट बैठकों का एक आम हिस्सा है। आसपास के कई प्रतिभागियों के साथ, मुख्य बैठक से समय निकालने के लिए यह आवश्यक हो जाता है। इसका अर्थ है कि लोग आपस में एक छोटी बैठक करते हैं। यह प्राथमिक सम्मेलन के लिए बिंदुओं और विचारों पर चर्चा करना है। इस उद्देश्य के लिए, Microsoft टीमों ने ब्रेकआउट रूम की अवधारणा पेश की है। Microsoft टीम ब्रेकआउट रूम 2020 के पतन की ओर पेश किया गया था।
यह सुविधा अन्य ऑनलाइन कॉन्फ्रेंसिंग ऐप जैसे ज़ूम में पहले से मौजूद है। एक बैठक लंबे समय तक चलती है। इसलिए, ब्रेकआउट कमरे कुछ समय निकालने और विचारों और विचारों को साझा करने में मदद करते हैं। इस गाइड में, मैंने Microsoft टीमों के ब्रेकआउट रूम के विभिन्न पहलुओं के बारे में बात की है। इसमें ब्रेकआउट रूम में बनाना, हटाना, नाम बदलना, फ़ाइल साझा करना और बहुत कुछ शामिल है। उन्हें विस्तार से देखें।
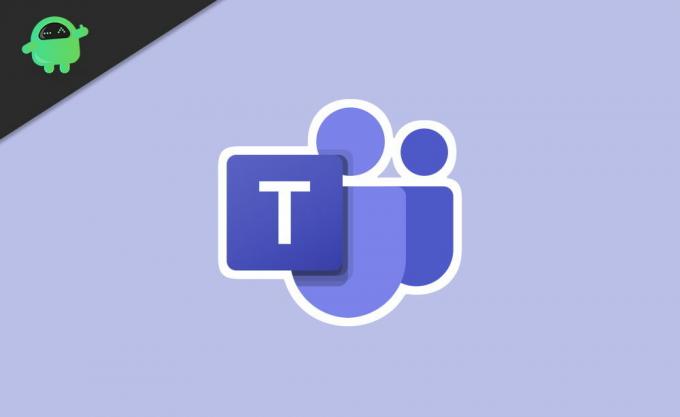
विषयसूची
-
1 Microsoft टीम ब्रेकआउट रूम कैसे बनाएं और प्रबंधित करें
- 1.1 ब्रेकआउट रूम का नाम बदलें
- 1.2 Microsoft टीमों में एक ब्रेकआउट कक्ष को हटाना
- 1.3 ब्रेकआउट रूम कैसे खोलें
- 1.4 स्वचालित रूप से लोगों को ब्रेकआउट रूम में ले जाएं
- 1.5 ब्रेकआउट रूम के बीच प्रतिभागियों को स्विच करें
- 1.6 क्या यह संभव है कि Microsoft टीम्स ब्रेकआउट रूम में क्या हो रहा है?
- 1.7 ब्रेकआउट रूम में फ़ाइलें कैसे साझा करें
Microsoft टीम ब्रेकआउट रूम कैसे बनाएं और प्रबंधित करें
सबसे पहले, आपको अपने डेस्कटॉप से MS Teams ऐप का उपयोग करना होगा। सभी को ब्रेकआउट रूम बनाने के लिए नहीं मिलता है। केवल ऑनलाइन मीटिंग के आयोजक या मॉडरेटर इसे बना सकते हैं। वास्तव में, ब्रेकआउट रूम के सभी पहलुओं को नियंत्रित करने के लिए मॉडरेटर एकमात्र व्यक्ति है।
विज्ञापनों
- मीटिंग टूलबार में, पर क्लिक करें ब्रेकआउट रूम आइकन.
- के अंतर्गत कक्ष सेटिंग्स, आप ऐसा कर सकते हैं कितने कमरे सेट करें आप की जरूरत है
- आप स्वचालित रूप से या मैन्युअल रूप से प्रतिभागियों को आवंटित करने के बीच चयन कर सकते हैं।
- फिर पर क्लिक करें कमरे बनाएँ
मीटिंग शुरू होने के बाद ही ब्रेकआउट रूम का उपयोग किया जा सकता है। यदि आप आयोजक हैं और ब्रेकआउट रूम के लिए सभी नियंत्रण रखते हैं, तो आपको बैठक में उपस्थित होना चाहिए।
ब्रेकआउट रूम का नाम बदलें
जब आप एक ब्रेकआउट रूम बनाते हैं, तो यह रूम 1, रूम 2 और इसी तरह दिखाई देगा।
- बस कक्ष 1 पर क्लिक करें और फिर एक मेनू दिखाई देगा।
- उस सेलेक्ट करे कमरे का नाम बदलें.
- फिर टेक्स्ट फील्ड में कमरे का नाम दर्ज करें.
- पर क्लिक करें कमरे का नाम बदलें.
Microsoft टीमों में एक ब्रेकआउट कक्ष को हटाना
जब आप एक ब्रेकआउट कक्ष को हटाते हैं, तो प्रतिभागियों को इसमें से निकाल लेंगे और उन्हें मुख्य बैठक में रखेंगे।
- कक्ष पर क्लिक करें
- चुनते हैं कक्ष हटाएँ
ब्रेकआउट रूम कैसे खोलें
आप व्यक्तिगत रूप से पर क्लिक कर सकते हैं कमरे खोलें प्रत्येक कमरे पर विकल्प। अन्यथा, सीधे क्लिक करें कमरे शुरू करो स्वचालित रूप से उपयोगकर्ताओं को कमरों में असाइन करने के लिए।
स्वचालित रूप से लोगों को ब्रेकआउट रूम में ले जाएं
यह स्वचालित रूप से आपके द्वारा बनाए गए विभिन्न ब्रेकआउट कमरों में लोगों को फेरबदल करेगा। यह उपयोगकर्ताओं के मैनुअल असाइनमेंट के लिए आपका समय बचाएगा।
विज्ञापनों
- ऊपर के तीन डॉट वाले बटन पर क्लिक करें एक छोटा मीटिंग रूम टैब
- फिर सेलेक्ट करें समायोजन
- इसके बाद चेकबॉक्स पर क्लिक करें स्वचालित रूप से लोगों को खुले कमरे में ले जाएं
जब उपयोगकर्ताओं को बेतरतीब ढंग से ब्रेकआउट कमरों को सौंपा जाएगा, तो उन्हें एक उलटी गिनती घड़ी दिखाई देगी। जैसे ही टाइमर समाप्त होता है, उन्हें स्वचालित रूप से ब्रेकआउट रूम में से किसी एक में भेजा जाएगा। यदि ऑटो-शफलिंग सक्षम नहीं है, तो प्रतिभागी पॉप-अप में पूछेंगे कि क्या वे किसी भी ब्रेकआउट रूम में शामिल होना चाहते हैं।
ब्रेकआउट रूम के बीच प्रतिभागियों को स्विच करें
आप मीटिंग के आयोजक के रूप में उपयोगकर्ताओं को एक ब्रेकआउट रूम से एक्सचेंज कर सकते हैं और उन्हें दूसरे में डाल सकते हैं।
- कमरे के नाम पर क्लिक करें
- आप देखेंगे वर्तमान प्रतिभागियों की सूची उनके वर्तमान ब्रेकआउट रूम में
- वहां होगा नामों के पास चेकबॉक्स
- प्रतिभागियों का चयन करें आप चेकबॉक्स पर क्लिक करके अन्य कमरों में स्वैप करना चाहते हैं
- फिर दूसरे ब्रेकआउट रूम का चयन करें जहाँ आप चयनित उपयोगकर्ताओं को भेजना चाहते हैं
- प्रतिभागियों को स्वैप करने के लिए पर क्लिक करें असाइन.
क्या यह संभव है कि Microsoft टीम्स ब्रेकआउट रूम में क्या हो रहा है?
केवल आयोजक एक ब्रेकआउट रूम रिकॉर्ड कर सकता है। उसके लिए, संबंधित ब्रेकआउट रूम में मॉडरेटर मौजूद होना चाहिए।
- के लिए जाओ मुलाकात
- पर क्लिक करें 3-डॉट बटन
- चुनते हैं अभिलेख
ध्यान रखें कि आप सामूहिक रूप से सभी ब्रेकआउट कमरों को रिकॉर्ड नहीं कर सकते हैं।
विज्ञापनों
ब्रेकआउट रूम में फ़ाइलें कैसे साझा करें
ब्रेकआउट रूम में, प्रतिभागी अपने भीतर फाइलें साझा कर सकते हैं।
- दबाएं चैट आइकन टीमों खिड़कियों में
- संबंधित ब्रेकआउट रूम के चैट टेक्स्ट बॉक्स में, एक होगा क्लिप आइकन [जैसे आप फ़ाइलों को जोड़ने के लिए जीमेल में हैं]
- उस क्लिप आइकन पर क्लिक करें अपने डिवाइस से किसी भी फ़ाइल या छवि को अपलोड करें
- इसके अलावा, आप कर सकते हैं OneDrive क्लाउड स्टोरेज से कोई भी फ़ाइल जोड़ें Microsoft से
- एक बार जब आप ब्राउज़ करें और अपनी फ़ाइल का चयन करें, पर क्लिक करें संदेश
- बाद में उन फ़ाइलों को एक्सेस करने के लिए जिन्हें आपने या मीटिंग में किसी अन्य प्रतिभागी ने विकल्प पर क्लिक करके अपलोड किया है फ़ाइलें मुख्य टीम विंडो के ऊपर चैट आइकन के नीचे।
तो, ये Microsoft टीमों के ब्रेकआउट रूम के विभिन्न पहलू हैं, इससे संबंधित विभिन्न गतिविधियाँ कैसे बनाएँ, जुड़ें और क्या करें। मुझे उम्मीद है कि यह मार्गदर्शक जानकारीपूर्ण था।
संबंधित मार्गदर्शिकाएँ
- Microsoft टीमों में शोर दमन सक्षम करें | हाउ तो
- फिक्स फिक्स एपोकैमिक्स Microsoft टीमों पर काम नहीं कर रहा है: कैसे ठीक करें
- Microsoft टीमें उच्च CPU और बैटरी का उपयोग कर | कैसे ठीक करें
- Microsoft टीम में पृष्ठभूमि कैसे बदलें
- वेब, डेस्कटॉप और फोन पर सभी Microsoft टीम चैनल कैसे देखें



