विंडोज 10 कंप्यूटर में सूचनाएं कैसे निष्क्रिय करें
विंडोज / / August 04, 2021
विज्ञापनों
क्या आप जानना चाहते हैं कि कैसे अपने विंडोज 10 पीसी पर पॉप अप करने के लिए लगातार सूचनाएं अक्षम करें.? इस गाइड में, मैं आपको बताऊंगा कि यह कैसे करना है। आपके कंप्यूटर पर विभिन्न घटनाओं से अवगत रहने के लिए सूचनाएं महत्वपूर्ण हैं। यह सिस्टम अपडेट, ऐप अपडेट, संदिग्ध ऐप या ऐसी ही अन्य चीजों के बारे में अलर्ट हो सकता है। कभी-कभी, आपको उन चीजों के बारे में भी सूचित किया जाता है जो महत्वपूर्ण नहीं हैं। जब मैं काम कर रहा होता हूं तो मेरे कंप्यूटर स्क्रीन पर लगातार सूचनाएं दिखाई देने पर मुझे इससे नफरत है।
विंडोज ओएस आने वाली सूचनाओं पर रोक लगाने में आपकी मदद के लिए इसकी सेटिंग्स के साथ आता है। आप पूरी प्रणाली के लिए सूचनाएं पूरी तरह से अक्षम कर सकते हैं। उसी समय, आप किसी भी ऐप के लिए व्यक्तिगत रूप से सूचनाओं को अक्षम कर सकते हैं जो अनावश्यक अलर्ट भेज रहा है। आइए देखें कि यह कैसे करना है।
विषयसूची
-
1 विंडोज 10 कंप्यूटर में सूचनाएं अक्षम करें
- 1.1 पूरे सिस्टम के लिए अधिसूचना कैसे निष्क्रिय करें?
- 1.2 आपके पीसी पर अलग-अलग ऐप्स के लिए सूचनाएं अक्षम करें
- 1.3 फोकस सहायता का उपयोग करके विंडोज 10 पर अस्थायी रूप से सूचनाएं अक्षम करें
- 1.4 फोकस सहायता के लिए ऐप्स की प्राथमिकता सूची सेट करें
- 1.5 निष्कर्ष
विंडोज 10 कंप्यूटर में सूचनाएं अक्षम करें
आपको अधिसूचना वरीयताओं को बदलने या अपने डिवाइस पर इसे पूरी तरह से अक्षम करने के लिए अपने कंप्यूटर के लिए सिस्टम सेटिंग्स को ट्विस्ट करना होगा।
पूरे सिस्टम के लिए अधिसूचना कैसे निष्क्रिय करें?
- दबाएँ विंडोज + आई हॉटकी लॉन्च करने के लिए समायोजन अनुभाग
- पर क्लिक करें प्रणाली
- फिर बाएं हाथ के पैनल पर क्लिक करें सूचनाएं और कार्य
- स्क्रीन के बीच में, एक विकल्प होगा एप्लिकेशन और अन्य प्रेषकों से सूचनाएं प्राप्त करें
- वह विकल्प है पर सेट करें इसलिए आपको 24 X 7 सूचनाएं मिल रही हैं
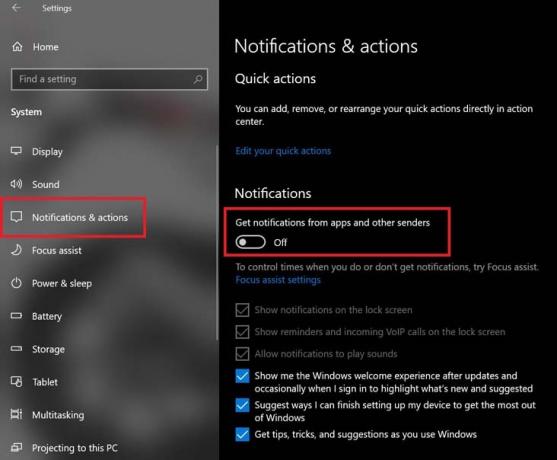
- Toggle to पर क्लिक करें उस विकल्प को बंद करें
इतना ही। अब से, आप नहीं करेंगे
विज्ञापनों
- लॉक स्क्रीन पर सूचनाएं प्राप्त करें,
- अधिसूचना की आवाज़ सुनें,
- अनुस्मारक प्राप्त करें,
- वीओआईपी कॉल की सूचनाएं प्राप्त करें।
हालाँकि, आपको अपने Windows OS उपयोगकर्ता अनुभव को बेहतर बनाने के लिए सुझाव, सुझाव और ट्रिक्स मिलेंगे। साथ ही, आपको कुछ ऐप इंस्टॉलेशन और सेटअप के सुझाव भी मिलेंगे। विंडोज़ आपको नवीनतम सुविधाएँ और अपडेट दिखाता रहेगा, जिन्हें आप अपने कंप्यूटर पर इंस्टॉल कर सकते हैं।
आपके पीसी पर अलग-अलग ऐप्स के लिए सूचनाएं अक्षम करें
यदि आप कुछ एप्लिकेशन को आपको सूचनाएं भेजने की अनुमति देने के बारे में चयनात्मक हैं, तो आप इसे भी सेट कर सकते हैं।
- जैसा कि आपने पिछले भाग में किया था समायोजन > प्रणाली > सूचनाएं और कार्य
- फिर नीचे नेविगेट करें इन प्रेषकों से सूचनाएं प्राप्त करें

- आप देखेंगे अपने पीसी पर स्थापित एप्लिकेशन की सूची और सूचनाएं उन सभी पर सक्षम हैं
- केवल सूचनाएं बंद करने के लिए टॉगल पर क्लिक करें उन सभी ऐप्स से जिनसे आप कोई अलर्ट प्राप्त करना पसंद नहीं करते हैं
फोकस सहायता का उपयोग करके विंडोज 10 पर अस्थायी रूप से सूचनाएं अक्षम करें
विंडोज 10 में यह सुविधा है फोकस सहायता जो सक्षम होने पर निश्चित समयावधि के लिए आने वाली सूचनाओं को दिखाना बंद कर देगा। मान लीजिए कि आप कार्यालय से घर वापस आ गए हैं और आप अगली सुबह तक अपने लैपटॉप पर सूचनाएं प्राप्त नहीं करना चाहते हैं, तो आप एक समय सीमा निर्धारित कर सकते हैं। इस समय सीमा के भीतर, फोकस असिस्ट सक्रिय हो जाएगा और आपने अपने पीसी पर कोई सूचना नहीं देखी होगी।
फोकस सहायता सक्षम करने के लिए
- अधिसूचना केंद्र बटन पर क्लिक करें अपने विंडोज डेस्कटॉप स्क्रीन के सबसे निचले दाहिने कोने में
- फिर आपको विभिन्न कार्यों के लिए बहुत सारी टाइलें दिखाई देंगी
- ढूंढें फोकस सहायता टाइल [एक अर्धचंद्राकार प्रतीक के साथ]
- सक्षम करने के लिए उस पर क्लिक करें

- आप देखेंगे कि यह कुछ के रूप में प्रदर्शित करेगा केवल प्राथमिकता
- प्राथमिकता का मतलब केवल यह है कि फोकस असिस्ट होने पर आप उन ऐप्स से सूचनाएं प्राप्त करेंगे जिन्हें आपने प्राथमिकता दी है
- फिर से, इसे बदलने के लिए फोकस असिस्ट टाइल पर क्लिक करें केवल अलार्म.
- उपरोक्त विकल्प अस्थायी रूप से आपके द्वारा सेट किए गए अलार्म को छोड़कर सभी सूचनाओं को निष्क्रिय कर देगा। यह वह विकल्प है जिसे मैं अपने पीसी पर फोकस सहायता सक्षम करते समय सेट करने की सलाह देता हूं।
फोकस सहायता के लिए ऐप्स की प्राथमिकता सूची सेट करें
आप अपने कंप्यूटर के सिस्टम सेटिंग्स में जाकर फोकस असिस्ट को सक्षम भी कर सकते हैं और इसकी सेटिंग्स को ट्विक कर सकते हैं। यह एक विकल्प के लिए है केवल प्राथमिकता जहां आप सेट कर सकते हैं कि कौन से ऐप आपको सूचनाएं भेज सकते हैं।
विज्ञापनों
- पर क्लिक करें विंडोज + आई को जाने के लिए समायोजन
- उसके बाद क्लिक करें प्रणाली
- बाएं हाथ के पैनल पर क्लिक करें फोकस सहायता
- फिर पर क्लिक करें केवल प्राथमिकता

- उसके तहत पर क्लिक करें अपनी प्राथमिकता सूची अनुकूलित करें
- जैसा कि आप मेरे स्क्रीनशॉट से देख सकते हैं कि मैंने केवल टास्कबार पर पिन किए गए संपर्कों से वीओआईपी कॉल और अनचेक किए गए ऐप रिमाइंडर और नोटिफिकेशन को प्राथमिकता दी है।

- आप अपनी आवश्यकता के अनुसार इन विकल्पों को सेट कर सकते हैं
- नीचे नेविगेट करें एप्लिकेशन अनुभाग. यहां आप यह सेट कर सकते हैं कि कौन से ऐप आपको सूचना भेज सकते हैं
- डिफॉल्ट केवल Xbox घटक, आस-पास के साझाकरण, और स्निप और स्केच आपको सूचनाएं भेज सकते हैं। इसे आप हटा भी सकते हैं। बस अपवाद सूची में ऐप पर क्लिक करें और क्लिक करें हटाना

- मैं अनुशंसा करता हूं कि सूची में किसी भी ऐप को न जोड़ें क्योंकि आप अस्थायी अवधि के लिए कोई सूचना नहीं चाहते हैं और श्वेतसूची वाले ऐप्स पूरी तरह से व्यू असिस्ट के विचार का विरोध करेंगे
- फिर भी, यदि आप अपवाद सूची में ऐप्स जोड़ना चाहते हैं और इन ऐप्स से सूचनाएं देखना चाहते हैं, तो क्लिक करें एक ऐप जोड़ें
- फिर अपनी पसंद का ऐप जोड़ें
निष्कर्ष
इसलिए, यदि सूचनाएं आपके विंडोज 10 कंप्यूटर पर आपको बहुत परेशान कर रही हैं, तो इन सूचनाओं को अक्षम करें या प्राथमिकता दें कि कौन से एप्लिकेशन आपको सूचनाएं भेज सकते हैं। इस तरह आप अपने काम से विचलित नहीं होंगे या जब आप अपने समय का आनंद ले रहे होंगे। मुझे आशा है कि यह मार्गदर्शिका आपके लिए उपयोगी थी।
संबंधित आलेख
- विंडोज 10 में ऐप्स के लिए डिफ़ॉल्ट जीपीयू कैसे सेट करें
- विंडोज स्मार्टस्क्रीन क्या है और क्या यह सुरक्षित है
- विंडोज 10 पर ऑल्ट कीज के लिए Alt Gr कैसे रिमैप करें

![Bravis A551 एटलस पर स्टॉक रॉम कैसे स्थापित करें [फर्मवेयर फ़ाइल / अनब्रिक]](/f/18c69e492ab5bbd25673dd1a5cbb4806.jpg?width=288&height=384)
![Irbis TZ747 पर स्टॉक रॉम को कैसे स्थापित करें [फर्मवेयर फ़ाइल / अनब्रिक]](/f/f8501cd401d4216ca67f9267b3e2b13b.jpg?width=288&height=384)
