पीसी पर Microsoft Excel में दिनांक के अनुसार क्रमबद्ध कैसे करें [गाइड]
विंडोज / / August 04, 2021
कस्टम रोम | CyanogenMod | Android ऐप्स | फर्मवेयर अपडेट | मीयूआई | सभी स्टॉक रॉम | वंश ओएस |
विज्ञापनों
जानकारी का भंडार बनाते समय उस डेटा को अच्छी तरह से व्यवस्थित करना महत्वपूर्ण है। जब आप अपने डेटा को ठीक से व्यवस्थित करते हैं, तो आप बाद में जानकारी का उपयोग करते समय भ्रम और गलती से बचते हैं। Microsoft Excel एक लोकप्रिय और डेटा और रिकॉर्ड संग्रहीत करने के लिए सबसे पुराने अनुप्रयोगों में से एक है। ऐप में कई अंतर्निहित कार्य हैं जो डेटा के विशाल मात्रा को ठीक से व्यवस्थित करने में मदद करते हैं। उनमें से एक छँटाई समारोह है जो हम इस गाइड में चर्चा करेंगे। मैंने समझाया है एक्सेल पर दिनांक के अनुसार कैसे छाँटें दो आसान तरीकों का उपयोग करके।
आप आरोही और अवरोही क्रम दोनों में कालानुक्रमिक रूप से डेटा सॉर्ट कर सकते हैं। वैकल्पिक रूप से, आप महीनों के अनुसार भी छाँट सकते हैं। कुछ महीनों के साथ डेटा का एक हिस्सा समूहीकृत किया जा सकता है। मूल रूप से, आपको संदर्भ बिंदु के रूप में तिथियां निर्धारित करनी होंगी। चलो गाइड में आते हैं और विस्तार से सभी तरीकों की जांच करते हैं।

Microsoft Excel में दिनांक द्वारा क्रमित करें
हम कालानुक्रमिक रूप से तिथि के अनुसार प्रयास करना शुरू करेंगे।
विज्ञापनों
कालानुक्रमिक रूप से छँटाई
सॉर्टिंग एक संदर्भ बिंदु के रूप में रिकॉर्ड में नवीनतम तारीख या जल्द से जल्द तारीख के साथ होती है। आप दोनों में से किसी एक का उपयोग कर सकते हैं।
- Microsoft पर एक कार्यपुस्तिका खोलें
- डेटा की पंक्तियों का चयन करें जिन्हें आप सॉर्ट करना चाहते हैं
- आप Ctrl + A दबाकर कार्यपुस्तिका पर संपूर्ण डेटासेट भी चुन सकते हैं
- फिर मेनू बार में क्लिक करें घर टैब
- इसके तहत एक विकल्प देखने के लिए दूर-दायें कोने पर जाएँ छाँटें और फ़िल्टर करें. इस पर क्लिक करें
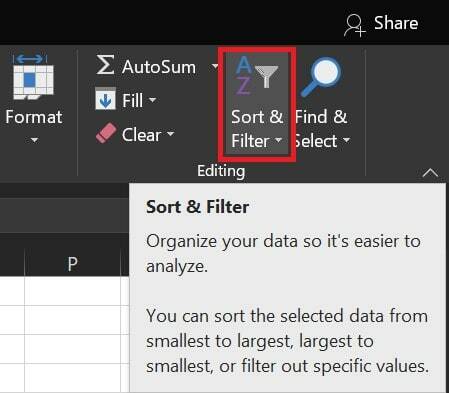
- दो तरह की छंटाई होगी नवीनतम के लिए सबसे पुराना क्रमबद्ध करें तथा नवीनतम से सबसे पुराना क्रमबद्ध करें

विकल्प बहुत आत्म-व्याख्यात्मक हैं। यदि आप नवीनतम से सबसे पुराने को चुनते हैं, तो रिकॉर्ड नवीनतम तारीख के साथ रिकॉर्ड से चयनित डेटा प्रदर्शित करेगा और महीने या वर्ष की शुरुआती तारीख तक सभी तरह से नीचे चला जाएगा।
दिनांक [महीने और वर्ष] के आधार पर छाँटें
महीनों या वर्षों के अनुसार आप इनबिल्ट MONTH या YEAR फ़ंक्शंस का उपयोग कर सकते हैं। इसका मतलब है कि संदर्भ बिंदु महीने या वर्ष होगा। डेटासेट में ऐसे मान होने चाहिए जो अलग-अलग हों
- Microsoft Excel लॉन्च करें
- कार्यपुस्तिका खोलें
- मौजूदा आंकड़ों के अलावा एक नया कॉलम बनाएं शीर्षक माह के साथ
- मुख्य तिथियों के कॉलम के तहत, सूत्र लिखें = महीने (पहला सेल डेटा कॉलम) या = वर्ष (डेटा कॉलम की पहली सेल)
- सूत्र सेट करने के बाद, आपके द्वारा पहले बनाया गया नया महीना कॉलम चुनें
- अब, करने के लिए जाओ घर मेनू बार में टैब करें और क्लिक करें छाँटें और फ़िल्टर करें
- फिर से आपको दो प्रकार के छँटाई विकल्प मिलते हैं जैसा कि हमने पिछले भाग में किया था
- यदि आपने वर्ष को संदर्भ बिंदु के रूप में निर्धारित किया है, तो वर्ष के संदर्भ में छंटाई होगी [नवीनतम या जल्द से जल्द वर्ष डाटासेट में]
- या यदि आपने वर्ष को संदर्भ बिंदु के रूप में निर्धारित किया है, तो छंटनी महीनों के संदर्भ में होगी [नवीनतम या जल्द से जल्द महीने में डेटासेट]
तो, ये दो तरीके हैं जिनके द्वारा Microsoft Excel पर दिनांक का उपयोग किया जा सकता है। हर कोई अपने डेटा संग्रह को ठीक से व्यवस्थित करना पसंद करता है। यह सुनिश्चित करने के लिए छँटाई एक शानदार तरीका है। मुझे उम्मीद है कि यह मार्गदर्शिका मददगार थी।
चेकआउट संबंधित लेख
- Microsoft Excel में Y- अक्ष को कैसे बदलें
- Microsoft Excel में बिंदीदार रेखाओं को कैसे निकालें
- फिक्स: एक्सेल फाइल को माय मेल अटैच करने में सक्षम नहीं
![पीसी पर Microsoft Excel में दिनांक के अनुसार क्रमबद्ध कैसे करें [गाइड]](/uploads/acceptor/source/93/a9de3cd6-c029-40db-ae9a-5af22db16c6e_200x200__1_.png)


