विंडोज 10 में कैमरा और माइक्रोफोन कैसे सक्षम या अक्षम करें
विंडोज / / August 04, 2021
विज्ञापनों
अगर आप लैपटॉप और स्मार्टफोन जैसे गैजेट्स का इस्तेमाल कर रहे हैं तो इन दिनों गोपनीयता बहुत महत्वपूर्ण है। हैकर्स आपके वेबकैम के माध्यम से देख सकते हैं और आपको अपने माइक्रोफोन के माध्यम से सुन सकते हैं। यह पागल लग सकता है, लेकिन किसी को भी पता है कि डेटा चोरी, ईवेर्सडिंग काम कैसे कर सकती है। आधुनिक समय के लैपटॉप एक कैमरा शटर के साथ आते हैं। इसका इस्तेमाल न करने पर आप कैमरे को कवर कर सकते हैं। यदि आपके पास एक पुराना मॉडल लैपटॉप है जो शटर प्रदान नहीं करता है, तो आप कैमरे को मैन्युअल रूप से अक्षम कर सकते हैं। इस गाइड में, मैं आपको समझाऊंगा कि किसी भी विंडोज़ 10 पीसी पर कैमरा और माइक्रोफ़ोन को आसानी से कैसे सक्षम या अक्षम किया जाए।
आपके पीसी पर सभी इंस्टॉल किए गए ऐप्स के लिए कैमरा पूरी तरह से बंद हो सकता है। आपको इसे प्रत्येक इंस्टॉल किए गए ऐप्स के लिए व्यक्तिगत रूप से करने की आवश्यकता नहीं है। फिर भी, जो उपयोगकर्ता नियमित वीडियो कॉन्फ्रेंसिंग करते हैं, वे अलग-अलग ऐप के लिए कैमरा एक्सेस को सक्षम या अक्षम कर सकते हैं। न केवल कैमरा, बल्कि हैकर्स भी माइक्रोफोन के माध्यम से आपकी बातचीत में अपना रास्ता खोज सकते हैं। जब आपको इसकी आवश्यकता न हो तो अपने विंडोज कंप्यूटर पर माइक्रोफोन को निष्क्रिय करना बुद्धिमानी है।
विंडोज 10 में कैमरा सक्षम या अक्षम करें
यहां आपको चरणों का पालन करना है।
- दबाएँ विंडोज + आई सेटिंग्स पृष्ठ खोलने के लिए
- पर क्लिक करें एकांत
- फिर App अनुमतियों के नीचे बाईं ओर क्लिक करें कैमरा
- स्थिति के नीचे इस डिवाइस के लिए कैमरा एक्सेस ऑन हैक्लिक करें खुले पैसे

- यहां आप अपने कंप्यूटर पर इंस्टॉल किए गए सभी ऐप्स के लिए कैमरा एक्सेस को पूरी तरह से चालू या बंद करने के लिए टॉगल पर क्लिक कर सकते हैं
कैमरा ऐप एक्सेस करने के लिए किसी भी ऐप को कैसे अनुमति दें / अस्वीकार करें
आप कैमरे तक पहुंचने के लिए किसी भी Microsoft Store- आधारित ऐप को व्यक्तिगत रूप से सक्षम या अक्षम कर सकते हैं। में उल्लिखित एप्लिकेशन की सूची के नीचे जाएं कौन सा Microsoft Store Apps आपका कैमरा एक्सेस कर सकता है
विज्ञापनों
इसी तरह, दूसरा विकल्प खोजने के लिए थोड़ा नीचे स्क्रॉल करें डेस्कटॉप एप्लिकेशन को आपके कैमरे तक पहुंचने की अनुमति दें. एक टॉगल होगा जिसे आप अपने डिवाइस पर स्थापित नियमित डेस्कटॉप ऐप में कैमरा एक्सेस की अनुमति या अस्वीकार करने के लिए उपयोग कर सकते हैं।
विंडोज 10 पर सक्षम या अक्षम माइक्रोफोन
जिस तरह से आप पूरे सिस्टम या अलग-अलग ऐप्स के लिए कैमरा एक्सेस को इनेबल या डिसेबल करते हैं, ठीक वैसे ही आप माइक्रोफोन के लिए भी कर सकते हैं।
- खुला हुआ विंडोज सेटिंग्स > पर क्लिक करें एकांत [पिछले अनुभाग के समान]
- बाईं ओर क्लिक करें माइक्रोफ़ोन
- वहां एक है यूनिवर्सल टॉगल जो माइक्रोफोन को चालू या बंद कर देगा सभी इंस्टॉल किए गए ऐप्स के लिए

- यदि आप माइक्रोफ़ोन का उपयोग करने के लिए किसी एक या अधिक एप्लिकेशन को चुनिंदा रूप से अनुमति देना चाहते हैं, तो आप इसे भी कर सकते हैं
- नीचे स्क्रॉल करें Microsoft Store ऐप्स को अपने माइक्रोफ़ोन तक पहुंचने दें
- उसके तहत, आपको ऐप्स की एक सूची दिखाई देगी। किसी भी ऐप पर माइक एक्सेस को चालू या बंद करने के लिए बस टॉगल पर क्लिक करें
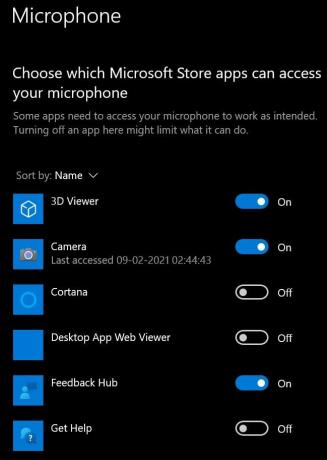
- सेवा सक्षम या डेस्कटॉप क्षुधा के लिए माइक्रोफोन का उपयोग अक्षमकैमरे के समान है, उसके लिए एक अनुभाग है।
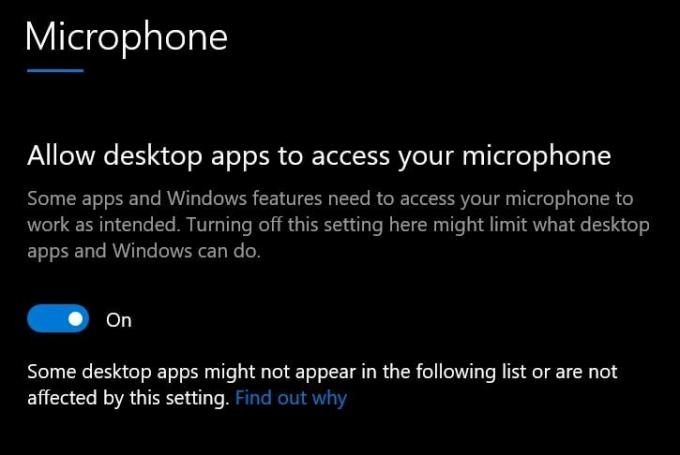
- अनुमति देने या अनुमति देने के लिए टॉगल बगल में मारो
इसलिए, यह है कि विंडोज 10 कंप्यूटर पर कैमरा और माइक्रोफ़ोन को कैसे सक्षम या अक्षम किया जाए। मुझे आशा है कि यह मार्गदर्शिका आपकी सहायता करेगी।
संबंधित आलेख
- विंडोज 10 में माइक्रोसॉफ्ट स्टोर ऐप को कैसे पुनर्स्थापित करें
- विंडोज 10 में सूचनाएं कैसे निष्क्रिय करें
- विंडोज 10 में ऐप्स के लिए डिफ़ॉल्ट जीपीयू सेट करें

![Digicom A7 LTE [फर्मवेयर फ्लैश फाइल] पर स्टॉक रॉम को कैसे स्थापित करें](/f/e81ff6de40581e347873117b723a09dd.jpg?width=288&height=384)

![Inoi 8 के लिए AOSP Android 10 कैसे स्थापित करें [GSI ट्रेबल क्यू]](/f/98c6bbcc7a673471813809f3ddf24a5c.jpg?width=288&height=384)