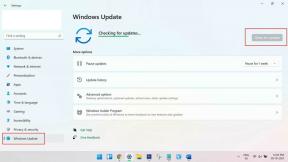फिक्स: स्टार वार्स बैटलफ्रंट 2 माउस या कीबोर्ड वर्किंग इशू नहीं
खेल / / August 04, 2021
विज्ञापनों
ईए स्टार वार्स बैटलफ्रंट II लोकप्रिय एक्शन शूटर वीडियो गेम में से एक है जिसे 2017 में लॉन्च किया गया है और खिलाड़ी इसे वास्तव में बहुत पसंद करते हैं। हालांकि, ऐसा लगता है कि बहुत सारे खिलाड़ी मुफ्त में एपिक गेम्स स्टोर पर जारी होने के बाद इस खेल के साथ कई त्रुटियों या कुछ अन्य कीड़े का सामना कर रहे हैं। जैसे-जैसे अधिक से अधिक इच्छुक खिलाड़ी इस खेल में कूद रहे हैं, सर्वर संबंधी कुछ त्रुटियां इन दिनों दिखाई देने लगती हैं। जबकि कुछ प्रभावित खिलाड़ियों को मुद्दों के बारे में पीसी परिधीय मिल रहा है। यदि आप स्टार वार्स बैटलफ्रंट 2 माउस या कीबोर्ड नॉट वर्किंग समस्या से जूझ रहे हैं, तो इसे ठीक करने के लिए इस समस्या निवारण गाइड की जाँच करें।
के अनुसार ईए समुदाय प्रबंधकों में से एक, यह विशेष रूप से माउस या कीबोर्ड स्टार वार्स गेम में काम नहीं करने वाला मुद्दा इन-गेम ओवरले विकल्प के कारण हो सकता है। हाँ! यदि आप बैटलफ्रंट 2 गेम खेलते या लॉन्च करते समय माउस या कीबोर्ड का उपयोग करने में असमर्थ हैं, तो इसका मतलब है कि आपके पीसी / लैपटॉप पर डिस्कॉर्ड एप्लिकेशन इंस्टॉल किया गया है और इन-गेम ओवरले चालू है चूक। ज्यादातर परिदृश्यों में, केवल डिस्कॉर्ड ऐप से ओवरले विकल्प को अक्षम करना इस विशिष्ट समस्या को ठीक करना चाहिए।

विषयसूची
-
1 फिक्स: स्टार वार्स बैटलफ्रंट 2 माउस या कीबोर्ड वर्किंग इशू नहीं
- 1.1 1. अक्षम ओवरले को अक्षम करें
- 1.2 2. विंडोज ओएस बिल्ड अपडेट करें
- 1.3 3. डिवाइस ड्राइवर्स को अपडेट करें
- 1.4 4. बैकग्राउंड रनिंग टास्क को बंद करें
- 1.5 5. मरम्मत खेल फ़ाइलें
- 1.6 6. इन-गेम ओवरले विकल्प अक्षम करें
- 1.7 7. स्थापना रद्द करें और खेल को पुनर्स्थापित करें
फिक्स: स्टार वार्स बैटलफ्रंट 2 माउस या कीबोर्ड वर्किंग इशू नहीं
इसलिए, हमने नीचे दिए चरणों को अक्षम करते हुए कलह ओवरले विकल्प साझा किया है। हालाँकि, यदि यह विधि आपके लिए किसी तरह से काम नहीं करती है, तो आप नीचे बताए गए कुछ अन्य संभावित वर्कअराउंड का पालन कर सकते हैं।
विज्ञापनों
1. अक्षम ओवरले को अक्षम करें
संभावना काफी अधिक है कि आपके पीसी पर पहले से ही डिस्कॉर्ड एप्लिकेशन इंस्टॉल है। उस स्थिति में, डिस्कॉर्ड से इन-गेम ओवरले विकल्प को भी सक्षम किया जाएगा। आपको उस विकल्प को बंद करना होगा।
- खोलें एप्लिकेशन त्यागें अपने पीसी / लैपटॉप पर।
- के पास जाओ एप्लिकेशन सेटिंग मेनू> पर क्लिक करें उपरिशायी.

- के नीचे उपरिशायी अनुभाग, आपको करना होगा बंद करें ‘इन-गेम ओवरले सक्षम करें। ' टॉगल
- एक बार अक्षम होने के बाद, डिस्कार्ड ऐप को बंद करें> अपने कंप्यूटर को पुनरारंभ करें और स्टार वार्स बैटलफ्रंट 2 गेम चलाने का प्रयास करें।
हम उम्मीद करते हैं कि यह आपके लिए काम करेगा और गेमिंग करते समय माउस या कीबोर्ड फिर से काम करेगा। यदि मामले में, यह विधि आपके लिए समस्या को ठीक नहीं करती है, तो अन्य तरीकों को आज़माएँ।
2. विंडोज ओएस बिल्ड अपडेट करें
यदि आपने इसे कुछ समय के लिए अपडेट नहीं किया है, तो अपने Windows OS को अपडेट करना सुनिश्चित करें। कुछ मामलों में, संभावना अधिक है कि पुराना सिस्टम सॉफ़्टवेयर आपके प्रोग्राम के साथ-साथ डिवाइस बाह्य उपकरणों के साथ कई टकराव या कनेक्टिविटी समस्याओं का कारण बन सकता है।
- दबाएँ विंडोज + आई चाबियाँ खोलने के लिए विंडोज सेटिंग्स मेन्यू।

विज्ञापनों
- पर क्लिक करें अद्यतन और सुरक्षा > से विंडोज सुधार अनुभाग, पर क्लिक करें अद्यतन के लिए जाँच.
- यदि कोई अपडेट उपलब्ध है (फीचर अपडेट या संचयी अद्यतन), तो इसे तुरंत डाउनलोड और इंस्टॉल करना सुनिश्चित करें।
- एक बार स्थापित, अपने पीसी / लैपटॉप रिबूट> आनंद लें!
3. डिवाइस ड्राइवर्स को अपडेट करें
जैसा कि समस्या आपके कीबोर्ड या माउस के साथ हो रही है जो आपके कंप्यूटर के लिए बाह्य उपकरणों के अंतर्गत आता है, अपने कनेक्ट किए गए कीबोर्ड और माउस ड्राइवरों के लिए भी अपडेट की जाँच करना सुनिश्चित करें। यह करने के लिए:
- दाएँ क्लिक करें पर शुरुआत की सूची (विंडोज आइकन) खोलने के लिए त्वरित प्रारंभ मेनू.

- अब, चयन करें डिवाइस मैनेजर उस पर क्लिक करके।

- डिवाइस मैनेजर इंटरफ़ेस खुलने के बाद, देखें 'कीबोर्ड'.
- डबल क्लिक करें सूची का विस्तार करने के लिए कीबोर्ड विकल्प पर> दाएँ क्लिक करें जुड़े हुए कीबोर्ड पर।
- चुनते हैं ड्राइवर अपडेट करें > चुनें ड्राइवरों के लिए स्वचालित रूप से खोजें.
- यदि कोई अपडेट उपलब्ध है, तो यह स्वचालित रूप से डाउनलोड और इंस्टॉल हो जाएगा।
- अंत में, परिवर्तनों को लागू करने के लिए अपने कंप्यूटर को पुनरारंभ करें।
- अपने कनेक्ट किए गए माउस के लिए समान चरण करें ‘चूहे और अन्य पॉइंटिंग डिवाइस’.
- सभी किए जाने के बाद परिवर्तन लागू करने के लिए अपने पीसी / लैपटॉप को रिबूट करना सुनिश्चित करें।
4. बैकग्राउंड रनिंग टास्क को बंद करें
ऐसा लगता है कि कुछ अनावश्यक बैकग्राउंड रनिंग टास्क या थर्ड-पार्टी प्रोग्राम विंडोज सिस्टम के प्रदर्शन और कनेक्टेड डिवाइस के साथ कई मुद्दों का कारण बन सकते हैं। इसलिए, अपने सिस्टम संसाधनों से अधिभार को कम करने और किसी भी परस्पर विरोधी समस्या को दूर करने के लिए टास्क मैनेजर से आवश्यक कार्यों का उपभोग नहीं करने वाले सभी उच्चतर सीपीयू / मेमोरी को बंद करना एक बेहतर विचार है।
विज्ञापनों
- दाएँ क्लिक करें पर टास्कबार अपने विंडोज पीसी / लैपटॉप पर।
- चुनते हैं कार्य प्रबंधक > टास्क मैनेजर इंटरफेस खुलने के बाद, पर क्लिक करें प्रक्रियाओं टैब।

- अब, सभी अनावश्यक बैकग्राउंड रनिंग कार्यों और उच्च संसाधनों वाले कार्यों को भी देखें।
- एक बार (व्यक्तिगत रूप से) एक कार्य का चयन करने के लिए क्लिक करें और चुनें अंतिम कार्य इसे बंद करने के लिए।
- अपनी पसंद के अनुसार सभी कार्यों के लिए एक ही करें। आप रनिंग गेम टास्क को भी बंद कर सकते हैं।
- अपने कंप्यूटर को पुनरारंभ करें और समस्या की जांच करने के लिए अपने बैटलफ्रंट 2 गेम को फिर से चलाने का प्रयास करें।
5. मरम्मत खेल फ़ाइलें
कभी-कभी एक दूषित या लापता गेम फ़ाइल गेमिंग प्रदर्शन या स्टार्टअप या यहां तक कि आपके कनेक्टेड बाह्य उपकरणों के साथ काम नहीं करने के कारण समस्या पैदा कर सकती है। इसलिए, आपको हमेशा अपने गेम फ़ाइलों को स्कैन करना चाहिए और मरम्मत करनी चाहिए अगर कुछ आपको अपने गेम से परेशान करता है। यह करने के लिए:
- स्टार वार्स बैटलफ्रंट 2 गेम से बाहर आना सुनिश्चित करें।
- लॉन्च करें मूल ग्राहक > पर जाएं मेरा खेल पुस्तकालय.
- अब, दाएँ क्लिक करें पर स्टार वार्स बैटलफ्रंट 2 खेल आइकन।
- चुनते हैं मरम्मत > प्रक्रिया पूरी होने तक प्रतीक्षा करें।
- एक बार हो जाने के बाद, अपने मूल ग्राहक को पुनः आरंभ करें और माउस या कीबोर्ड काम कर रहा है या नहीं यह जांचने के लिए फिर से गेम चलाने का प्रयास करें।
6. इन-गेम ओवरले विकल्प अक्षम करें
यदि आप कट्टर या पेशेवर गेमर हैं, तो पीसी / लैपटॉप पर ओवरले ऐप्स का उपयोग करना काफी सामान्य है। लेकिन इन-गेम ओवरले विकल्प आपके डिवाइस या बाह्य उपकरणों के साथ कनेक्टिविटी समस्या के अलावा गंभीर प्रदर्शन ड्रॉप का कारण बन सकता है। यदि उपरोक्त विधियों में से कोई भी आपके लिए काम नहीं करता है, तो इस विधि को भी आज़माएं।
भाप के लिए:
- खुला हुआ भाप आपके विंडोज पर।
- को सिर समायोजन > पर क्लिक करें खेल में.
- अक्षम करने के लिए चेकबॉक्स पर क्लिक करें इन-गेम के दौरान स्टीम ओवरले को सक्षम करें.
- एक बार चेकबॉक्स का निशान हट जाने के बाद, पर क्लिक करें ठीक है.
उत्पत्ति के लिए:
- खोलें मूल प्रक्षेपक अपने पीसी / लैपटॉप पर।
- पर क्लिक करें मूल ऊपरी-बाएँ कोने से टैब।
- चुनते हैं अनुप्रयोग सेटिंग > पर क्लिक करें अधिक.
- का चयन करें संगठन में खेल > टॉगल बंद करें 'इन-गेम की उत्पत्ति को सक्षम करें'.
- अंत में, जांचें कि क्या स्टार वार्स बैटलफ्रंट 2 माउस नॉट वर्किंग समस्या अभी भी आपको दिखाई दे रही है या नहीं।
GeForce अनुभव के लिए:
- लॉन्च करें एनवीडिया GeForce अनुभव ऐप।
- पर क्लिक करें सेटिंग्स (गियर आइकन) ऊपरी-दाएं कोने से।
- के पास जाओ आम टैब> नीचे थोड़ा स्क्रॉल करें और बंद करें IN-GAME OVERLAY टॉगल
7. स्थापना रद्द करें और खेल को पुनर्स्थापित करें
ठीक है, अगर आपके लिए कुछ भी काम नहीं करता है, तो आपको अपने पीसी / लैपटॉप पर गेम को अनइंस्टॉल करने और पुनर्स्थापित करने का प्रयास करना चाहिए। हालांकि यह अजीब लगता है और आपके सभी गेम डेटा को मिटा दिया जा सकता है, अंतिम प्रयास के रूप में करने के लिए कुछ भी नहीं है।
- बैटलफ्रंट 2 गेम से पूरी तरह से बाहर निकलें।
- उत्पत्ति क्लाइंट को भी बंद करें।
- गेम और क्लाइंट के बैकग्राउंड रनिंग कार्यों को स्पष्ट करने के लिए विधि 4 का पालन करें।
- एक बार हो जाने के बाद, लॉन्च करें मूल ग्राहक फिर से> पर जाएं मेरा खेल पुस्तकालय.
- दाएँ क्लिक करें पर स्टार वार्स बैटलफ्रंट 2 खेल आइकन।
- चुनते हैं स्थापना रद्द करें > एक बार गेम अनइंस्टॉल हो जाए, तो बस अपने कंप्यूटर को रीस्टार्ट करें।
- अंत में, अपने स्टोर पर फिर से डाउनलोड और इंस्टॉल करने के लिए ओरिजिन स्टोर से स्टार वॉर बैटलफ्रंट 2 गेम खोजें। (यदि आपने पहले एपिक गेम्स स्टोर से गेम इंस्टॉल किया है, तो वही करें)
- का आनंद लें!
यह बात है, दोस्तों। हम मानते हैं कि यह मार्गदर्शिका आपके लिए उपयोगी थी। अतिरिक्त प्रश्नों के लिए, आप नीचे टिप्पणी कर सकते हैं।