फिक्स: रॉकस्टार गेम्स लॉन्चर काम नहीं कर रहा है
खेल / / August 04, 2021
विज्ञापनों
रॉकस्टार गेम्स लॉन्चर विंडोज ओएस के लिए उपलब्ध रॉकस्टार गेम्स के लिए एक आधिकारिक गेमिंग क्लाइंट है। इस लांचर का उपयोग करके, आप अपने कंप्यूटर पर सभी रॉकस्टार गेम्स खिताब खेल सकते हैं जैसे ग्रैंड थेफ्ट ऑटो, मैक्स पायने, बुली, आदि। यह एक फ्री-टू-यूज़ लांचर है जो स्वचालित गेम अपडेट, क्लाउड सेव और भी बहुत कुछ प्रदान करता है। हालांकि रॉकस्टार गेम्स लॉन्चर बहुत लोकप्रिय है और अपने खुद के खेल वास्तव में अच्छी तरह से खेलने के लिए अनुकूलित है, कुछ दुर्भाग्यपूर्ण खिलाड़ी कुछ समस्याओं का सामना कर रहे हैं, और रॉकस्टार गेम्स लॉन्चर काम नहीं कर रहा है उन्हें। यदि आप भी इसका सामना कर रहे हैं, तो इसे ठीक करने के लिए इस समस्या निवारण गाइड की जाँच करना सुनिश्चित करें।
यहाँ हमने कुछ संभावित कार्यदक्षताएँ प्रदान की हैं जिन्हें आपको समस्या का शीघ्र समाधान करने के लिए उचित रूप से पालन करना चाहिए। विंडोज प्लेटफ़ॉर्म पर इस तरह के मुद्दे के पीछे कई कारण हो सकते हैं जैसे सिस्टम के साथ असंगति या एक पुराना लॉन्चर वर्जन या एक पुराना विंडोज प्लेटफॉर्म। कभी-कभी अस्थायी रूप से सहेजे गए DNS कैश या नेटवर्किंग गड़बड़, अनावश्यक पृष्ठभूमि पर चलने वाले प्रोग्राम, दूषित गेम लॉन्चर आदि अन्य कारण भी हो सकते हैं।

विषयसूची
-
1 फिक्स: रॉकस्टार गेम्स लॉन्चर काम नहीं कर रहा है
- 1.1 1. अनुदान प्रशासक विशेषाधिकार
- 1.2 2. विंडोज ओएस बिल्ड अपडेट करें
- 1.3 3. डीएनएस कैश साफ़ करें
- 1.4 4. क्लीन बूट चलाएं
- 1.5 5. लॉन्चर और सोशल क्लब ऐप को पुनर्स्थापित करें
फिक्स: रॉकस्टार गेम्स लॉन्चर काम नहीं कर रहा है
आप विशेष गेम लॉन्चर के साथ काम नहीं करने वाले मुद्दे के साथ आने के लिए नीचे दिए गए चरणों का पालन कर सकते हैं। इसलिए, किसी भी अधिक समय को बर्बाद किए बिना, इसमें प्रवेश करें।
विज्ञापनों
1. अनुदान प्रशासक विशेषाधिकार
आप गेम लांचर के गुण विकल्प का उपयोग नीचे दिए गए चरणों का पालन करके व्यवस्थापक विशेषाधिकार के साथ कर सकते हैं:
- रॉकस्टार गेम्स लॉन्चर के शॉर्टकट आइकन पर राइट-क्लिक करें।
- गुण> संगतता टैब पर क्लिक करें।
- In इस कार्यक्रम को संगतता मोड में this चेकबॉक्स ’के लिए सक्षम करें।
- इसी तरह, आपको इस कार्यक्रम को व्यवस्थापक के चेकबॉक्स के रूप में चलाना होगा।
- एक बार हो जाने के बाद, लागू करें और फिर परिवर्तनों को सहेजने के लिए ठीक पर क्लिक करें।
- अंत में, समस्या की जांच के लिए फिर से रॉकस्टार गेम्स लॉन्चर चलाएं।
2. विंडोज ओएस बिल्ड अपडेट करें
अपने सभी इंस्टॉल किए गए एप्लिकेशन या प्रोग्राम को ठीक से चालू रखने के लिए विंडोज ओएस बिल्ड को अपडेट करना बहुत महत्वपूर्ण है। यह करने के लिए:
- दबाएँ विंडोज + आई चाबियाँ खोलने के लिए विंडोज सेटिंग्स मेन्यू।
- अगला, पर क्लिक करें अद्यतन और सुरक्षा > का चयन करें अद्यतन के लिए जाँच के नीचे विंडोज सुधार अनुभाग।

- यदि कोई सुविधा अपडेट उपलब्ध है, तो चयन करें डाउनलोड करो और इंस्टॉल करो.
- अपडेट पूरा होने में थोड़ा समय लग सकता है।
- एक बार हो जाने के बाद, अपडेट को स्थापित करने के लिए अपने कंप्यूटर को पुनरारंभ करें।
3. डीएनएस कैश साफ़ करें
अपने कंप्यूटर पर डीएनएस कैश फ्लश करके, आप प्रोग्राम लॉन्च करने या क्रैश होने के साथ कई मुद्दों को ठीक कर सकते हैं। ऐसा करने के लिए:
- दबाएं खिड़कियाँ खोलने के लिए महत्वपूर्ण है शुरुआत की सूची.
- अब टाइप करें अध्यक्ष एवं प्रबंध निदेशक तथा दाएँ क्लिक करें पर सही कमाण्ड खोज परिणाम से।
- को चुनिए 'व्यवस्थापक के रूप में चलाओ' विकल्प> यदि UAC द्वारा संकेत दिया गया है, तो पर क्लिक करें हाँ आगे बढ़ने के लिए।
- अगला, निम्नलिखित कमांड को कॉपी और पेस्ट करें और हिट करें दर्ज DNS कैश फ्लशिंग को निष्पादित करने के लिए:
ipconfig / flushdns
- एक बार करने के बाद, अपने कंप्यूटर को पुनरारंभ करें
आपको अपने विंडोज कंप्यूटर पर रॉकस्टार गेम्स लॉन्चर काम करने की समस्या को ठीक करने में सक्षम होना चाहिए। हालांकि, यदि समस्या अभी भी आपको परेशान कर रही है, तो अगली विधि का पालन करना सुनिश्चित करें।
4. क्लीन बूट चलाएं
क्लीन बूट समस्या निवारण विधियों में से एक है जो सभी अनावश्यक पृष्ठभूमि में चल रहे एप्लिकेशन और स्टार्टअप प्रोग्राम को अक्षम करता है जो कई मुद्दों का कारण हो सकता है।
विज्ञापनों
- दबाएँ विंडोज + आर चाबियाँ खोलने के लिए Daud संवाद बॉक्स।
- अब टाइप करें msconfig और दबाएँ दर्ज खोलने के लिए प्रणाली विन्यास.
- पर क्लिक करें सेवाएं टैब> सक्षम करें 'सभी माइक्रोसॉफ्ट सेवाओं को छिपाएँ' चेकबॉक्स।
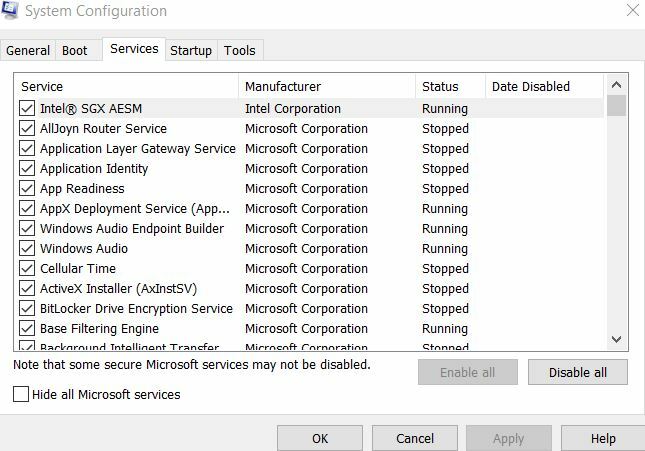
- पर क्लिक करें 'सबको सक्षम कर दो' बटन> पर जाएं चालू होना टैब।
- को चुनिए ‘ओपन टास्क मैनेजर’ विकल्प।

- इसके बाद, पर क्लिक करें चालू होना टैब> प्रोग्राम पर क्लिक करें और चुनें ‘अक्षम करें’.
- आप उन सभी स्टार्टअप ऐप्स के लिए भी ऐसा कर सकते हैं जिन्हें आप बंद करना चाहते हैं।
- एक बार सभी काम करने के बाद टास्क मैनेजर को बंद कर दें।
- अंत में, वापस जाएं प्रणाली विन्यास विंडो, और पर क्लिक करें ठीक है.
आप फिर से समस्या की जाँच करने के लिए अपने कंप्यूटर को पुनरारंभ कर सकते हैं। हालाँकि, यदि समस्या आपकी समस्या को ठीक नहीं करती है, तो अपने विंडोज पर रॉकस्टार गेम्स लॉन्चर और सोशल क्लब ऐप को फिर से स्थापित करना सुनिश्चित करें।
5. लॉन्चर और सोशल क्लब ऐप को पुनर्स्थापित करें
खैर, कुछ प्रभावित खिलाड़ियों को यह समय बर्बाद करने वाला या उपयोगी नहीं लग सकता है, लेकिन यह निश्चित रूप से काम में आ सकता है।
विज्ञापनों
- दबाएँ विंडोज + आर चाबियाँ खोलने के लिए Daud संवाद बॉक्स।
- अब टाइप करें एक ppwiz.cpl और मारा दर्ज खोलने के लिए कार्यक्रमों और सुविधाओं.
- का पता लगाएँ 'रॉकस्टार गेम्स लॉन्चर' तथा 'रॉकस्टार गेम्स सोशल क्लब'.
- दाएँ क्लिक करें उस पर और चयन करें स्थापना रद्द करें एक के बाद एक।
- एक बार जब स्थापना रद्द करने की प्रक्रिया पूरी हो जाती है, तो आप कर सकते हैं रॉकस्टार गेम्स लॉन्चर डाउनलोड करें आधिकारिक साइट से फिर से।
- अंत में, रॉकस्टार गेम्स लॉन्चर को फिर से स्थापित करें, और जांचें कि यह काम कर रहा है या नहीं।



